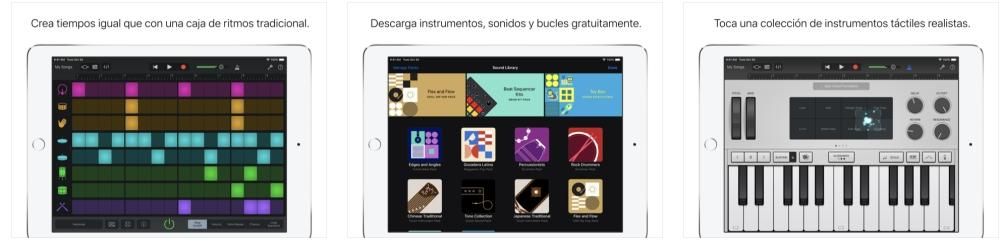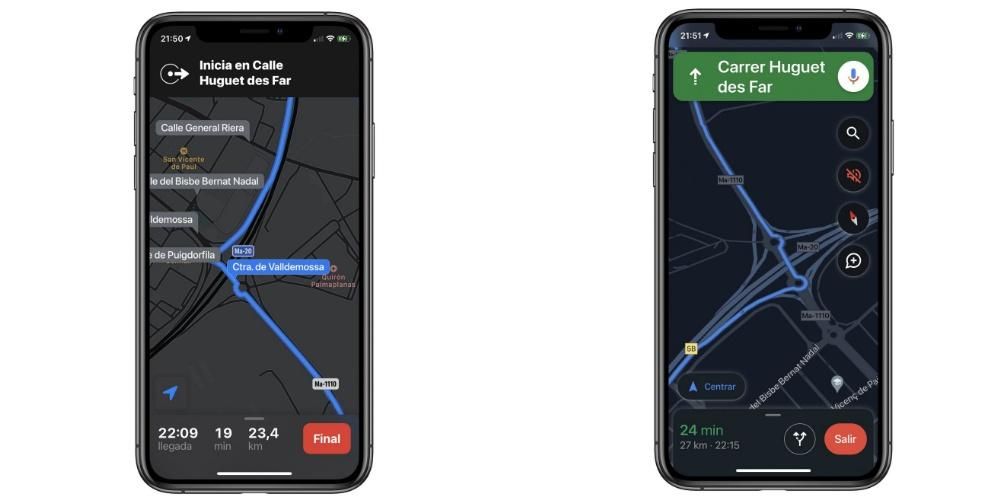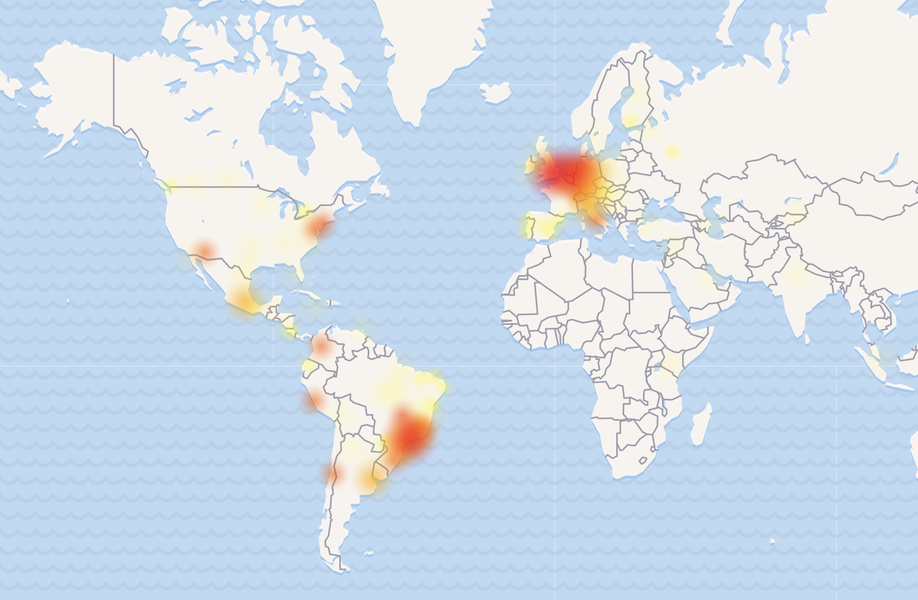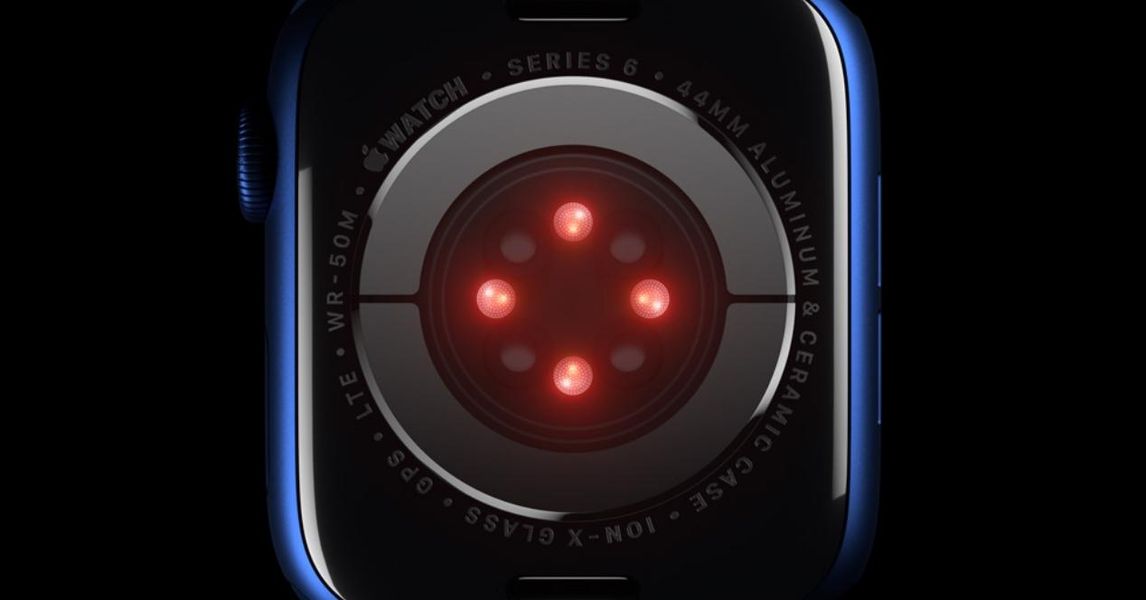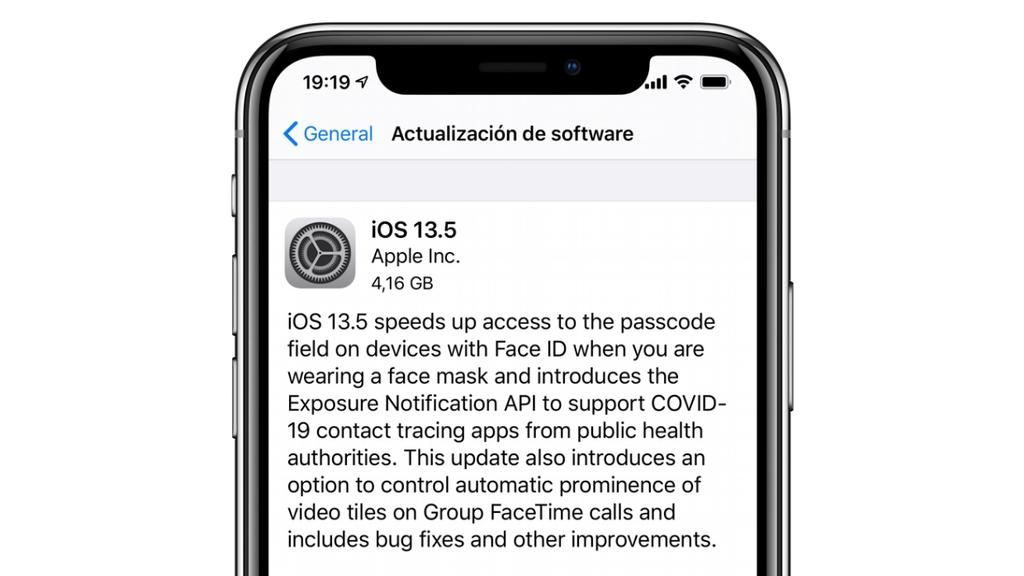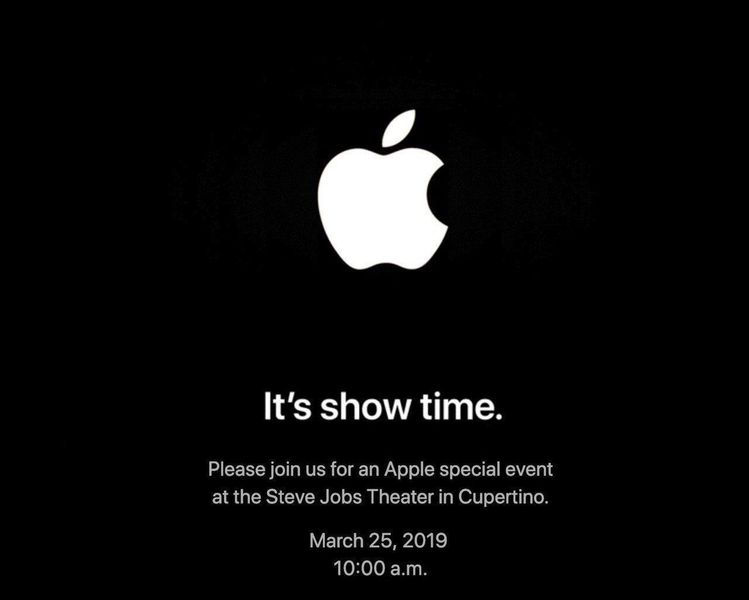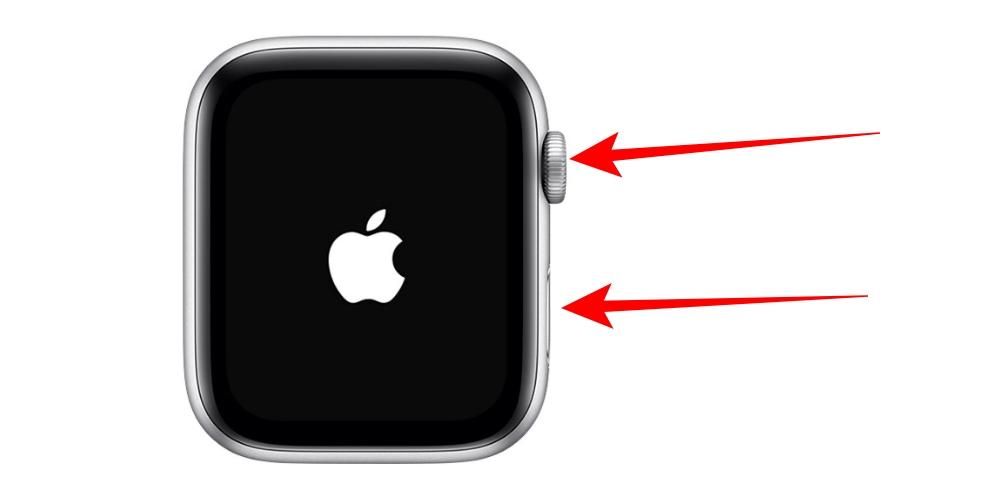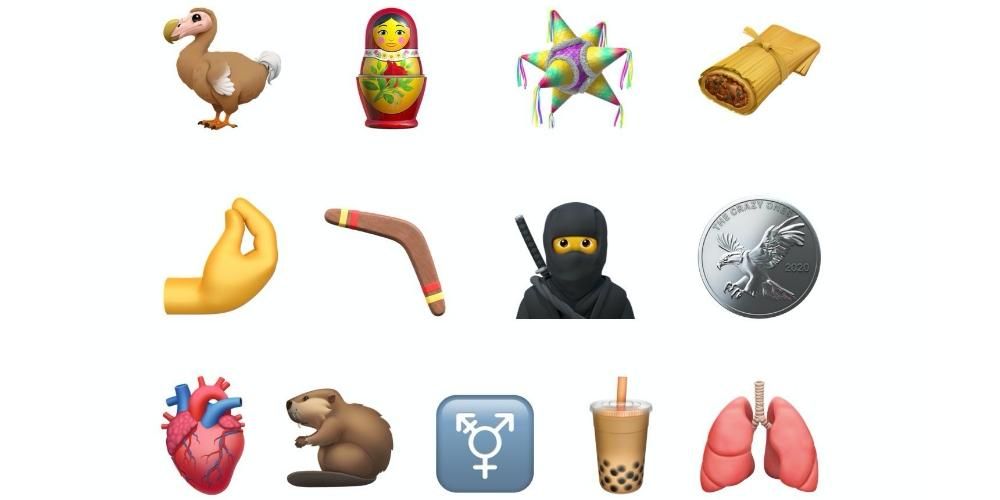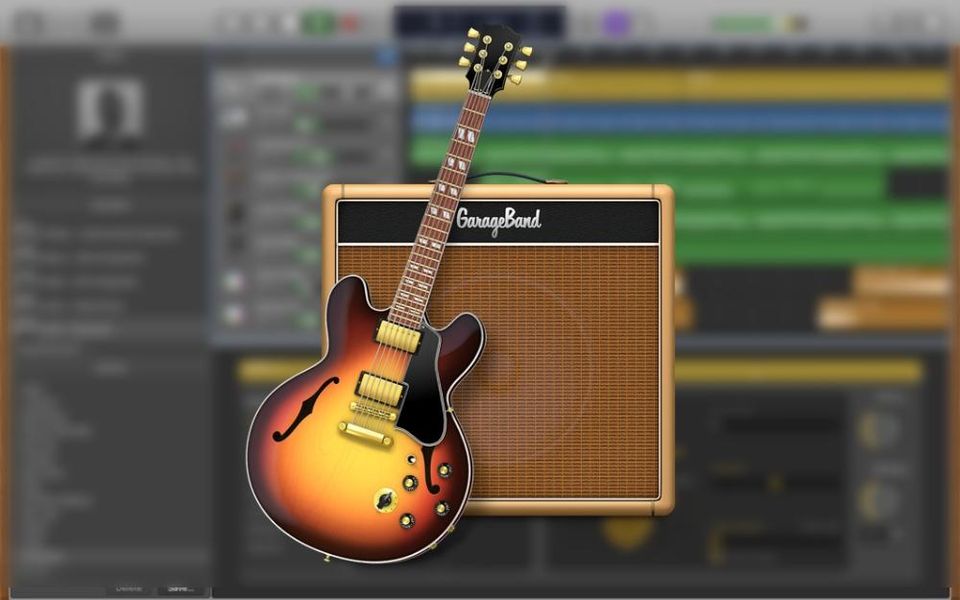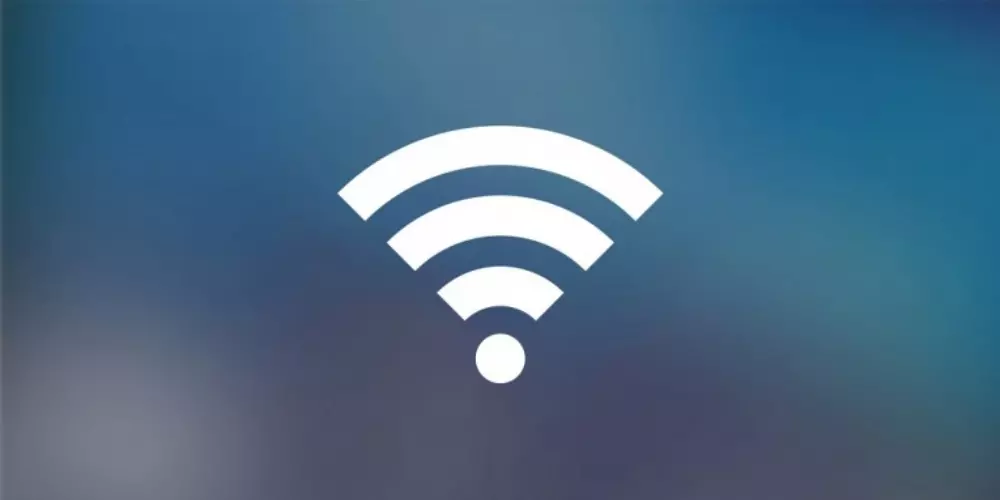최근에 Mac을 사용 중이거나 아직 macOS 에코시스템에 적응을 마치지 않았다면, 이 아이콘이 macOS Big Sur 이후로 변경되었지만 기호가 도크에 있는 응용 프로그램을 보고 놀랄 수 있습니다. 어쨌든 이것은 Launchpad이며 제거할 수 없습니다 이유 때문에 이제 이해하게 될 것입니다.
macOS의 런치패드 유틸리티
Mac에서 Launchpad를 제거할 수 없는 이유와 더 자주 사용해야 하는 이유는 바로 응용 프로그램이 아니라 앱 서랍 그 이상도 이하도 아닌. 즉, 컴퓨터에 설치한 모든 프로그램이나 도구가 여기에 나타납니다. 이것을 알면 그 의미에 대해 훨씬 더 많은 설명이 필요하지 않을 수 있습니다. 그래서 우리는 그것으로 무엇을 할 수 있는지 계속 알고 있는 다른 섹션으로 넘어갑니다. 다음을 수행하여 응용 프로그램 목록에 액세스할 수도 있습니다. 두 번째 클릭 마우스나 트랙패드로 목록에 표시됩니다.
런치패드에서 이동

런치패드 화면은 하나만 있는 것이 아니라 설치한 앱과 프로그램의 수에 따라 여러 개가 있을 수 있습니다. 그것을 통해 이동 열쇠 , 트랙패드 아니면 그 쥐.
키보드를 사용하는 경우 화살표에 의존해야 하지만 이 화살표를 사용하면 화면 사이를 이동할 수 없고 응용 프로그램 사이를 이동할 수만 있습니다. 특정 응용 프로그램의 아이콘이 회색으로 표시되면 Enter 키를 눌러 열 수 있습니다. 어쨌든 트랙패드나 마우스와 같은 다른 시스템을 사용하는 것이 훨씬 더 편안합니다.
모든 트랙패드를 사용하여 두 손가락 제스처를 만들고 왼쪽이나 오른쪽으로 스와이프하여 다른 화면 간에 이동할 수 있습니다. Magic Mouse의 경우에도 마찬가지입니다. 이 경우에는 손가락으로 미끄러져도 충분합니다. 그런 다음 커서를 사용하여 수행하는 일반적인 작업을 수행할 수 있습니다. 커서를 응용 프로그램이나 폴더 위에 놓아서 열 수 있기 때문입니다. 에 대해 유의해야 합니다. 런치패드를 닫다 인터페이스가 아닌 화면의 아무 부분이나 클릭하거나 'esc' 키를 누르기만 하면 됩니다.
앱을 정렬하는 방법

기본적으로 macOS는 최종 화면에 새로운 앱을 추가합니다. 사실 다른 화면에 여백이 있는데도 새 화면에 놓는 경우가 있습니다. 어수선한 것을 싫어한다면 이것에 확신이 서지 않고 응용 프로그램의 순서를 직접 설정하고 싶을 수 있습니다. 이동하려는 특정 응용 프로그램을 커서로 누른 상태에서 원하는 위치에 배치할 때까지 화면을 가로질러 밀어야 하기 때문에 이 작업을 수행하는 것은 매우 간단합니다. 사실 가능하다 폴더 생성 그것들을 하나로 모아 모든 것을 분류할 수 있습니다. 데스크탑과 도크를 '청소'하고 런치패드에서 모든 것을 볼 수 있는 좋은 방법이 될 수 있습니다.
Launchpad에서 앱 삭제
불행히도 Launchpad를 통해 Mac 프로그램을 제거하는 것은 불가능합니다. 실제로 아이콘을 휴지통으로 드래그하려고 하면 응용 프로그램이 여전히 거기에 있기 때문에 쓸모없는 작업이라는 것을 알 수 있습니다. 일반적인 방법을 사용하지 않는 한 거기에서 사라지게 할 방법이 없습니다. 맥에서 앱 삭제 . 어쨌든, 우리는 앞서 언급한 런치패드 주문 가능성을 강조할 것을 주장합니다. 이렇게 하면 때때로 사용해야 한다는 사실에도 불구하고 관심이 덜한 응용 프로그램을 덜 가시적으로 만들 수 있기 때문입니다. .
독에서 Launchpad를 삭제하면

우연이든 아니든 도크에서 Launchpad를 제거하는 것은 나중에 찾을 위치를 모르는 경우 극적으로 보일 수 있습니다. 사용하지 않아서 눈에 띄고 싶지 않다면 좋겠지만 언제든지 복구하고 싶다면 애플리케이션 폴더 그것을 찾기 위해. 이것은 Finder에 있으므로 분실되지 않으며, 일단 찾으면 언제든지 거기에서 열 수 있습니다. Dock에 다시 넣고 싶다면 끌어다 놓기만 하면 됩니다. 고쳐 졌어.