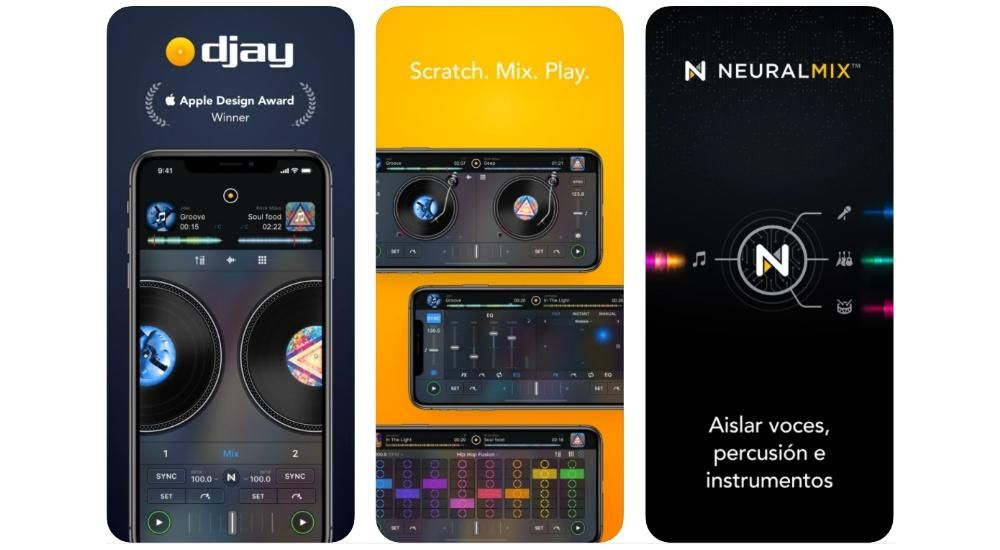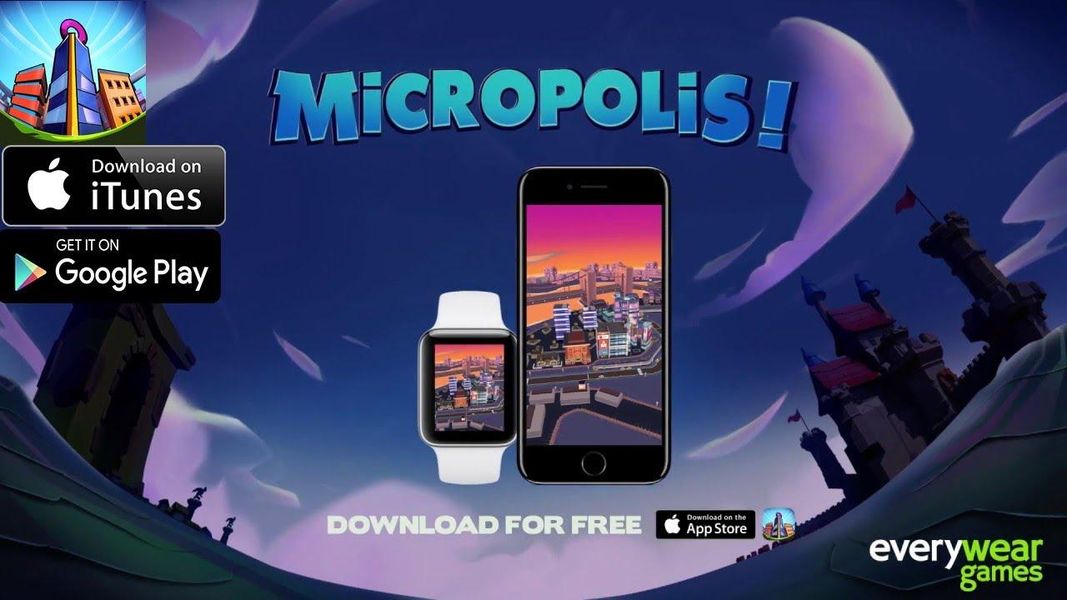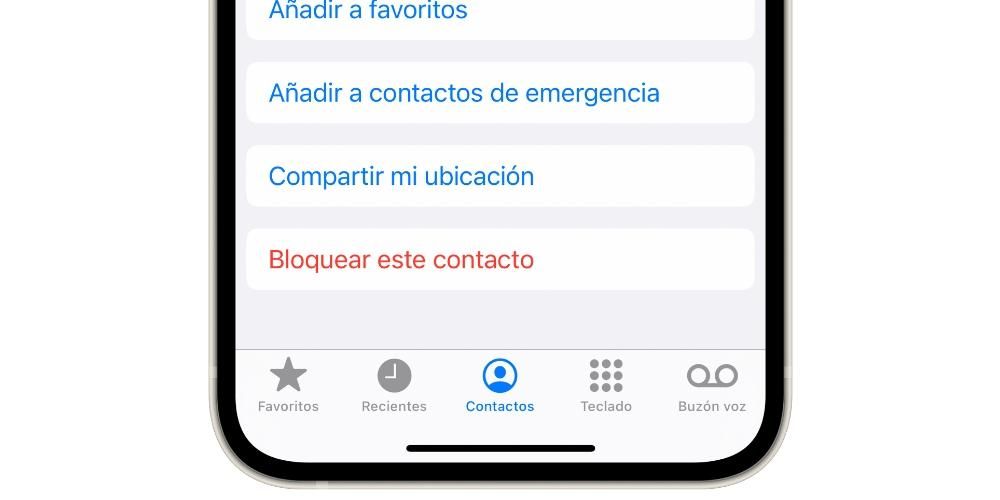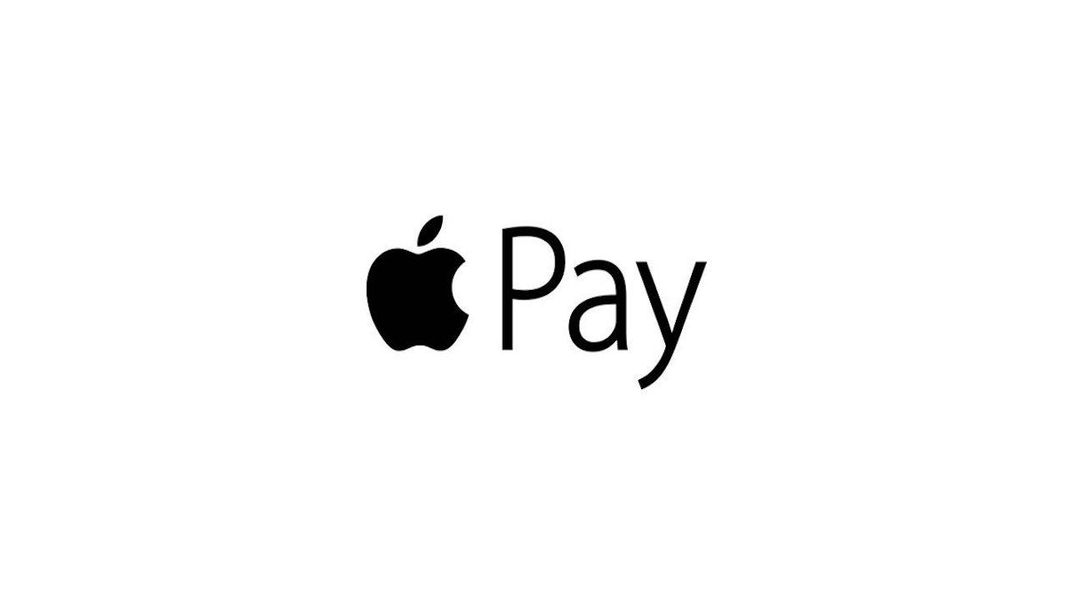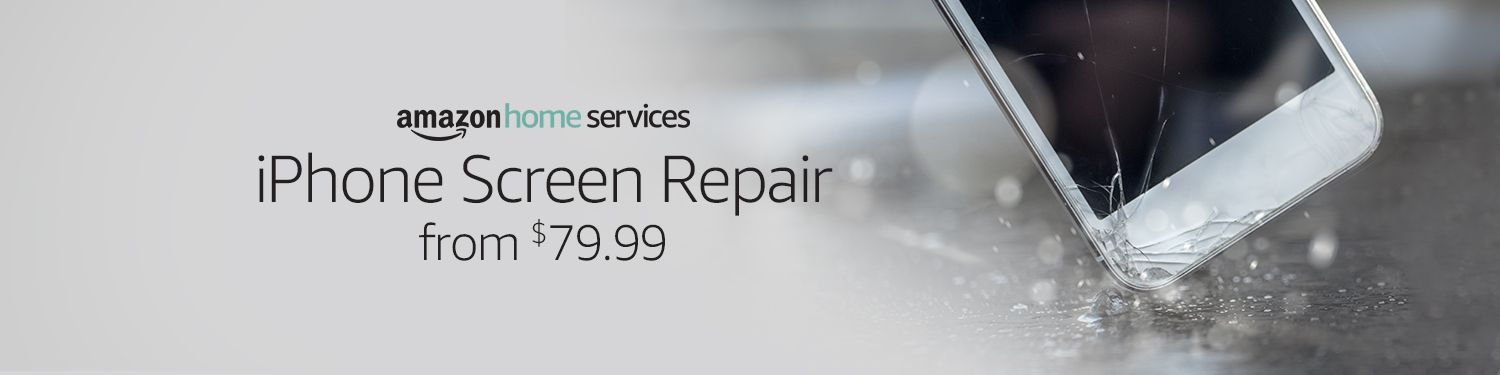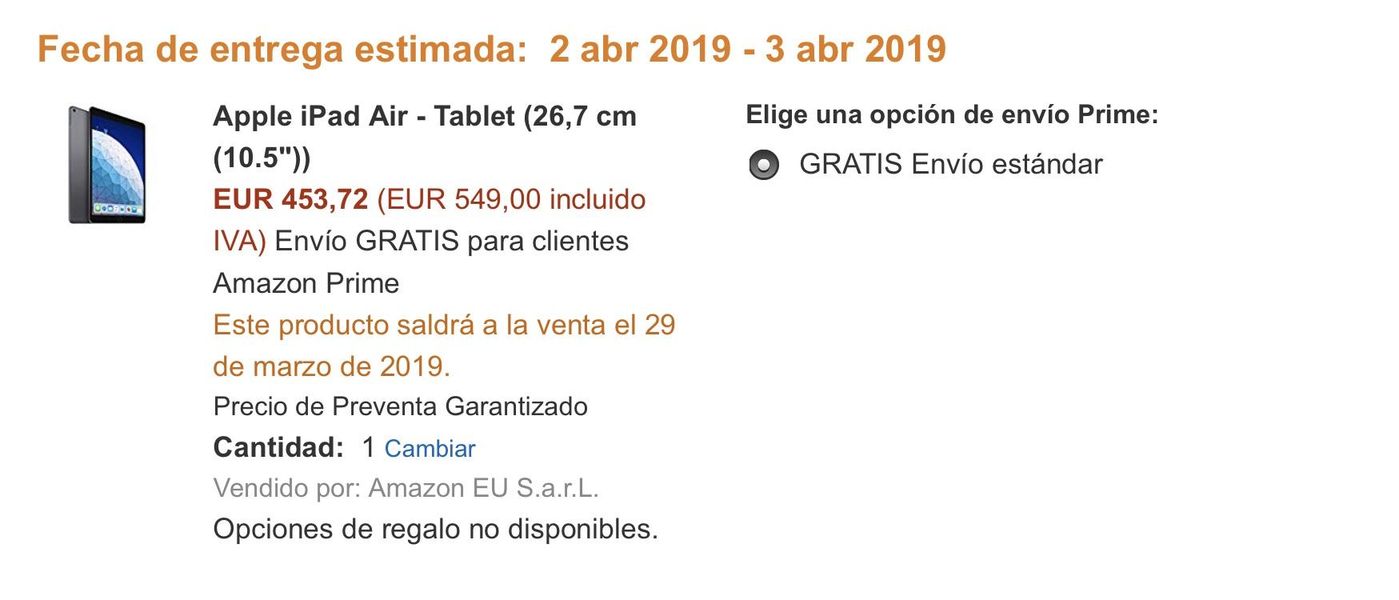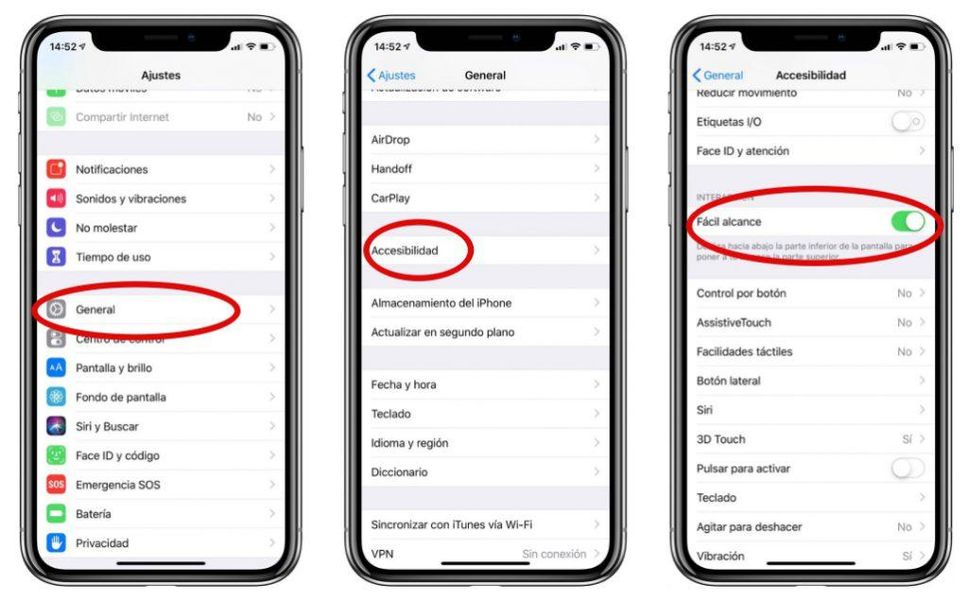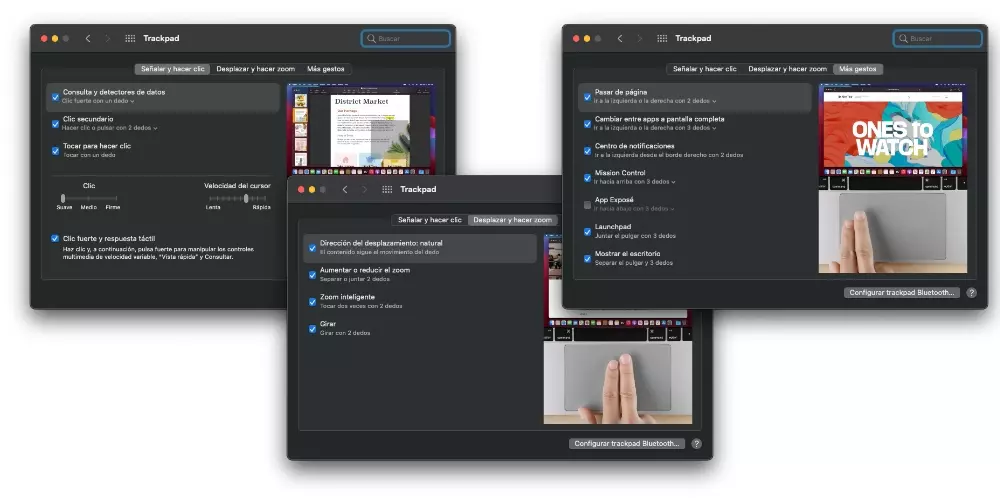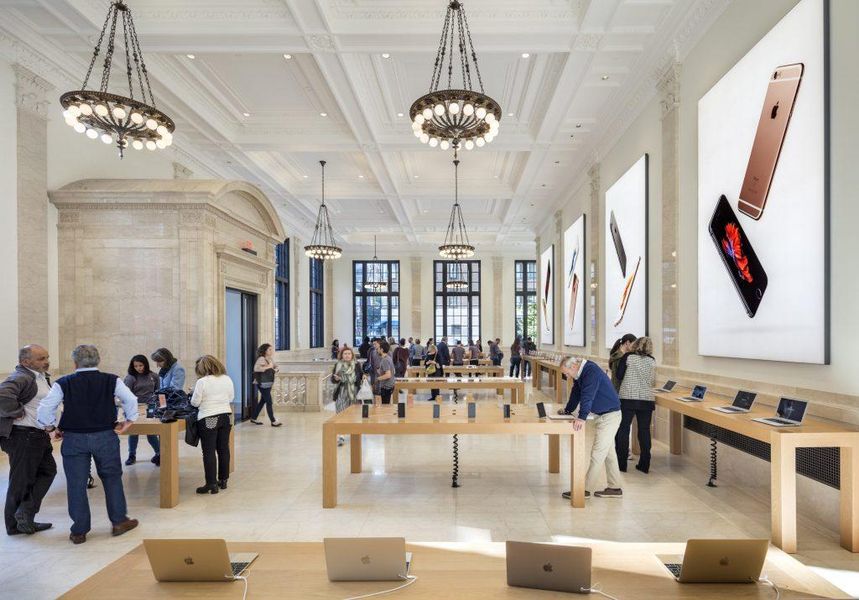iPadOS 13부터 우리는 iPad에서 마우스를 사용할 수 있으므로 Mac과 iPad의 유사성을 추구하지만 불행히도 처음에는 Apple의 자체 마우스를 사용할 수 있는 가능성이 포함되지 않았습니다. 매직 마우스 , 회사의 태블릿에서. 이 말도 안되는 소리는 이후 업데이트로 해결되어 사용자가 이 마우스를 iPad에 연결할 수 있게 되었습니다. 이 기사에서는 이를 수행하는 방법과 경험을 개인화하는 방법에 대해 설명합니다.
Magic Mouse 2 연결하기
Magic Mouse 2를 재활용하든 새 제품이든 관계없이 iPadOS에서 사용할 수 있습니다. 당신은 단지 그것을 명심해야합니다 연결할 수 없습니다 MacBook 또는 iMac과 같은 다른 장치에. 이 확인이 완료되면 다음 단계에 따라 링크를 생성하기만 하면 됩니다.
- 뒷면에 있는 버튼을 눌러 Magic Mouse 2를 켭니다. 자동으로 페어링 모드로 들어갑니다.
- iPad에서 이동 설정 > 블루투스 . 몇 초만 기다리면 Magic Mouse 2가 감지됩니다.
- 간단히 클릭하면 수락할 링크 요청을 받게 됩니다.

이 작업이 완료되면 다른 작업을 수행하지 않고 시계를 사용할 수 있습니다. 클릭 외에도 Magic Mouse 2에 포함된 터치 표면을 사용할 수도 있습니다. 페이지나 옵션 메뉴를 위에서 스크롤하는 것과 같이 Mac에서 할 수 있는 대부분의 제스처를 사용할 수 있습니다. 바닥 또는 그 반대.
제어 사용자 정의
가능한 가장 만족스러운 경험을 하기 위해 Apple은 버튼을 클릭할 때 할 수 있는 작업을 사용자 정의할 수 있도록 합니다. 기본적으로 간단한 클릭이지만 다음 단계에 따라 쉽게 사용자 지정할 수 있습니다.
- 아이패드에서 '설정'으로 들어갑니다.
- 옵션의 오른쪽으로 이동 '접근성' .
- 두 번째 옵션 블록에서 '터치'를 클릭한 다음 상단의 '보조 터치'를 클릭합니다.
- 마우스 경험을 사용자 지정하려면 '포인팅 장치'라는 블록까지 아래로 스크롤합니다.
먼저 '장치' 섹션을 클릭한 다음 마우스를 클릭하면 버튼을 사용자 정의할 수 있습니다. '추가 버튼 사용자 지정'이라고 표시된 상단 부분을 클릭하면 버튼을 클릭하여 편집할 수 있습니다. 여기에서 간단한 누르기 또는 보조 클릭과 같이 원하는 작업을 선택할 수 있는 다양한 옵션이 열립니다. 분명히 사람마다 마우스를 사용하는 방법이 다르므로 이 옵션을 사용하여 버튼으로 수행하려는 작업을 조정하는 데 시간을 투자해야 합니다.
그것은 바람직합니까?
가능한 모든 장치를 iPad에 연결할 수 있다는 것은 항상 흥미로운 일입니다. 하지만 Magic Mouse 2는 좋은 일과 나쁜 일 . 장점 중 하나는 다양한 제스처를 할 수 있도록 통합된 터치 패널입니다. 그러나 불행히도 Mac에서 보조 클릭을 위해 두 손가락으로 클릭할 때 감지하지 못하는 큰 버튼만 포함하기 때문에 너무 단순하다고 생각합니다. 여기에서 우리에게 적합한 팀과 거래하는지 또는 시장에 더 흥미로운 다른 옵션이 있는지 결정해야 합니다.