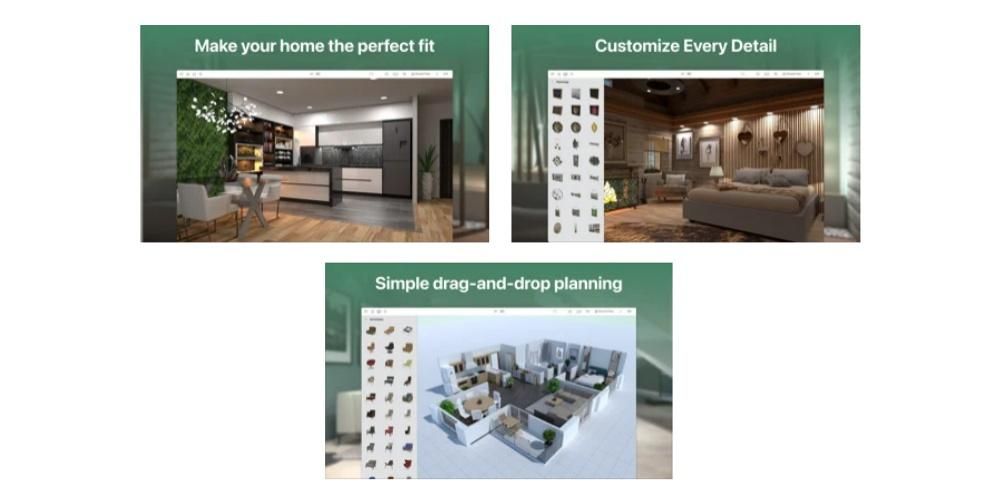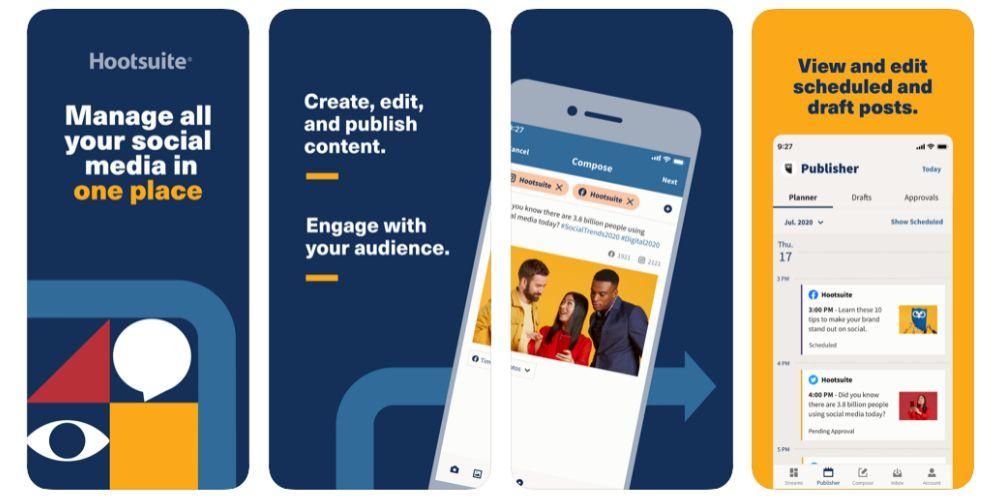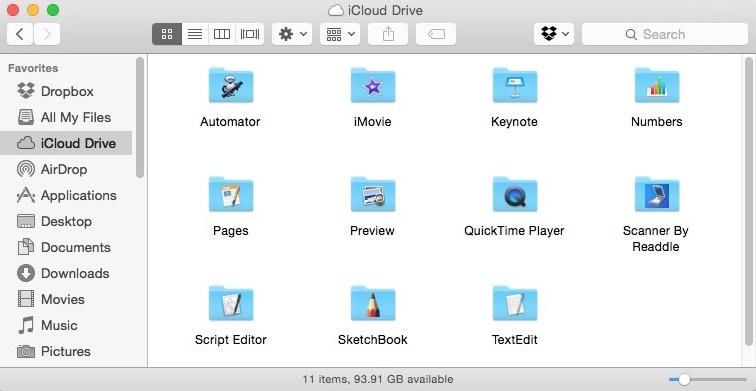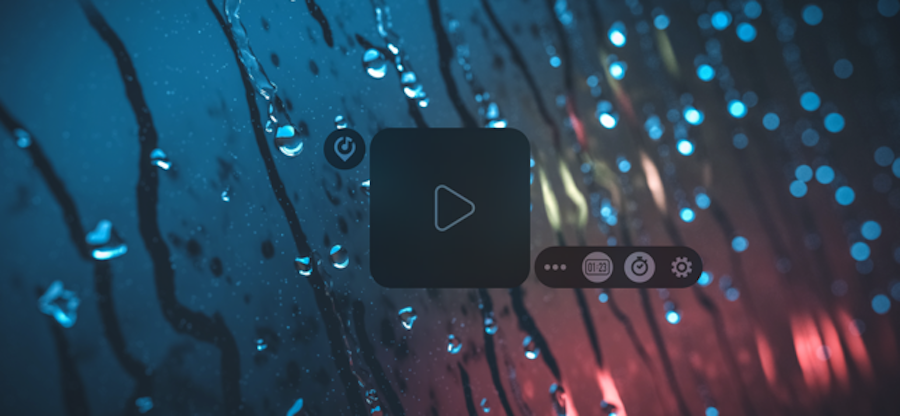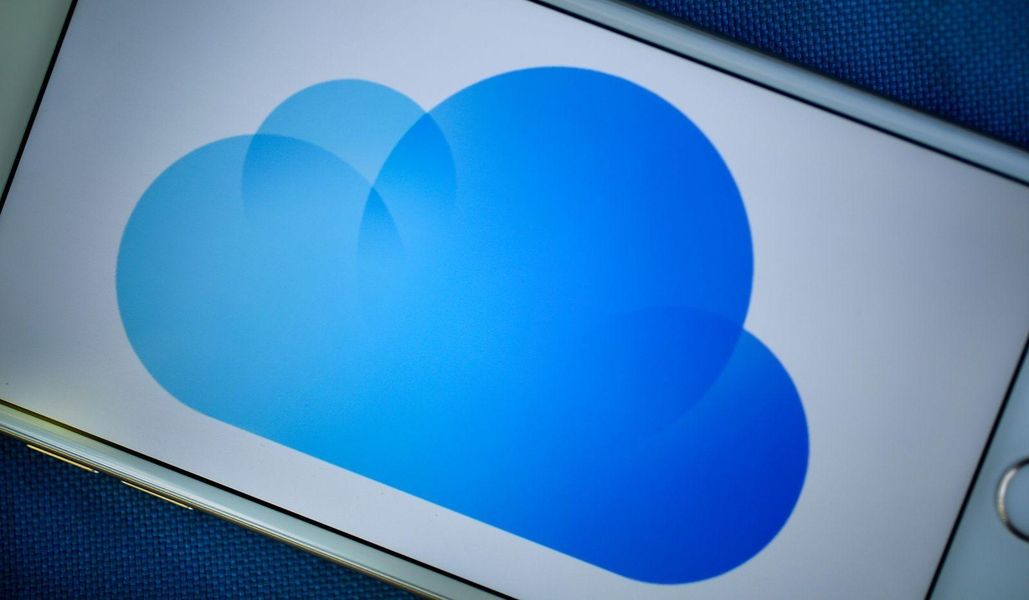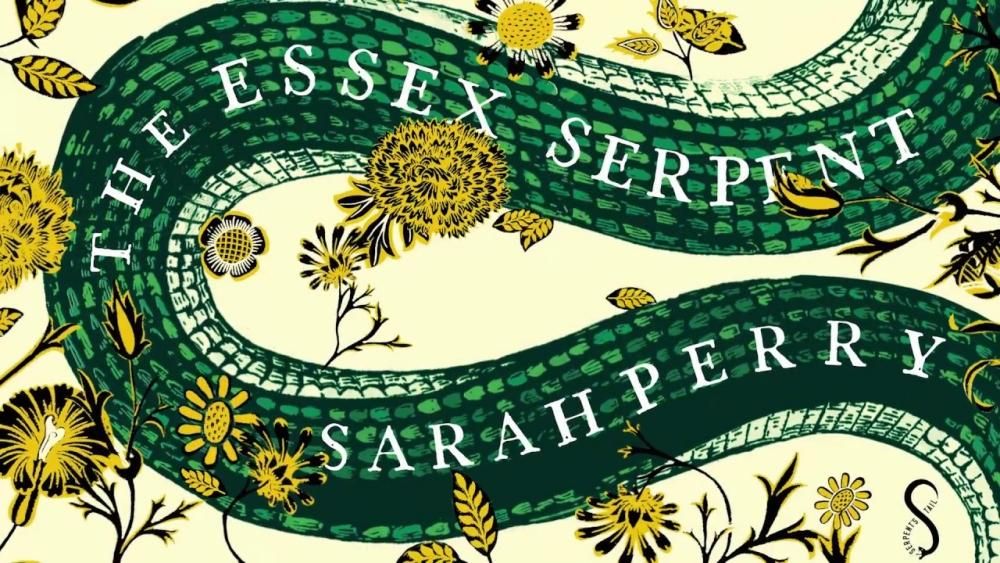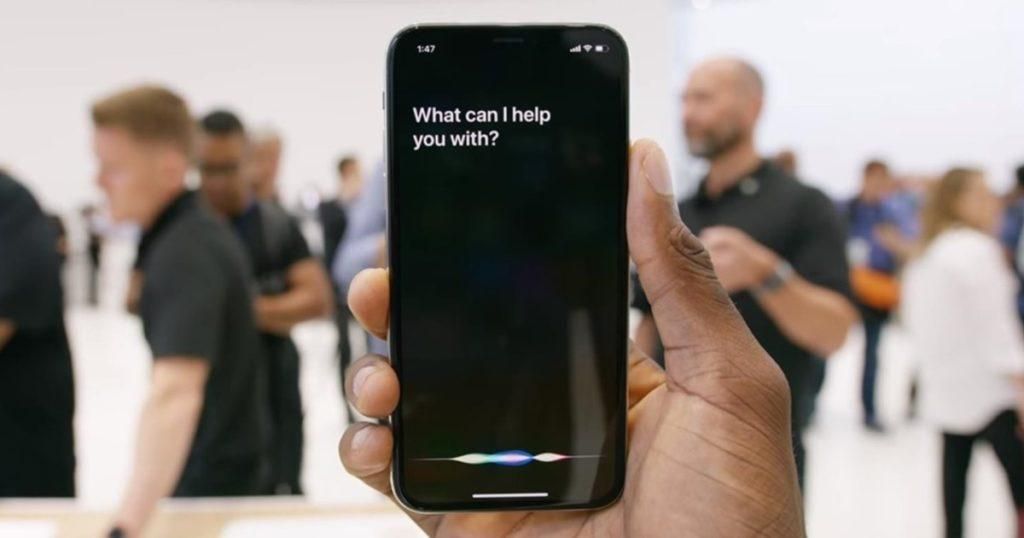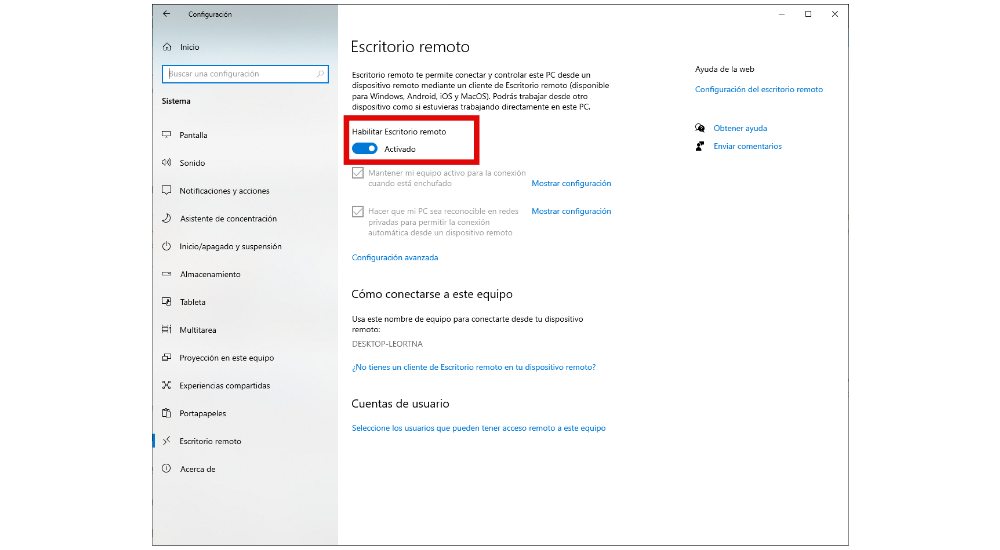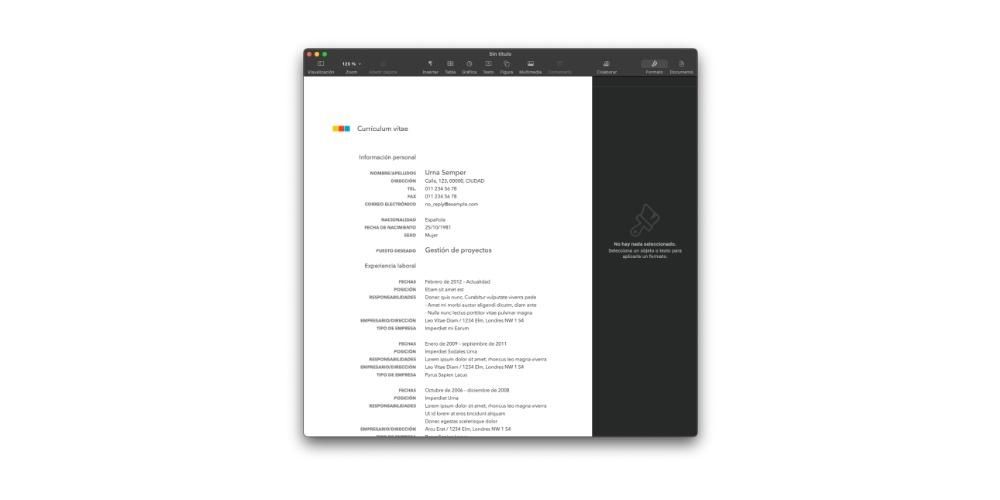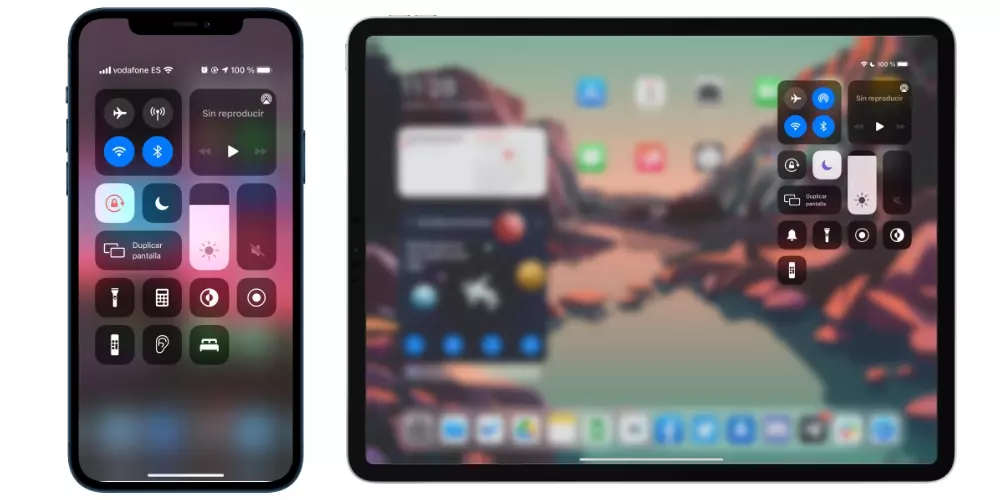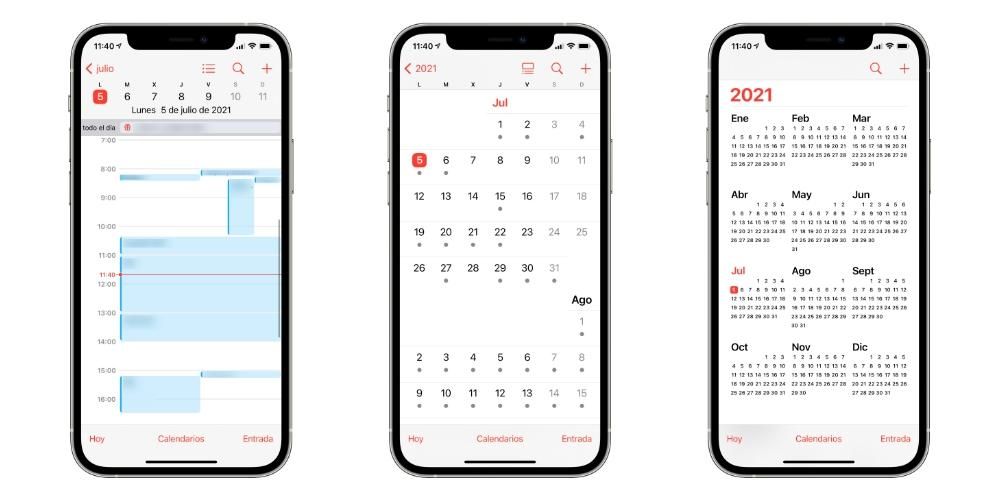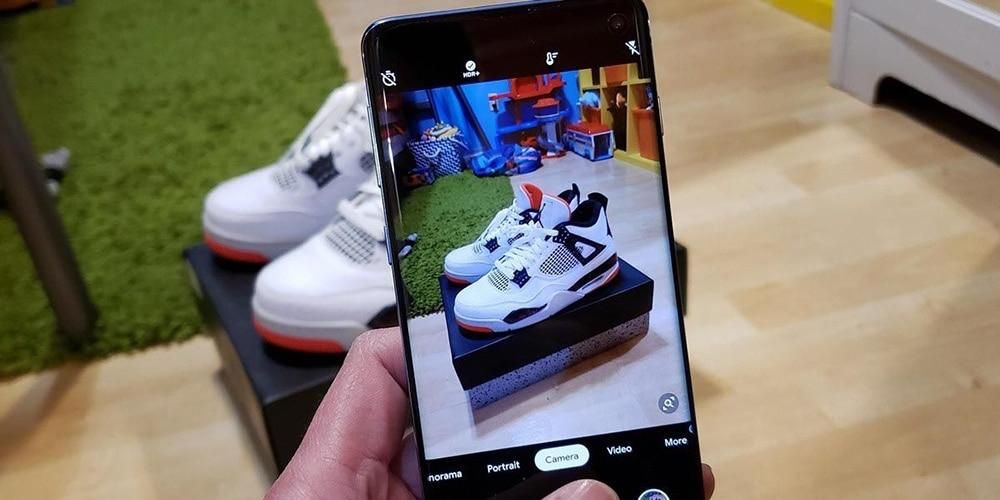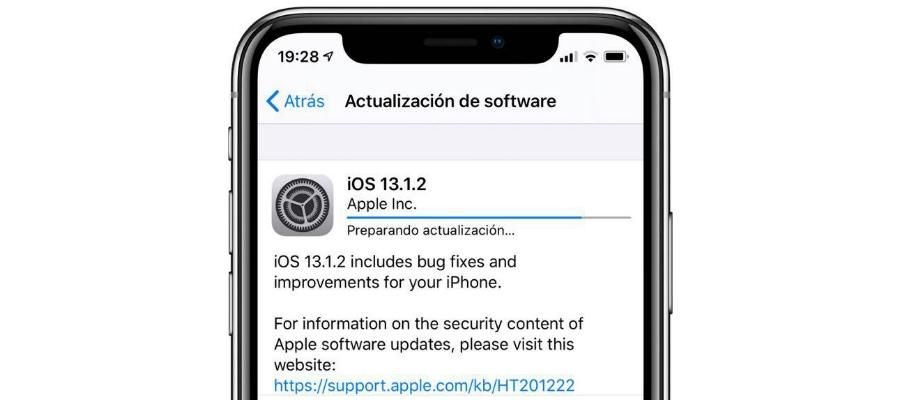오늘날 우리는 수십 개의 웹 페이지, 포럼, 블로그, 애플리케이션 및 서비스에 등록되어 있으며 일반적으로 액세스할 수 있는 다른 자격 증명을 가지고 있습니다. 비밀번호를 종이에 적어두는 것은 과거에는 괜찮았을지 모르지만, 요즘은 보안을 거의 보장하지 않는 방법일 뿐만 아니라 매우 지루합니다. 그렇기 때문에 아이클라우드 키체인 , 액세스하는 장소의 모든 비밀번호를 저장할 수 있습니다. 이 기사에서는 Mac에서 키체인 암호를 관리하는 방법을 설명합니다.
먼저 iCloud Keychain에 무엇이 저장되어 있습니까?
모든 Apple 장치에서 앞서 언급한 암호용 iCloud 키체인을 찾습니다. 이러한 비밀번호는 수동으로 추가할 수 있지만 대부분의 경우 이 서비스에 거의 자동으로 업로드됩니다. 예를 들어, 웹 사이트에 처음 액세스하여 로그인하면 Mac(또는 사용 중인 Apple 기기)에서 암호를 저장할 것인지 묻습니다. 예라고 말하면 iCloud Keychain으로 직접 이동합니다. 이미 등록된 상태에서 로그인하거나 비밀번호를 변경할 때도 마찬가지입니다.
Mac은 암호가 있는 서비스를 기억하고 이러한 서비스에 액세스할 때 한 번의 클릭으로 저장된 암호를 입력하도록 제안하기 때문에 여러 번 키체인에 액세스할 필요조차 없다고 말해야 합니다. 비밀번호 저장이 완전히 안전하고 비공개 , Apple ID 및 암호를 통해서만 액세스할 수 있습니다. 회사는 개인 정보 보호 규정으로 인해 이러한 자격 증명에 어떠한 경우에도 액세스할 수 없으며 클라우드에 저장되어 있음에도 불구하고 다른 사람이 귀하의 허락 없이 액세스할 수 없습니다.
Mac에서 키체인 접근

iPhone 및 iPad와 같은 장치에서는 응용 프로그램이 아니지만 설정에서 찾을 수 있습니다. macOS에서는 실제로 프로그램도 아니지만 직접 액세스할 수 있습니다. 이 도구는 말 그대로 (키체인에 대한 액세스)라고 하며 Mac의 검색 엔진을 사용하여 찾을 수 있지만 필요할 때마다 열 수 있도록 독에서 액세스 권한을 생성하는 것이 좋습니다.
이 도구를 열자 마자 왼쪽에서 모든 키체인(로그인, iCloud, 시스템 및 시스템 루트)을 찾습니다. 카테고리별로 정렬된 키와 비밀번호도 찾을 수 있습니다. 모든 경우에 우리는 암호를 찾는 데 매우 유용한 검색 엔진을 찾습니다.
암호를 보려는 서비스, 응용 프로그램 또는 웹 사이트의 이름을 입력하기만 하면 목록에 나타나며 클릭하기만 하면 암호를 볼 수 있는 새 창이 나타납니다. 물론 보호되며 암호 표시를 표시한 다음 Mac 암호를 입력하여 표시해야 합니다. 이 키를 복사하여 웹사이트에 붙여넣을 수 있습니다. 그런 경우에는 수동으로 비밀번호 변경 서비스나 애플리케이션에서 변경했지만 키체인에서는 변경하지 않은 경우.
Safari에서 암호를 볼 수도 있습니다.

iCloud 키체인을 보는 또 다른 방법은 기본 macOS 브라우저에서 보는 것입니다. 사실 인터넷 서핑을 할 때 가장 빠른 방법이 될 수 있고 로그인을 위해 비밀번호를 빨리 알아야 합니다.
Safari에서 키체인에 액세스하려면 상단 도구 모음으로 이동하여 Safari 메뉴로 이동한 다음 환경 설정 . 이제 특정 설정으로 이점이 열리며 탭으로 이동해야 합니다. 비밀번호 . 이제 Mac 암호를 입력하거나 Apple Watch가 있는 경우 버튼을 두 번 눌러 시스템이 키체인에 액세스하려는 사람이 우리임을 감지하도록 하면 됩니다.