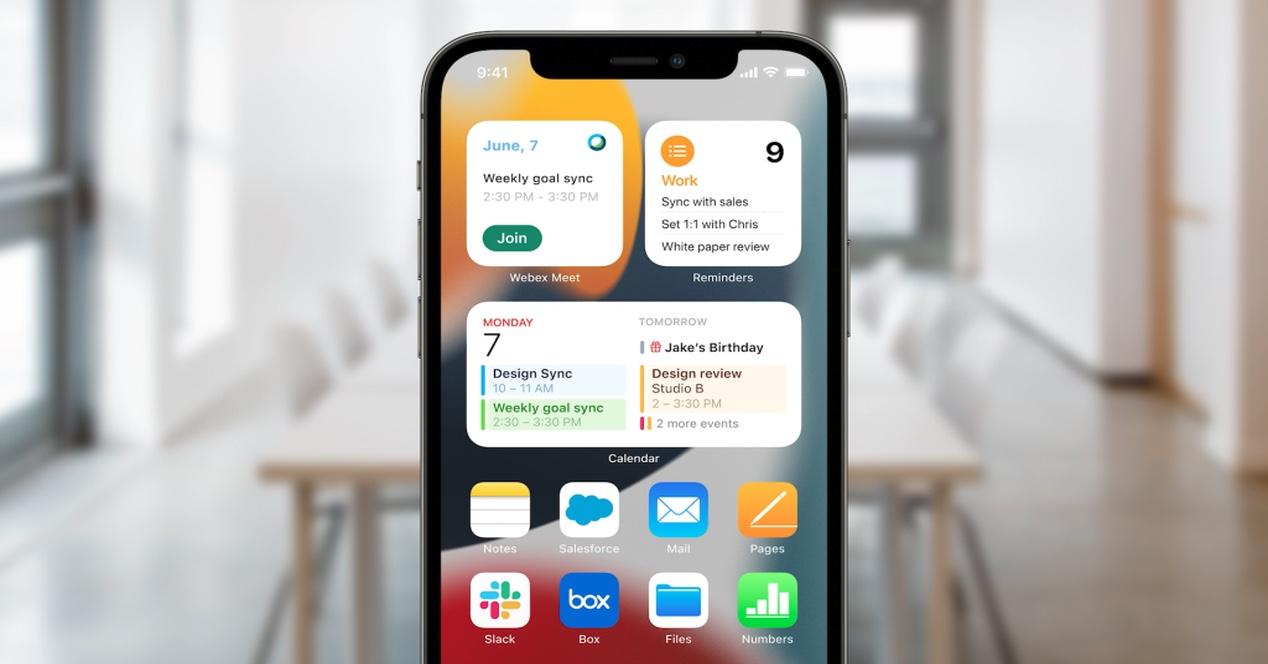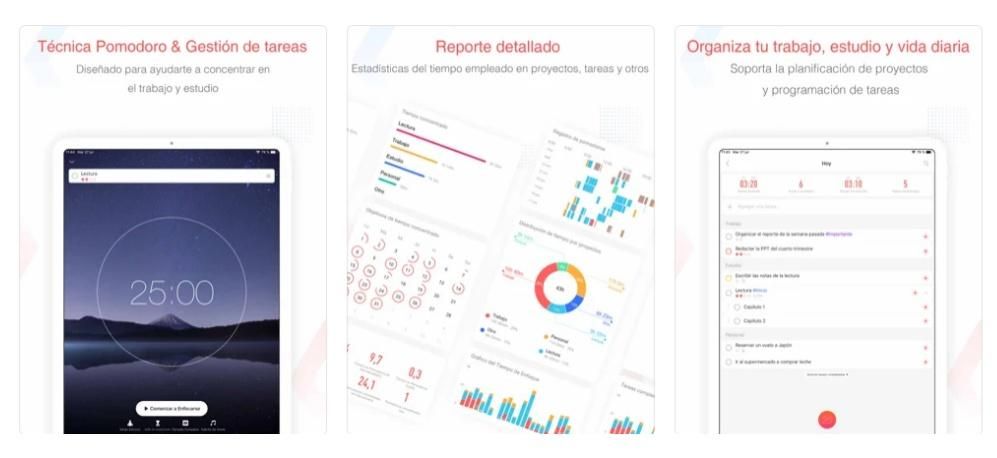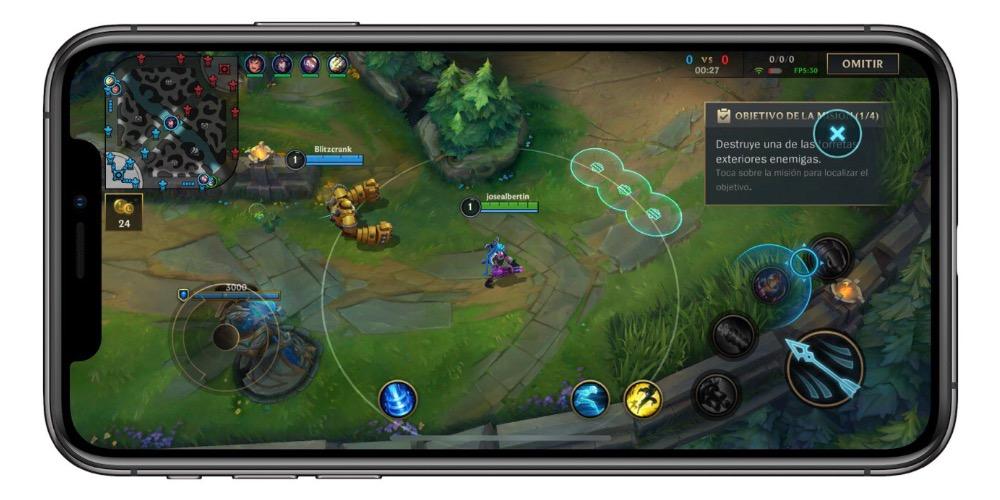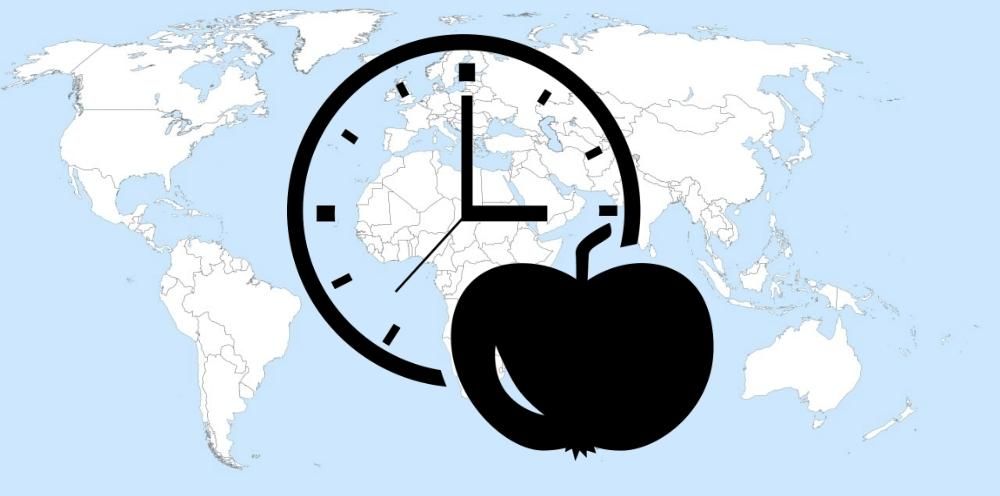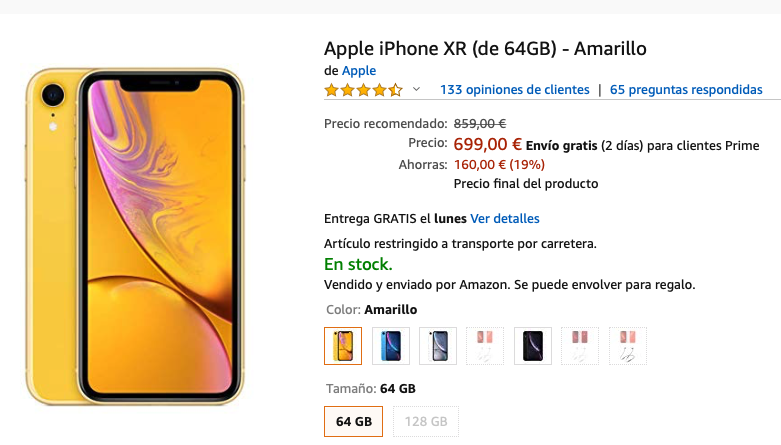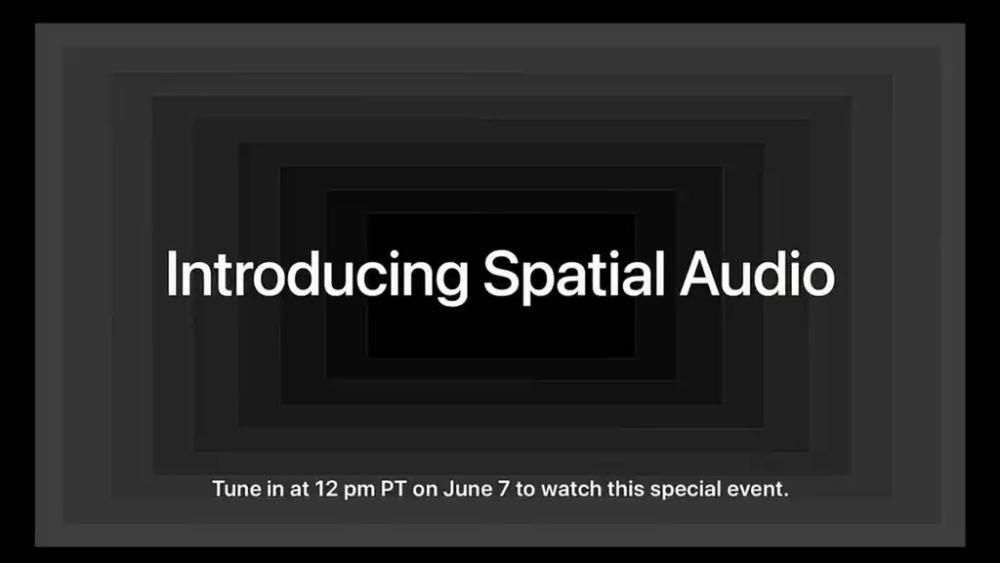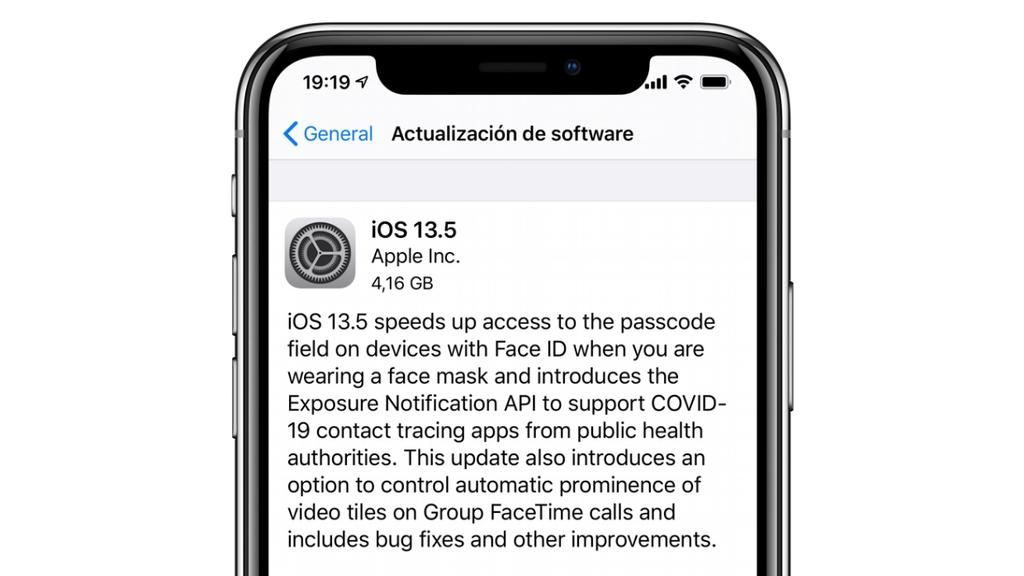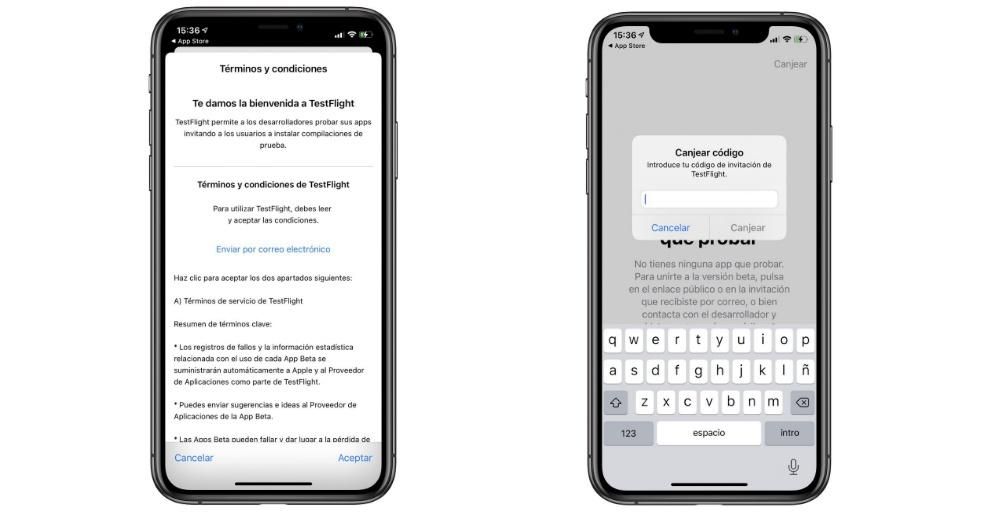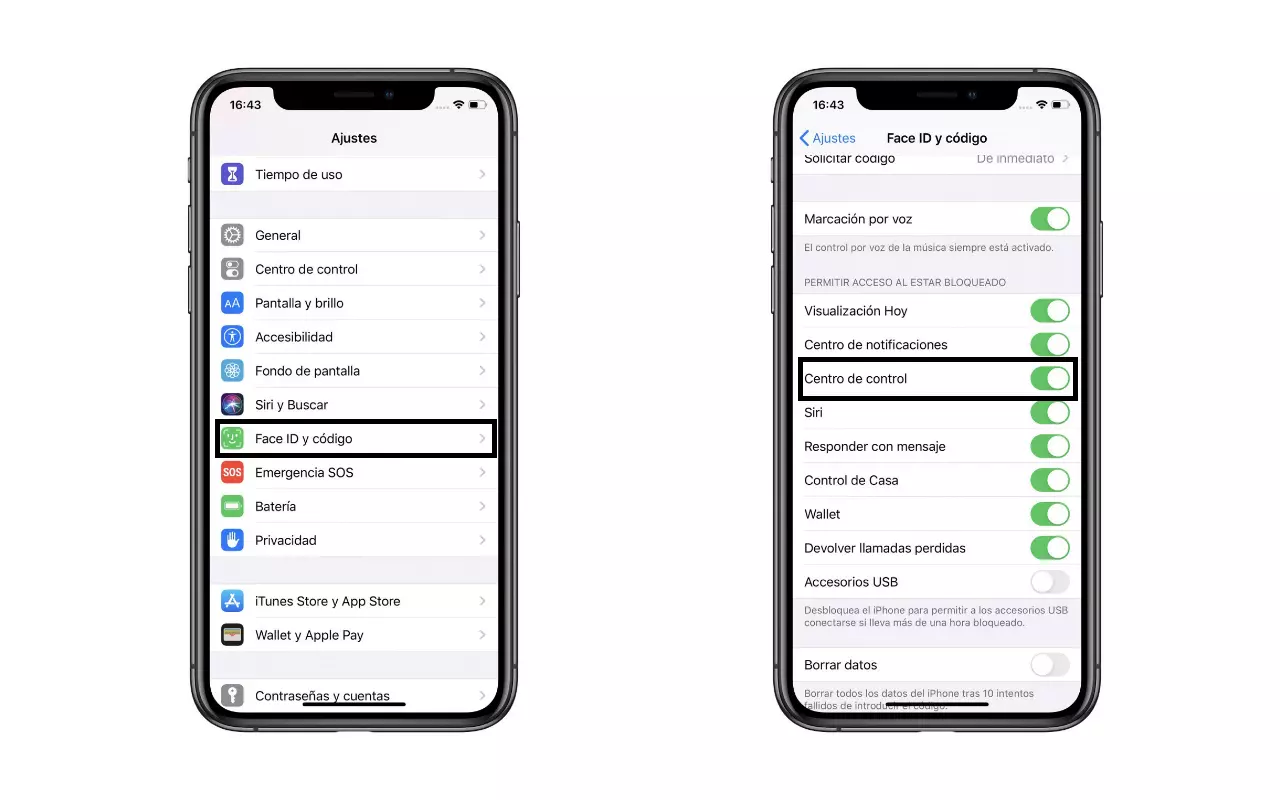복제되지 않은 데이터는 실제로 존재하지 않는다는 기술계의 말이 있습니다. 이 문구를 사용하면 컴퓨터와 같은 장치에 저장된 파일만 백업 복사본을 사용할 수 없는 경우 상대적으로 쉽게 사라질 수 있습니다. 이러한 이유로 이 기사에서는 Mac에서 백업을 만드는 방법을 알려드릴 것입니다.
Time Machine으로 완전한 사본
그것은 무엇이며 전제 조건
Time Machine은 컴퓨터의 전체 백업을 만드는 데 사용되는 macOS에 있는 기본 Apple 도구입니다. 이를 위해 외부 저장 장치. 다음 클래스 중 하나일 수 있습니다.
- 하드 드라이브 장치 HDD 그만큼 SSD .데이터 전송 속도가 더 빠르고 안전하기 때문에 후자 중 하나를 사용하는 것이 특히 권장되지만 결국 기계식 하드 드라이브와 동일한 결과를 얻을 수 있습니다.
- 단위 USB.
- 단위 벼락.
- 단위 파이어와이어 외부.
- 네트워크 연결 저장 장치( 에서 ) SMB를 통해 지원됩니다.
- 외장 하드 드라이브를 연결하고 다음과 같이 선택하십시오. 백업 디스크. 일반적으로 외부기기를 연결하면 그 용도를 묻는 팝업창이 뜨는데 여기서 이전 옵션을 선택할 수 있습니다. 그렇지 않은 경우 다음 단계를 따라야 합니다.
- 시스템 환경설정 > Time Machine으로 이동합니다.
- 백업 디스크 선택을 클릭합니다.
- 사용하려는 외장 드라이브를 선택합니다.
- 백업을 만들 수 있는 옵션을 클릭합니다.
- Time Machine 복사본을 호스팅한 스토리지 드라이브를 Mac에 연결합니다.
- 누른 상태에서 Mac 켜기 명령 + R macOS 복구가 시작되면 릴리스합니다.

- macOS 유틸리티 창에서 Time Machine 백업에서 복원합니다.
- 계속을 클릭하고 복원 소스를 묻는 메시지가 표시되면 백업한 디스크를 선택합니다.
- 계속을 다시 클릭하면 드라이브가 암호화된 경우 Time Machine 설정에서 사용한 관리자 암호를 사용하여 잠금을 해제하라는 메시지가 표시됩니다.
- 선택 항목이 나타날 때까지 계속을 다시 클릭합니다. 대상 디스크.
- 복원 또는 계속을 클릭하고 컴퓨터에 FileVault가 활성화되어 있으면 관리자 암호를 입력해야 합니다.
Time Machine 백업을 사용하면 다음을 수행할 수 있습니다. 맥을 복원 데이터가 저장되기 때문에 데이터 손실에 대한 두려움 없이 언제든지 모든 파일과 설정. 사실 이 사본을 다른 Mac에서 로드하여 이 사본을 다른 Mac과 완전히 동일하게 만드는 것이 가능합니다. 컴퓨터를 분실했거나 새 컴퓨터를 구입한 경우 매우 유용한 기능입니다.
외장 하드 드라이브의 주제로 돌아가서 높은 내부 메모리 용량 모든 데이터를 저장하기 위해. 항상 약간 더 많은 것이 권장되지만 최소한 Mac과 동일한 용량이어야 합니다. 자동 복사가 가능하도록 항상 컴퓨터에 연결하거나 수동으로 복사할 때만 연결할 수 있습니다.
따라야 할 단계


Mac을 외장 드라이브에 백업하는 것은 아주 쉽습니다. 프로세스는 컴퓨터에 있는 데이터의 양에 따라 다소 시간이 걸릴 수 있지만 처음에는 항상 가장 오래 걸립니다. 장비를 정상적으로 계속 사용할 수 있으며 프로세스가 완료되면 화면 알림을 통해 알려드립니다.
기본적으로 Time Machine은 다음을 수행합니다. 24시간마다 자동 복사 . 드라이브가 Mac에 연결되어 있으면 이 프로세스가 시작될 때 알림이 표시되고 연결되지 않은 경우에는 수행할 수 없다는 알림이 표시됩니다. 반면에 가장 오래된 복사본은 공간을 확보하기 위해 삭제되지만 한동안 계속 저장되므로 Mac보다 큰 용량의 하드 드라이브가 중요하다는 점에 유의해야 합니다.
Time Machine 사본을 복원하는 방법
Mac을 포맷하거나 새 데이터 복사본을 설치하는 것 외에 선택의 여지가 없는 진실의 순간이 오면 Time Machine에서 해당 데이터를 가져와서 타임머신으로 내보내는 프로세스를 알아야 합니다. 컴퓨터. 이렇게 하려면 다음 단계를 따라야 합니다.


복사 프로세스와 같은 프로세스는 전송 속도에 따라 몇 분 또는 몇 시간이 걸릴 수 있습니다. 어쨌든 끝날 때 당신은해야합니다 맥을 다시 시작 백업을 했을 때의 장비를 다시 찾을 수 있습니다.
iCloud 및 기타 클라우드 서비스에 수동 복사
클라우드 저장소 서비스는 외부 저장소 드라이브가 없는 경우 Mac에 파일을 백업하는 것과 같은 작업에 매우 유용할 수 있습니다. iPhone 또는 iPad에서는 정말 쉬운 방법으로 iCloud에 백업 복사본을 만들 수 있습니다. 그러나 macOS에는 그러한 옵션이 없습니다. 따라서 수동 복사에 의존해야 합니다.

사용하는 것이 좋습니다. 아이클라우드 드라이브 이를 위해 Apple의 기본 시스템이고 Mac Finder에서 완전히 액세스할 수 있지만 Google 드라이브, OneDrive 또는 Dropbox와 같은 다른 플랫폼에서도 가능합니다. 그것은 기본적으로 구성 복사 수동으로 보호하고 나중에 보호하려는 모든 폴더, 파일 및 문서 클라우드에 업로드합니다.
더 지루하고 더 느리다는 점 외에도 일부 설정 및 설정된 매개변수를 전체 복사본과 같은 방식으로 저장할 수 없다는 주요 단점이 있습니다. 그러나 언젠가 컴퓨터를 복원해야 하고 이전에 모든 것이 어떻게 되었는지 확인하려는 경우를 대비하여 Mac에 설정한 설정의 스크린샷을 찍고 클라우드에 업로드하는 것과 같은 몇 가지 트릭이 있습니다. 우리는 그것이 더 많은 게으름을 일으킬 수 있는 과정이라고 주장하지만 결국 유일한 대안 많은 경우에.