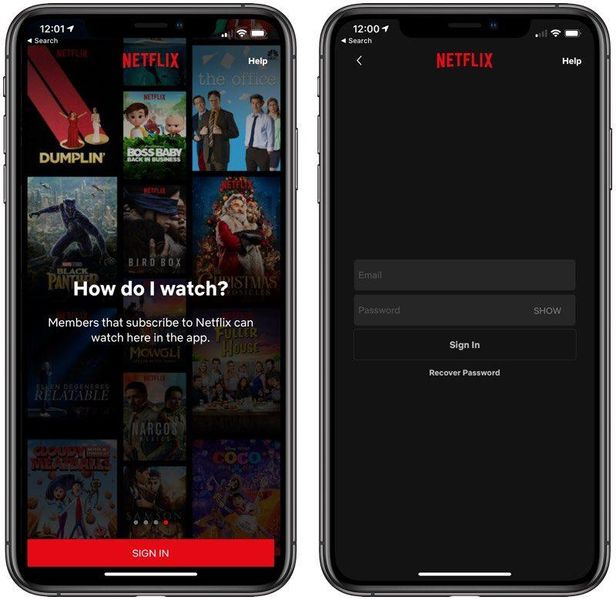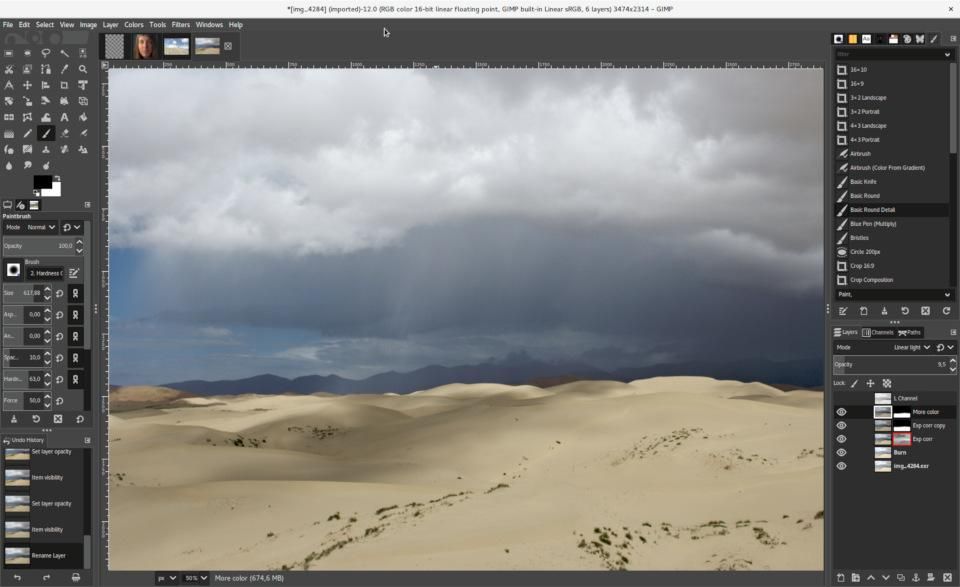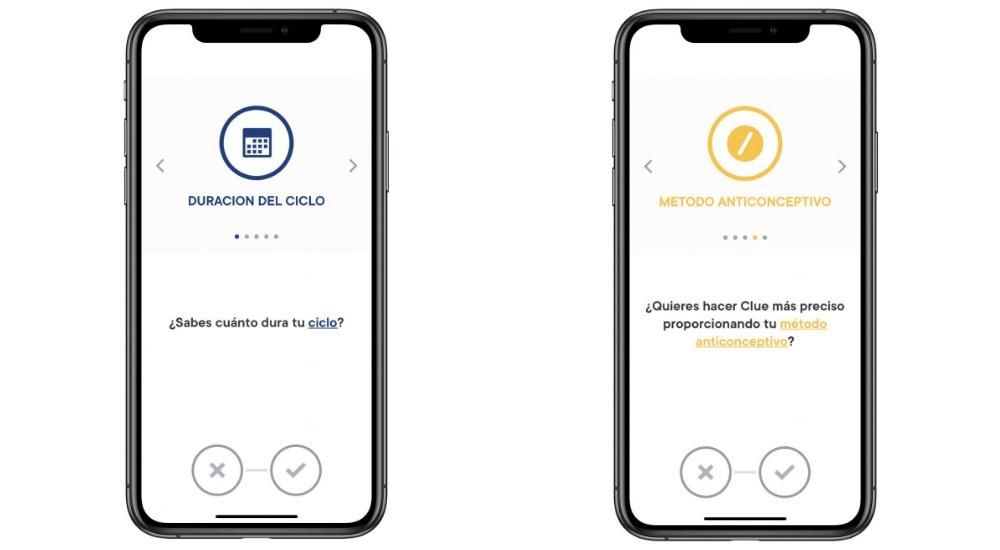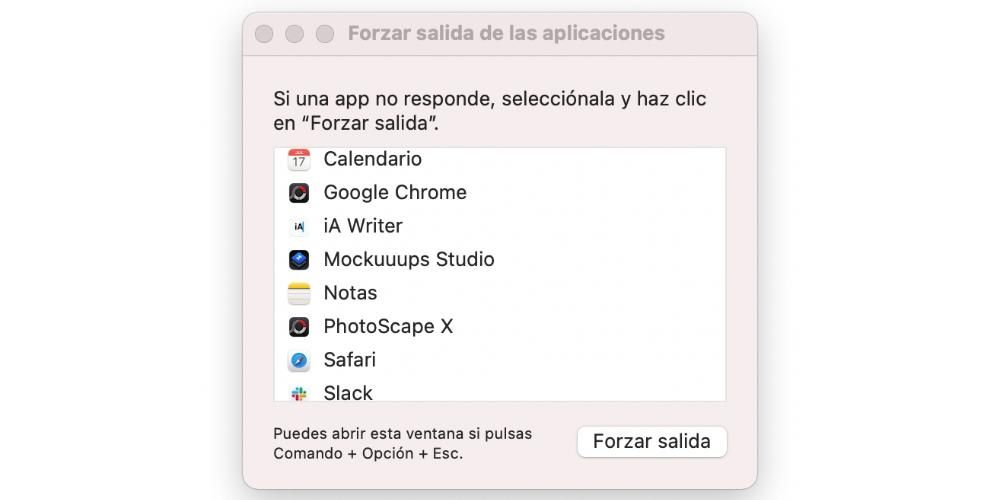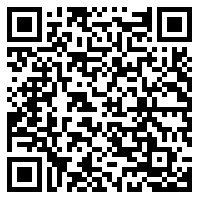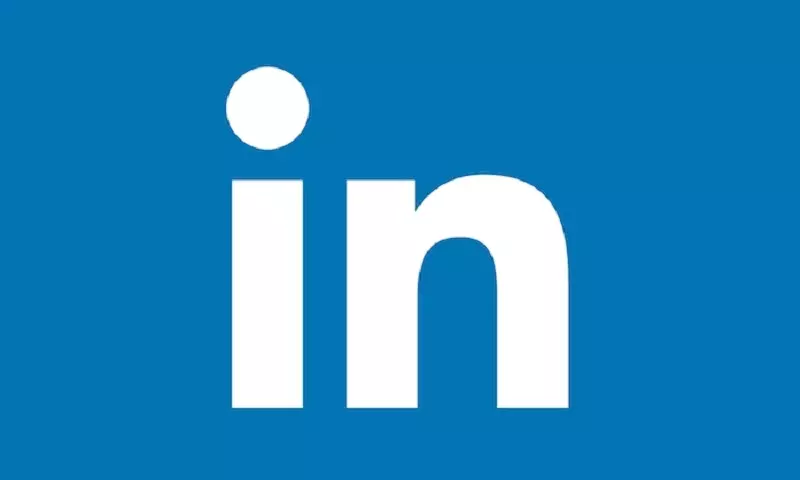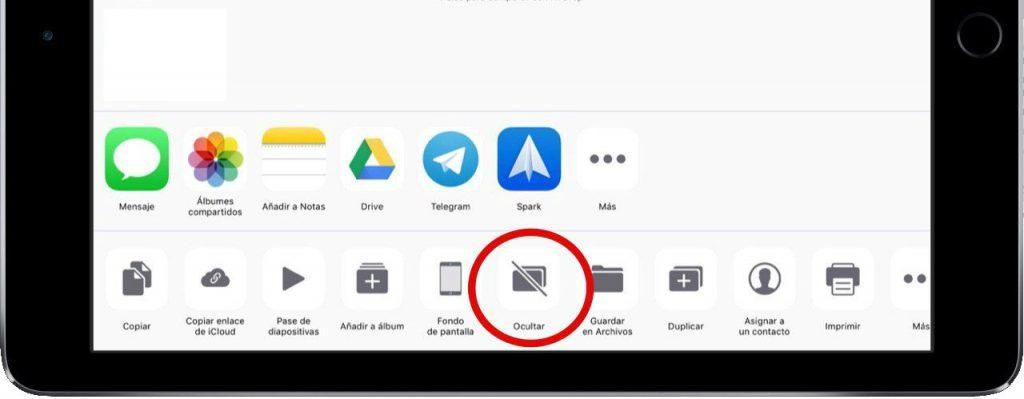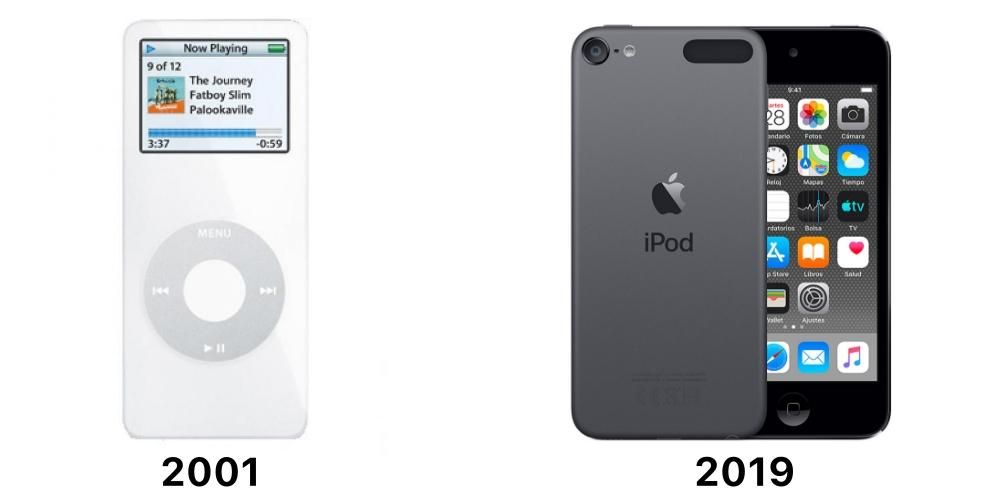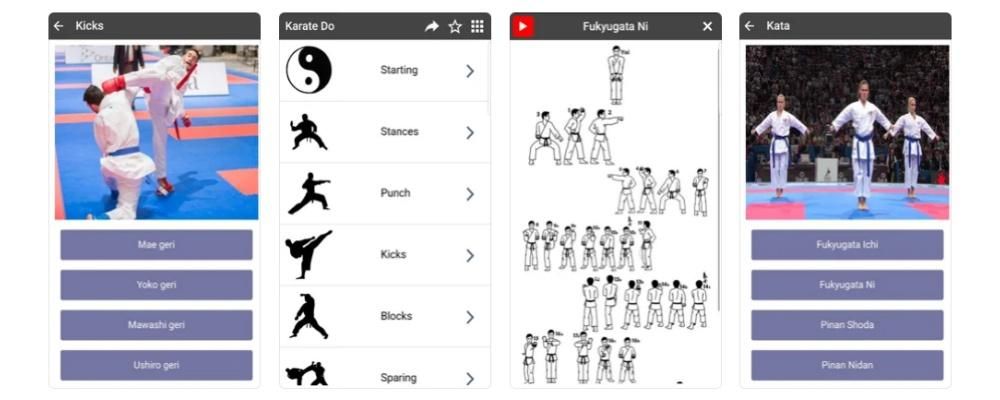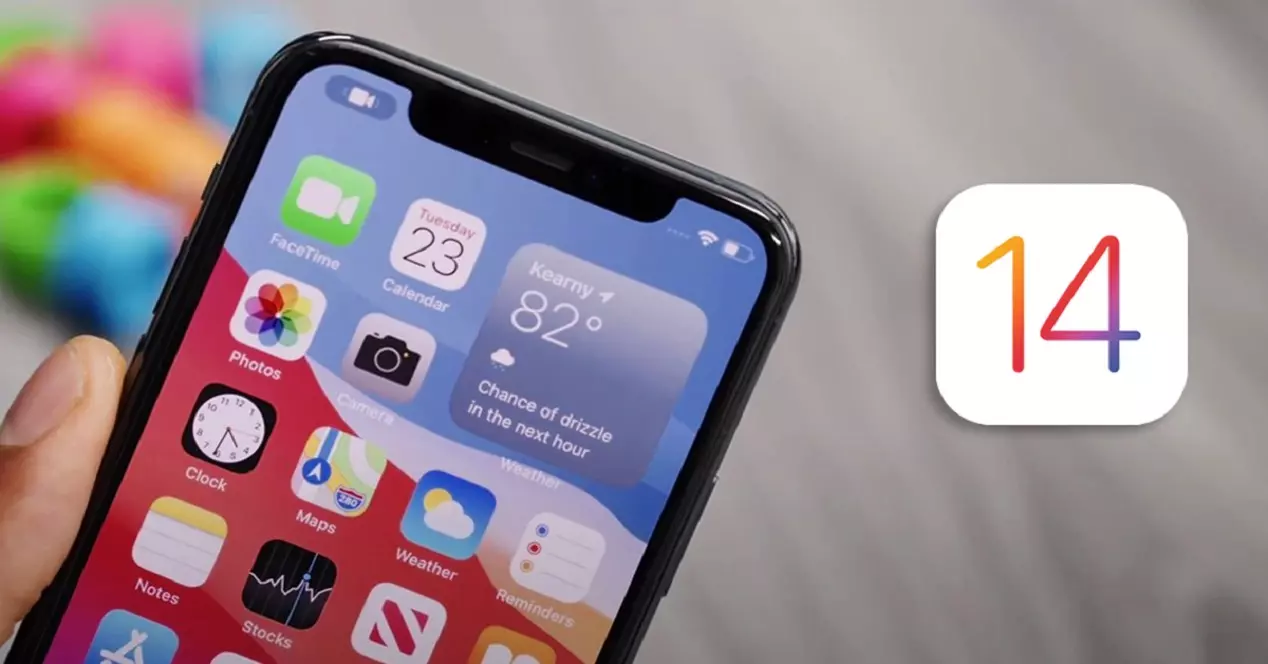확실히 여러 번 당신은 자신에게 질문을했습니다 iPhone을 마우스로 사용할 수 있습니까? 결국 스마트폰의 세계는 매일 주머니에 컴퓨터를 넣고 다니는 것을 가능하게 했습니다. 거의 전문적인 카메라와 함께 노트북, 전화를 걸 수 있는 가능성과 터치 스크린이 있습니다. 그렇다면 이 노트북을 마우스와 함께 사용할 수 없는 이유는 무엇입니까?
iPhone을 마우스로 사용할 수 있습니까?

iPhone이 무엇이든간에 마우스로 사용할 수 있는지에 대한 질문에 대한 답변을 찾기 위해 이 게시물에 들어갔다면 대답은 아니오입니다. Apple은 적어도 현재로서는 이 액세서리에 초점을 맞춘 주력 제품을 처음에는 Mac에서, 그리고 이제는 iPad에서도 사용할 가능성을 제시하지 않았습니다. 아마도 후자는 iPhone이 운영 체제 내에 이 기능을 갖고 있지 않다는 사실과 확실히 이제 우리가 iPad와 상호 작용하기 위해 키보드를 사용할 수 있다는 사실에 대한 책임이 있습니다. 이것이 Apple이 강제로 분리된 이유입니다. iPhone 및 iPad의 운영 체제로 iOS는 전자에, iPadOS는 후자에 전용입니다.
그러나 마우스를 사용하여 iPhone을 사용할 수 없다고 해서 마우스를 사용하는 것과 같은 다른 방식으로 장치를 처리할 가능성이 없는 것은 아닙니다. AssistiveTouch와 VoiceOver에 대해 이야기하고 있습니다.
AssistiveTouch가 대안이 될 수 있습니다.

비교적 최근에는 여러 iPhone 화면에서 흰색 점을 보는 것이 매우 일반적이었습니다. 글쎄, 이 흰색 점은 AssistiveTouch입니다. 결국 이것은 우리가 제공하는 방식으로 장치를 사용하는 다른 방법에 불과합니다. 특정 작업을 더 빨리 수행합니다. 홈 버튼이 있는 iPhone은 이 버튼이 손상되는 불행을 겪을 수 있고 따라서 이 버튼에 의존하는 특정 작업을 사용할 수 있는 방법이 거의 없기 때문에 일반적이었다고 말합니다. 그러나 활성 AssistiveTouch가 있으면 이 기능을 사용하면 특정 방식으로 해당 버튼을 교체할 수 있으므로 물리적 버튼에 의존하지 않습니다.
AssistiveTouch를 활성화하려면 세 가지 방법으로 활성화할 수 있습니다.
- 설정 > 손쉬운 사용 > 터치로 이동한 다음 AssistiveTouch를 켜십시오.
- Siri가 AssistiveTouch를 활성화한다고 말하세요
- 설정 > 손쉬운 사용 > 바로 가기로 이동하여 AssistiveTouch를 켭니다.
활성화되면 화면 가장자리로 드래그할 수 있는 가상 버튼이 화면에 나타나므로 한 손으로 iPhone을 사용할 때 접근할 수 있는 위치를 권장합니다. 이 버튼을 누르는 순간 AssistiveTouch 메뉴가 열리고 제어 센터, 알림 센터, 스포트라이트, 홈, 애플리케이션 전환기 또는 화면 읽기와 같은 화면 제스처가 필요한 메뉴 및 컨트롤에 액세스할 수 있습니다. 접근성 빠른 기능 활성화, 화면 잠금, 볼륨 조절, Siri로 말하기, 장치 다시 시작, 스크린샷 찍기 또는 iPhone 흔들기 시뮬레이션과 같은 특정 기능에 액세스합니다. 물론 AssistiveTouch 메뉴는 완전히 사용자화할 수 있습니다. 이렇게 하려면 다음 단계를 수행하십시오.
- 설정 > 손쉬운 사용 > 터치로 이동하여 AssistiveTouch를 켭니다.
- 플로팅 메뉴 사용자화를 선택한 다음 아이콘을 눌러 해당 위치에 다른 기능을 재할당합니다.
- + 및 - 버튼을 사용하여 메뉴에 표시되는 버튼 수를 변경합니다.
VoiceOver를 사용하여 iPhone 관리하기

VoiceOver는 제스처 기반 스크린 리더입니다. 즉, 화면이 보이지 않는 경우에도 iPhone을 사용할 수 있습니다. 이 기능은 그 순간에 iPhone의 화면에 있는 내용을 소리내어 설명하고 조정할 수 있기 때문입니다. 말 속도와 음높이.
화면에서 손가락을 터치하거나 드래그하면 VoiceOver가 텍스트와 아이콘을 포함하여 손가락이 있는 항목의 이름을 말해줍니다. 화면과 상호 작용할 수 있으려면 VoiceOver 제스처를 사용해야 하며 설명된 제스처를 찾을 수 있습니다. 여기 .
VoiceOver를 활성화하거나 비활성화하려면 다음 단계를 따라야 합니다.
- Oye Siri에서 VoiceOver를 켜고 Oye Siri를 켜고 VoiceOver를 끕니다.
- FaceID가 있는 iPhone이 있는 경우 측면 버튼을 세 번 클릭합니다.
- 홈 버튼이 있는 iPhone이 있는 경우 홈 버튼을 세 번 누르십시오.
- 제어 센터를 사용하십시오.
- 설정 > 손쉬운 사용 > VoiceOver로 이동하여 설정을 켜거나 끕니다.