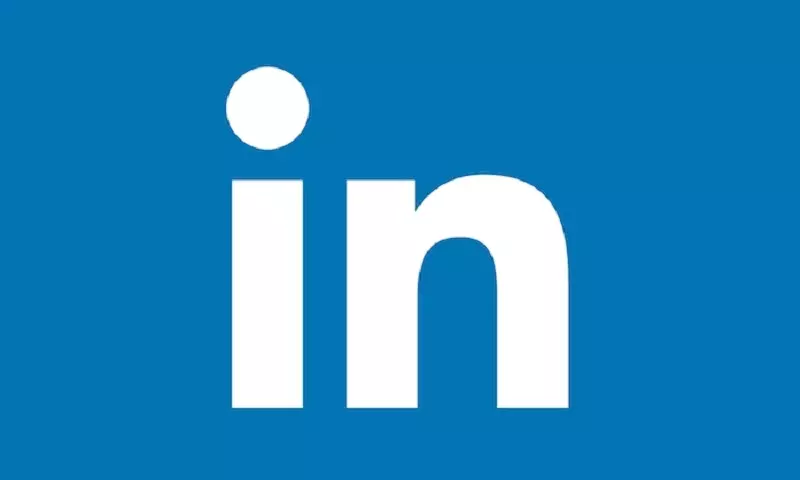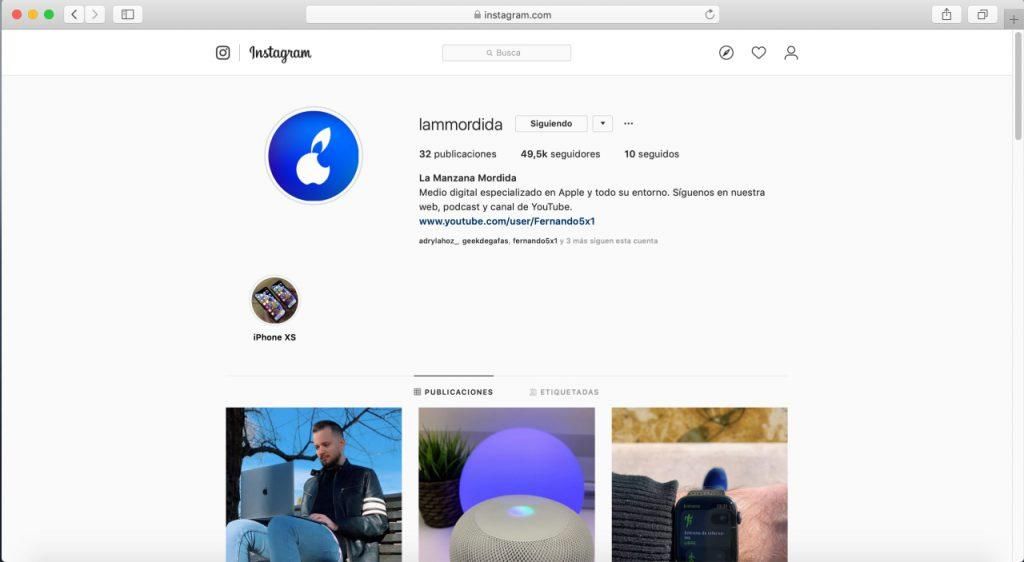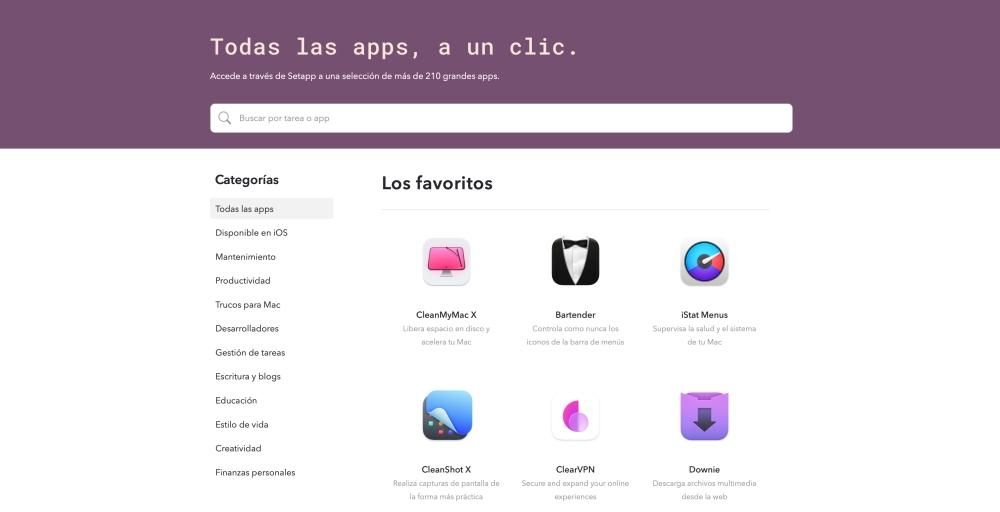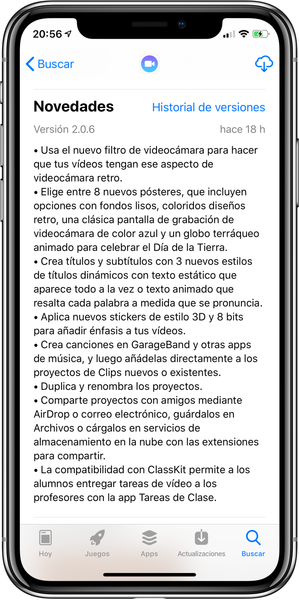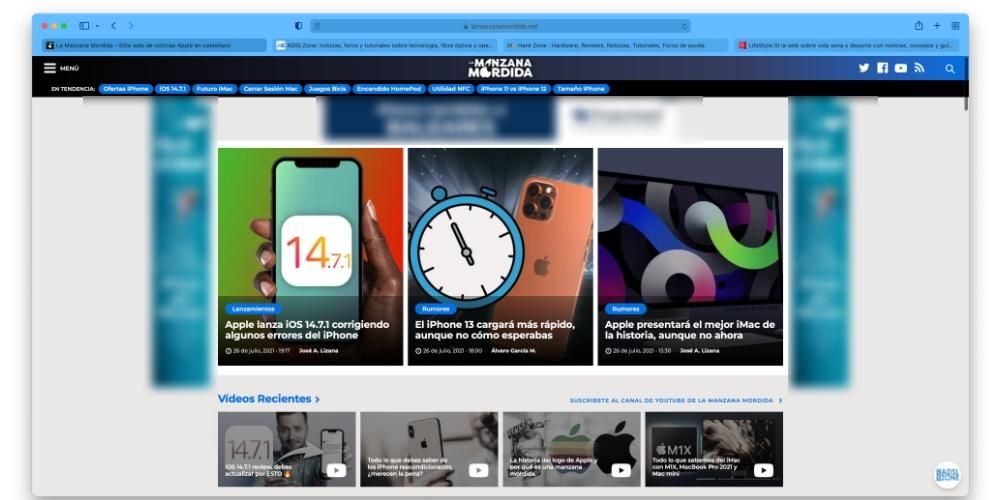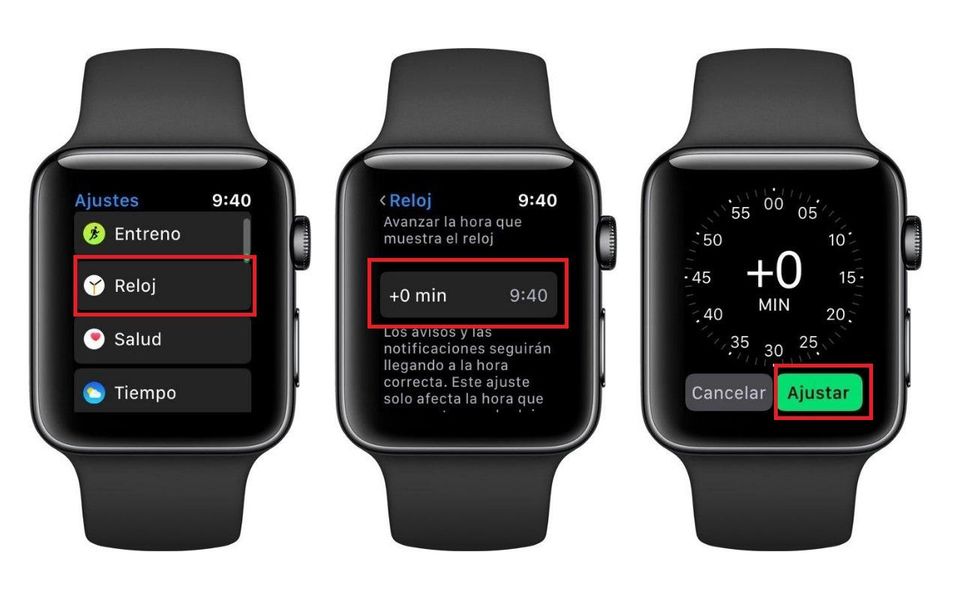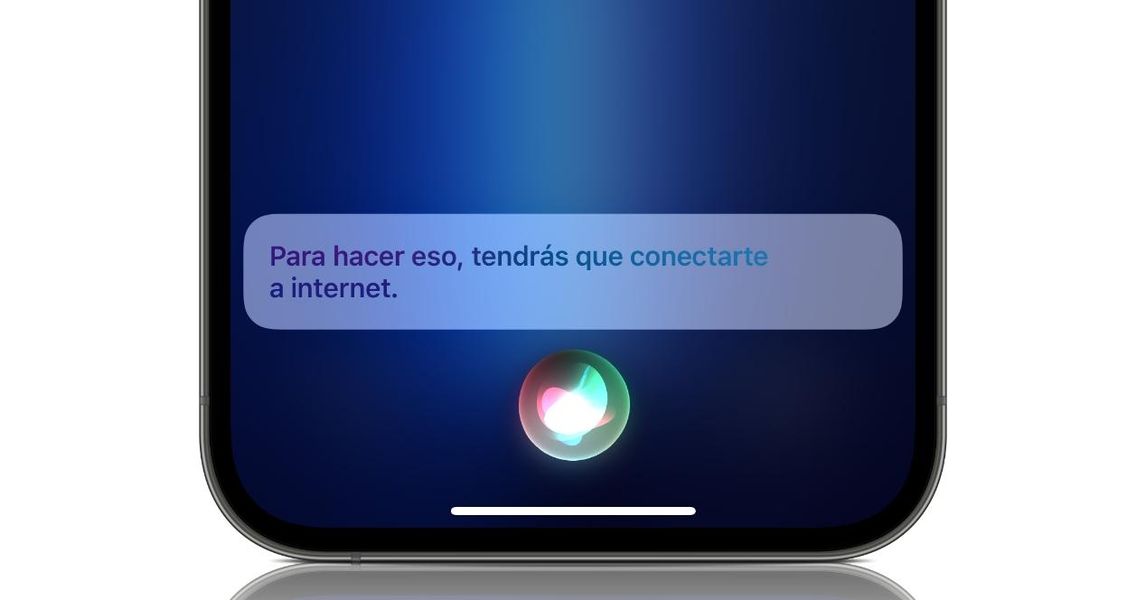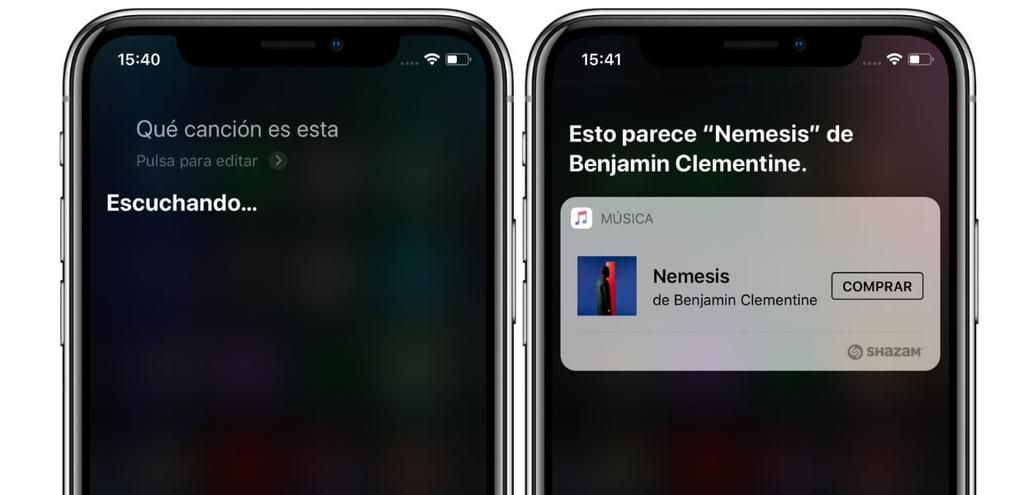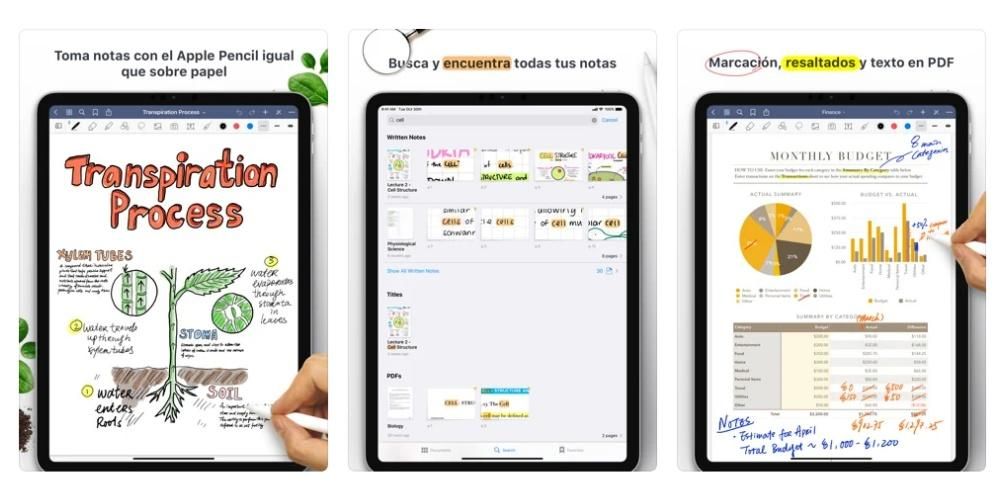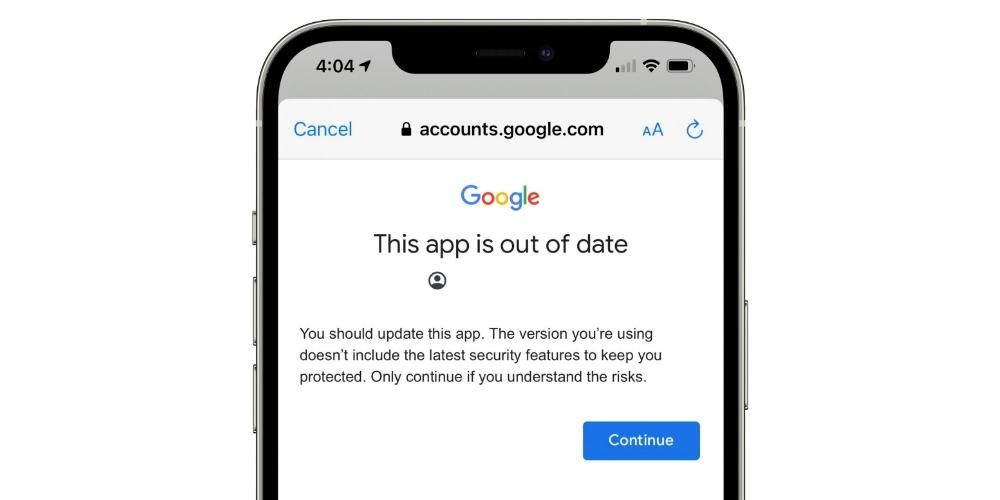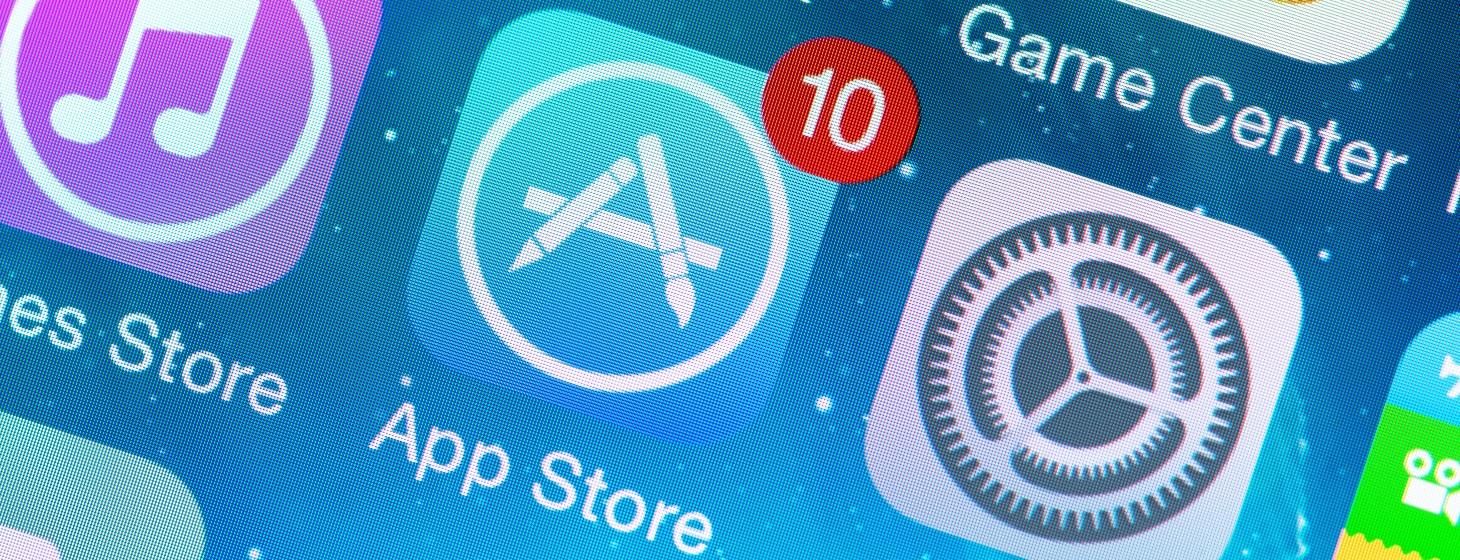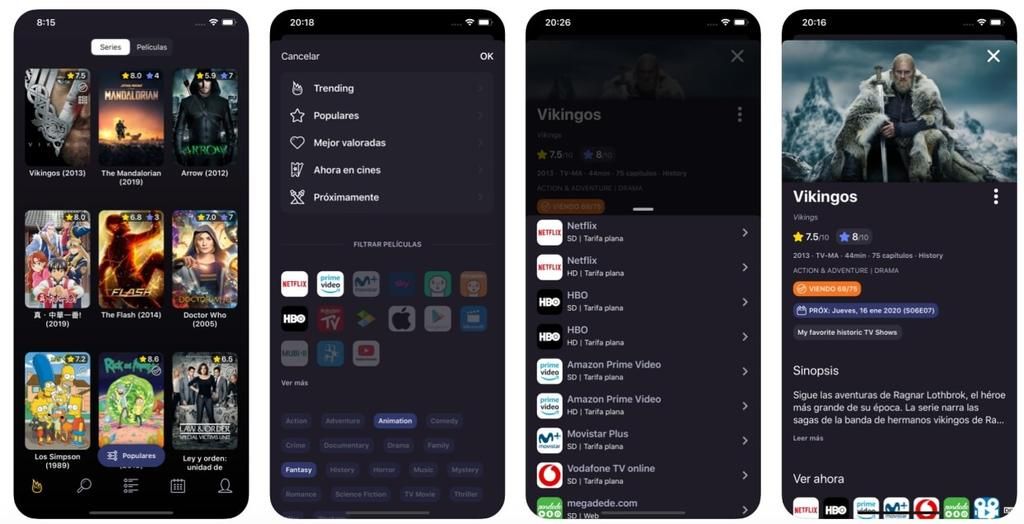Magic Mouse는 누구에게는 천재이고 누구에게는 열등한 마우스로 동등하게 사랑받고 미움을 받습니다. 사실 이 마우스는 유일한 공식 Apple 마우스이며 iMac에 표준으로 제공될 뿐만 아니라 MacBook 및 iPad에서도 사용할 수 있도록 구입할 수 있습니다. 어쨌든 우리는 macOS와 Magic Mouse 2를 추가로 사용자 정의하기 위해 시스템이 제공하는 설정에 중점을 둘 것입니다.
우리가 설명하려는 모든 Magic Mouse 설정은 경로에서 액세스할 수 있습니다. 시스템 환경설정 > 마우스 . 매직 마우스가 나타나려면 Mac에서 기본 마우스로 Magic Mouse를 구성해야 한다는 점을 고려해야 합니다.
페이지 아래로 스크롤
문서, 웹 사이트 또는 아래 또는 위로 이동할 수 있는 막대가 있는 시스템의 다른 부분이든 마우스 표면에서 한 손가락으로 제스처를 만들어 이동할 수 있습니다. 이것은 다른 마우스가 가지고 있는 센터 휠과 동일한 제스처입니다.
예 탭을 활성화 당신은 로 알려진 것을 갖게 될 것입니다 자연 변위 아래에서 위로 손가락을 슬라이드하여 아래로 이동하고 위에서 아래로 슬라이드하여 위로 이동하는 것으로 구성됩니다. 반대로 하고 싶다면 이렇게 해야 합니다. 상자를 선택 취소 이 경우 아래로 이동하려면 위에서 아래로, 위로 이동하려면 아래에서 위로 이동해야 합니다.

Magic Mouse로 어떻게 2차 클릭을 하시겠습니까?
보조 클릭은 시스템 및 응용 프로그램의 많은 부분에서 매우 유용합니다. 그렇지 않으면 경로가 더 길어질 수 있는 옵션에 빠르게 액세스할 수 있기 때문입니다. 마우스에는 전통적으로 항상 두 개의 기본 버튼이 있었는데 왼쪽은 기본 클릭용이고 오른쪽은 이러한 기능용입니다. Magic Mouse에는 두 번째 버튼이 보이지 않지만 한 부분 또는 다른 부분을 클릭하면 이해할 수 있습니다.
이에 대한 Magic Mouse 설정에서 이 보조 클릭이 오른쪽 또는 왼쪽 또는 당신은 할 수 있습니다 꺼져 완전히. 후자는 매우 흥미로운 기능을 잃게 되므로 권장하지 않습니다.

페이지 또는 이미지를 빠르게 확대
사진이나 텍스트의 크기는 항상 우리 눈에 충분히 가까이 접근하여 감상할 수 있는 것은 아니므로 이 기능은 스마트 줌 정말 유용할 수 있습니다. 해당 탭이 활성화된 경우 Magic Mouse의 터치 부분을 두 번 탭하기만 하면 확장되는 방식을 확인할 수 있습니다. 그리고 실제로 누르지 않고 연주하는 것을 강조합니다.

커서에 적합한 속도 선택
우리는 각자의 특징과 습관이 있으므로 Mac의 기본 커서 속도가 적합하지 않을 수 있습니다. 해당 설정 표시줄에서 원하는 속도를 설정할 수 있습니다. 탭을 왼쪽으로 이동하고 탭을 오른쪽으로 이동하면 더 빠르게 선택합니다.
페이지를 빠르게 넘기거나 이전 페이지로 돌아가기
Magic Mouse 설정의 더 많은 제스처 탭에 이미 들어왔으므로 해당 버튼을 클릭하는 것보다 훨씬 빠르고 직관적인 방식으로 페이지 간에 이동할 수 있는 이 흥미로운 옵션을 찾을 수 있습니다. 이 기능은 비활성화할 수 있지만 활성화하면 다음 옵션이 제공됩니다.

앱 간 빠른 전환
전체 화면의 주요 장점은 열려 있는 콘텐츠에만 집중할 수 있고 더 큰 크기로 볼 수 있다는 것입니다. 그러나 동시에 여러 응용 프로그램으로 작업하는 경우 항상 창을 최소화하고 열어야 하는 것이 매우 불편할 것입니다. 음, 전체 화면에서 앱 간 전환 기능을 사용하면 두 손가락으로 왼쪽에서 오른쪽으로 또는 오른쪽에서 왼쪽으로 밀어 전체 화면에서 열려 있는 모든 프로그램을 스크롤할 수 있습니다.

미션 컨트롤
Mac의 Mission Control은 컴퓨터를 사용할 때 생산성 측면에서 흥미로운 이점을 가질 수 있습니다. 빠르게 열려면 Magic Mouse의 중앙 부분을 두 손가락으로 두 번 터치하기만 하면 되지만, 그러기 위해서는 해당 탭이 활성화되어 있어야 합니다.
보너스: Magic Mouse의 배터리를 아는 방법
빠르고 쉽습니다. 동일한 설정 창의 하단에서 이 정보를 찾을 수 있습니다. 마우스의 전하 수준을 아는 것은 매우 유용하며 작업 도중에 우리를 눕게 하지 않습니다.
설정의 예시 이미지

Magic Mouse 설정을 열지 않고 이 기사를 읽었을 수도 있습니다. 우리의 설명이 구성할 수 있는 제스처와 기능을 이해할 수 있을 만큼 충분히 명확하기를 바랍니다. 그러나 그렇지 않은 경우 해당 설정을 입력하면 각 설정의 예를 볼 수 있는 애니메이션 이미지를 찾을 수 있습니다. 작동합니다. 설정이 설명되었습니다.