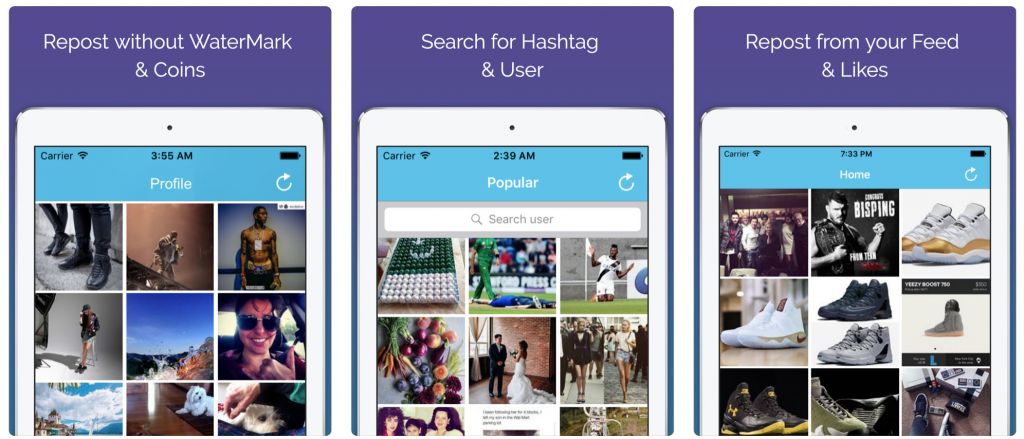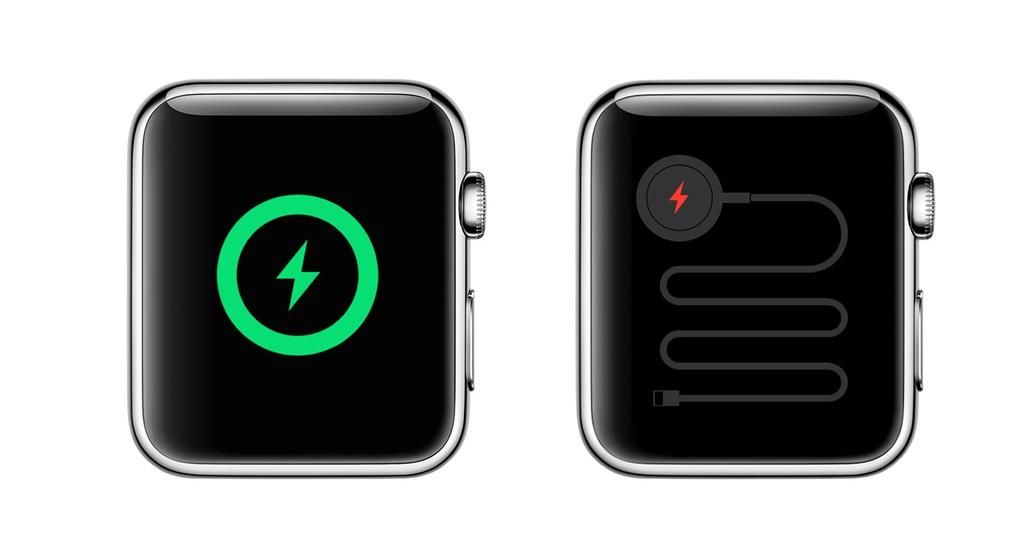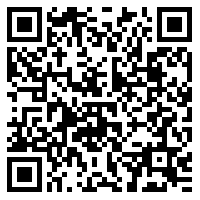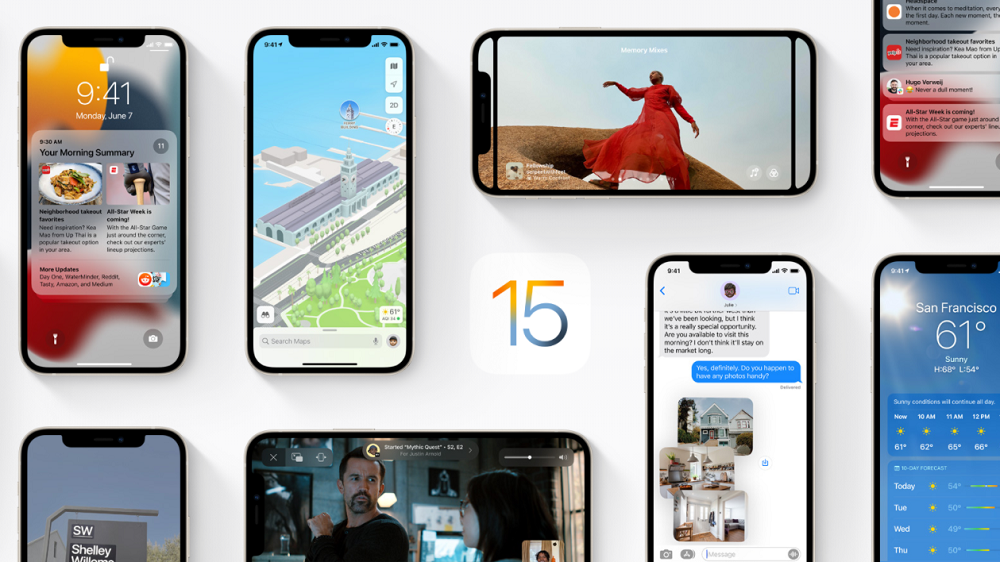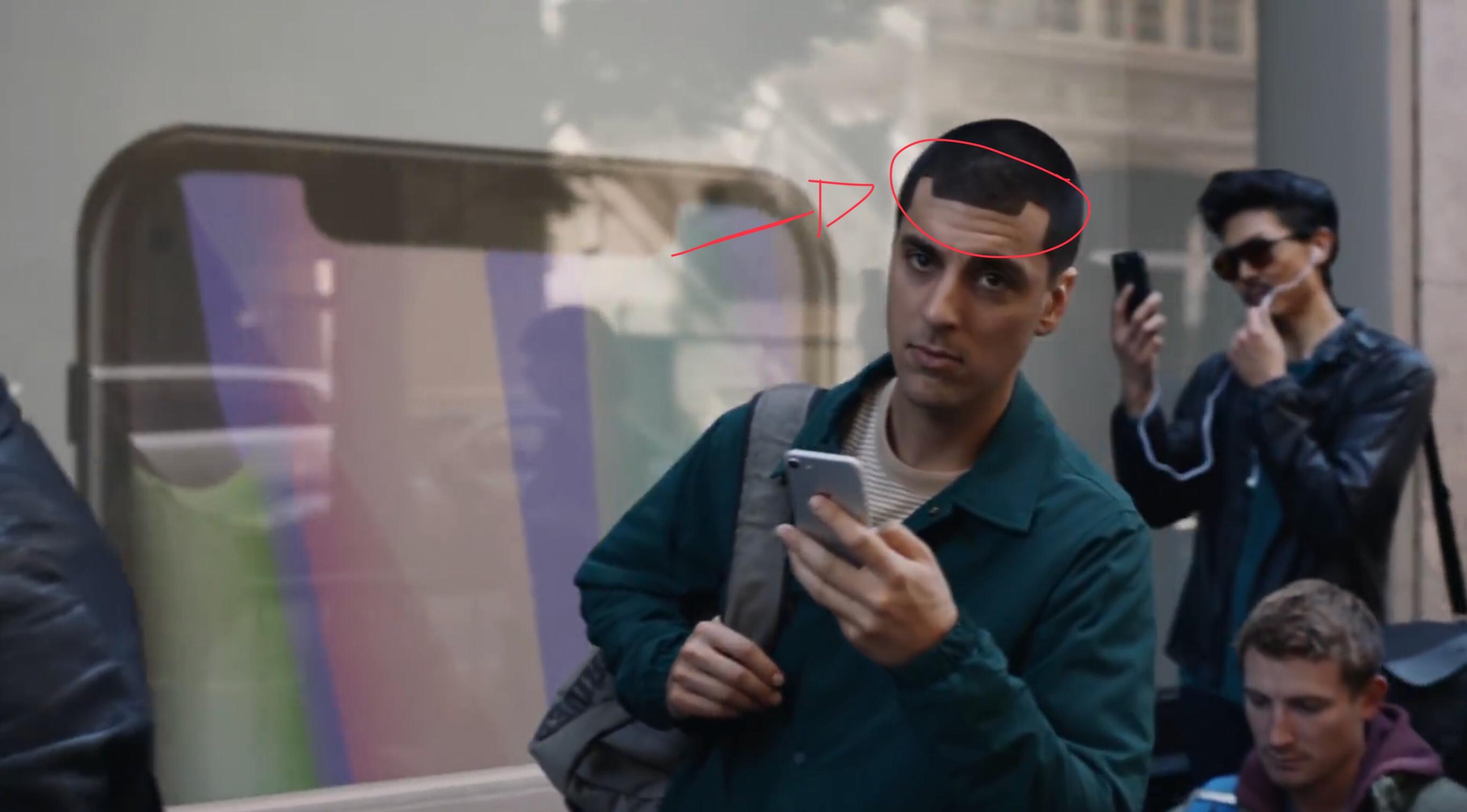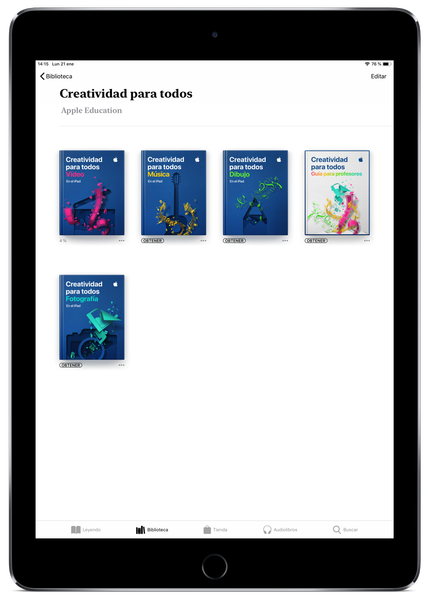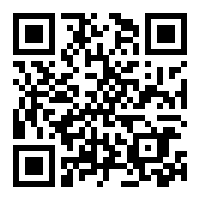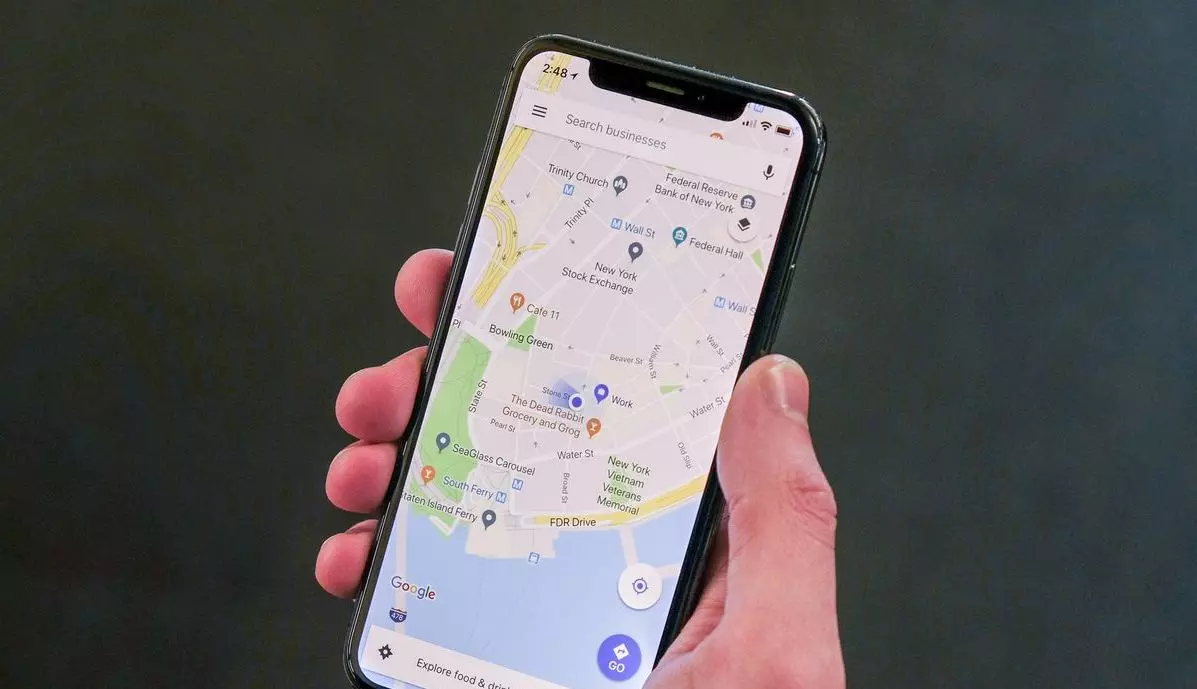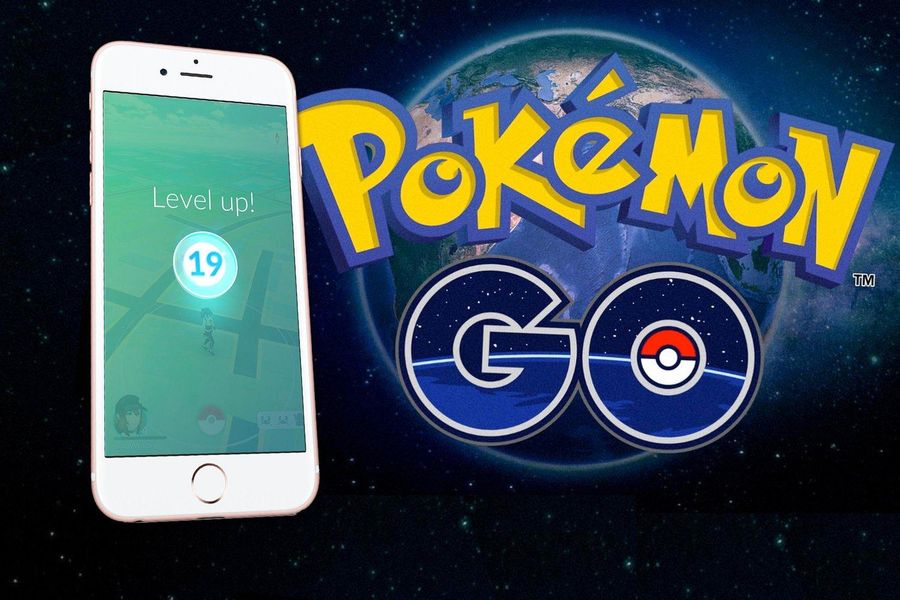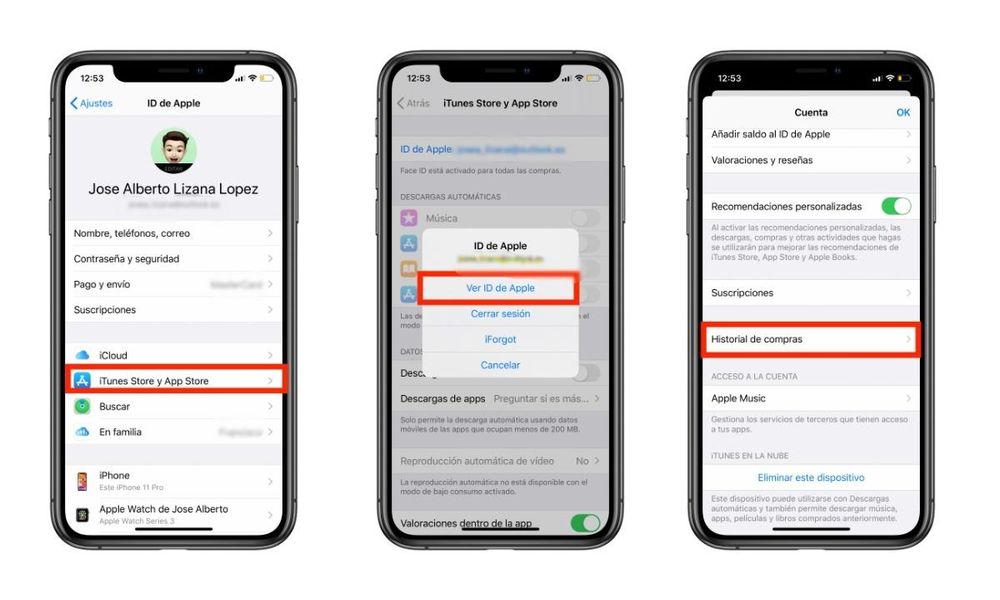어떤 면에서는 이모티콘이 우리의 의사소통 방식을 바꿔놓았습니다. 비록 그것이 단어나 구를 저장하기 위한 것일지라도 말입니다. 바우처는 이제 엄지손가락을 위로, 나는 빨간색 분노 이모티콘에 화를 내고, 여행을 갑니다는 장소의 국기에 부착된 비행기, 자동차 또는 기차 아이콘으로 대체할 수 있습니다. 요컨대 이러한 요소로 나타낼 수 있는 표현은 많이 있으며, macOS에 없다고 생각할 수도 있지만 사실은 조금 숨겨져 있음에도 불구하고 존재한다는 것입니다. 그러나 이 기사에서는 Mac에서 이모티콘을 사용하는 방법을 보여주기 때문에 걱정하지 마십시오.
아이폰과 같은 이모티콘인가요?
예, Apple 컴퓨터에서 찾을 수 있는 이모티콘은 휴대폰에서 찾을 수 있는 것과 동일합니다. 그리고 그것들은 모두 존재할 뿐만 아니라 동일한 디자인을 가지고 있습니다. 물론, 당신이 가지고 있다고 말해야합니다. 이전 소프트웨어 버전 새로운 이모티콘 팩이 매년 추가되고 최신 버전에만 도달하기 때문에 그 당시 존재했던 것들에만 액세스할 수 있습니다. 이 경우 iOS에서와 같은 일이 발생합니다. 시스템은 이러한 문자 표준화를 담당하는 Apple 및 Unicode Consortium에서 구현하도록 사용 가능한 최신 버전으로 업데이트해야 합니다.
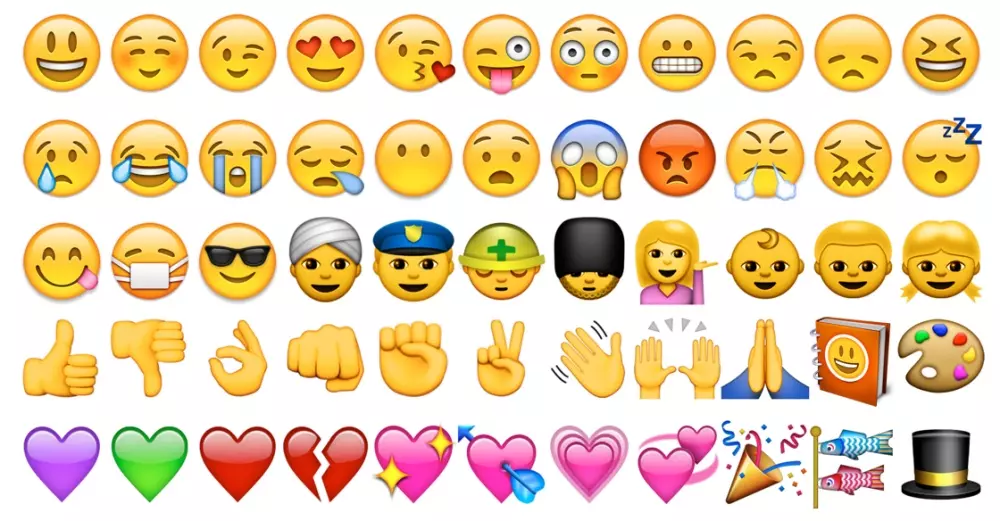
그들은 항상 똑같이 보일 것입니까?
또한 알아야 할 것은 이모티콘 그들은 모든 장치에서 동일하게 보이지 않을 것입니다 모든 응용 프로그램에서조차 아닙니다. Android 기기에는 Apple이 해당 장비에서 구현하는 것과 다른 이모티콘의 다른 디자인이 있으므로 이러한 장비에서는 원래 다른 방식으로 있었는지 여부에 관계없이 자신의 디자인과 동일한 이모티콘이 표시됩니다. 또한 이모티콘이 새롭고 이전 Android 버전이 설치된 장치에서 표시되는 경우 올바르게 표시되지 않고 물음표가 있는 사각형과 같은 항목이 표시될 수 있습니다. 그리고 응용 프로그램에 관한 한, Mac의 Safari 브라우저를 통해 사용된다는 사실에도 불구하고 Twitter 웹과 같은 자체 이모티콘 표준이 있는 경우 응용 프로그램을 다른 방식으로 볼 수도 있습니다.
Mac에 이모티콘을 넣는 방법
거의 모든 것과 마찬가지로 Mac에서 이모지 키보드에 액세스하는 길고 짧은 방법이 있습니다.실제로 키보드 자체가 아니라 이모티콘을 볼 수 있는 작은 창입니다. 그들에게 도달하는 먼 길은 아무 앱에서나 상단 도구 모음으로 이동하여 경로를 따르는 것입니다. 편집 > 이모티콘 및 기호 . 찾아가는 방법이 아주 복잡한 것이 아니라, 동시에 키를 누르는 것이 훨씬 빠른 것이 사실입니다. 컨트롤 + 커맨드 + 스페이스바 . 두 경우 모두 화면에 두 가지 방식으로 볼 수 있는 상자가 나타납니다.

첫 번째는 해당 카테고리로 분류된 전체 이모티콘 목록이 표시되기 때문에 iOS에서 사용되는 스타일과 매우 유사합니다. 커서로 슬라이드 사이를 이동하거나 화살표 키를 사용할 수 있지만 첫 번째 방법이 더 편안합니다. 나에게 텍스트에 이모티콘 삽입 클릭하기만 하면 되지만 클릭하는 순간 창이 닫힙니다. 그러나 텍스트에서 해당 이모티콘을 복사하여 붙여넣을 수 있으므로 동일한 이모티콘을 여러 번 반복하려는 경우 계속해서 추가할 필요가 없습니다.

시각화하는 다른 방법은 캐릭터 뷰어 , 창의 오른쪽 상단에 있는 아이콘을 클릭하면 나타납니다. 이런 식으로 이모티콘 키보드에 액세스할 수 있을 뿐만 아니라 화살표, 글머리 기호, 라틴 문자, 수학 기호 및 그림 문자와 같은 다른 특수 문자도 볼 수 있습니다. 또한 이 목록을 사용자 정의하고, 더 크게 보고, 가장 많이 사용된 목록을 보고, 검색을 수행하여 원하는 이모티콘이나 기호에 더 빨리 액세스할 수도 있습니다.