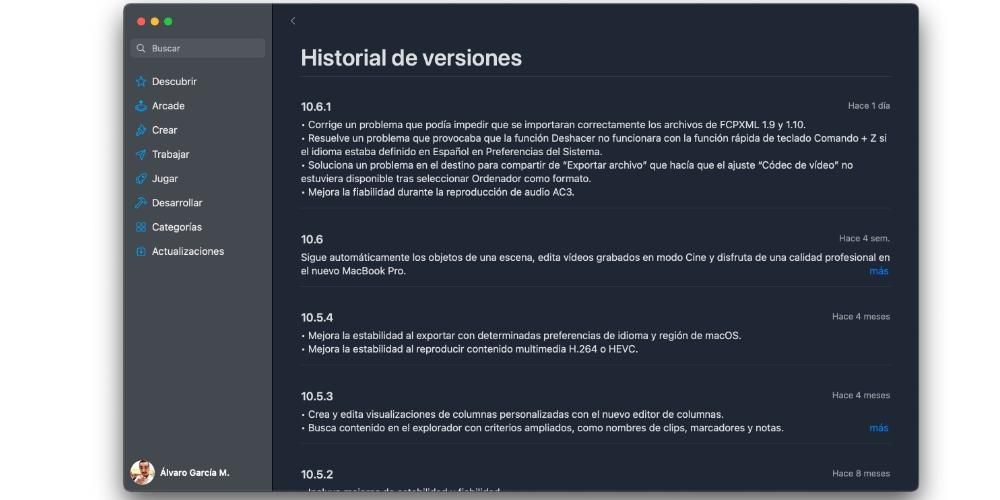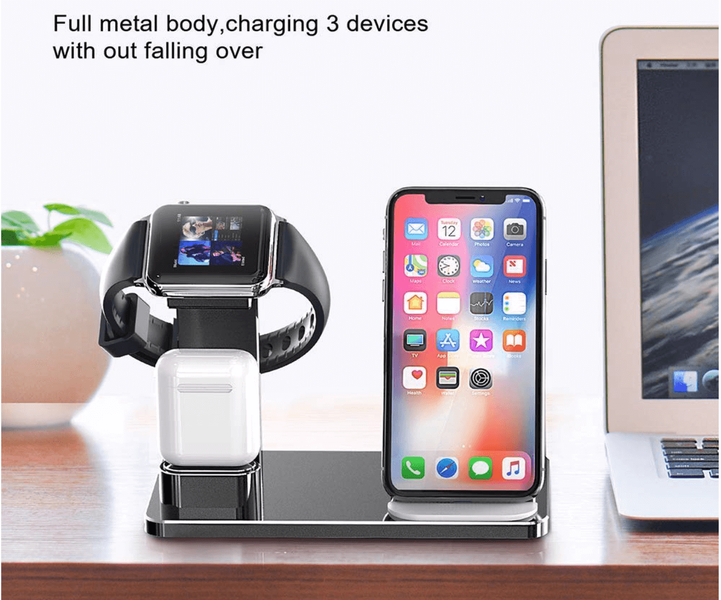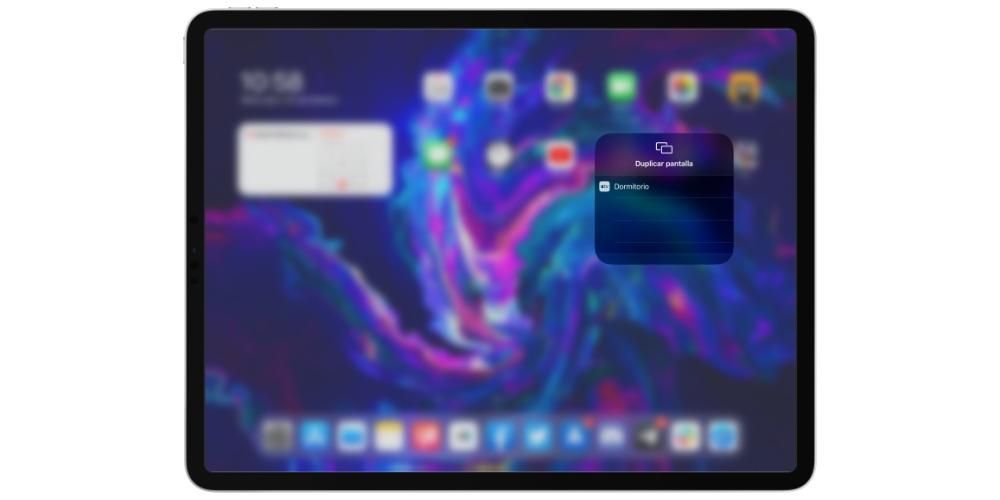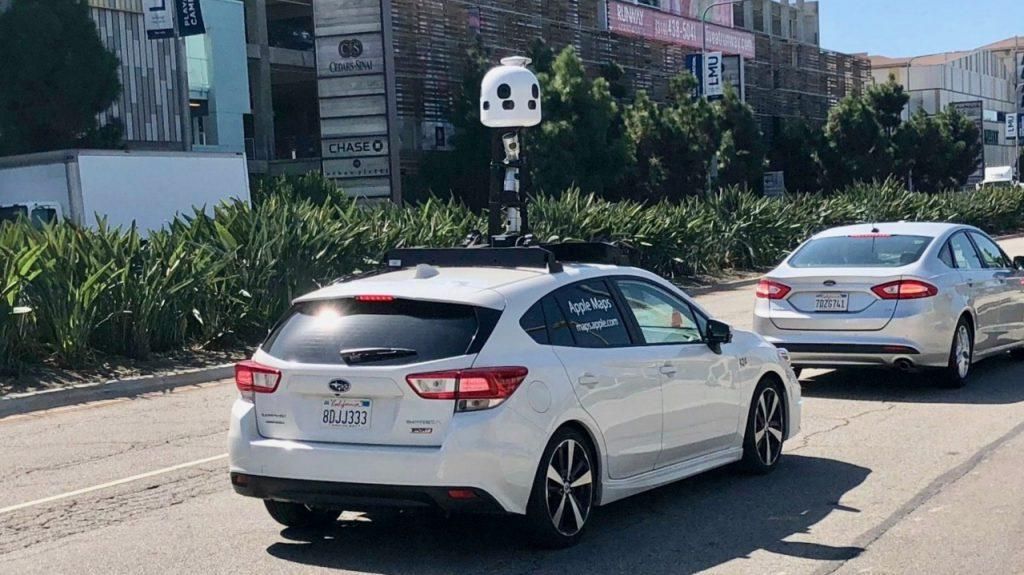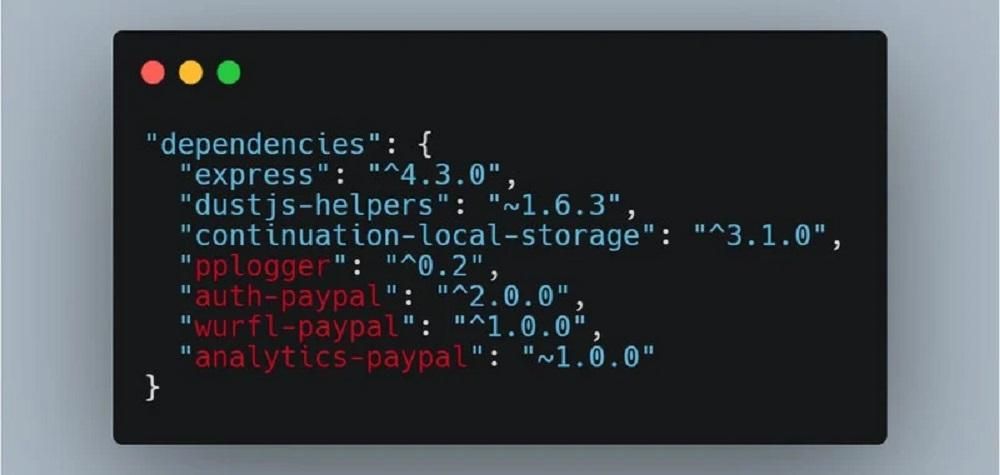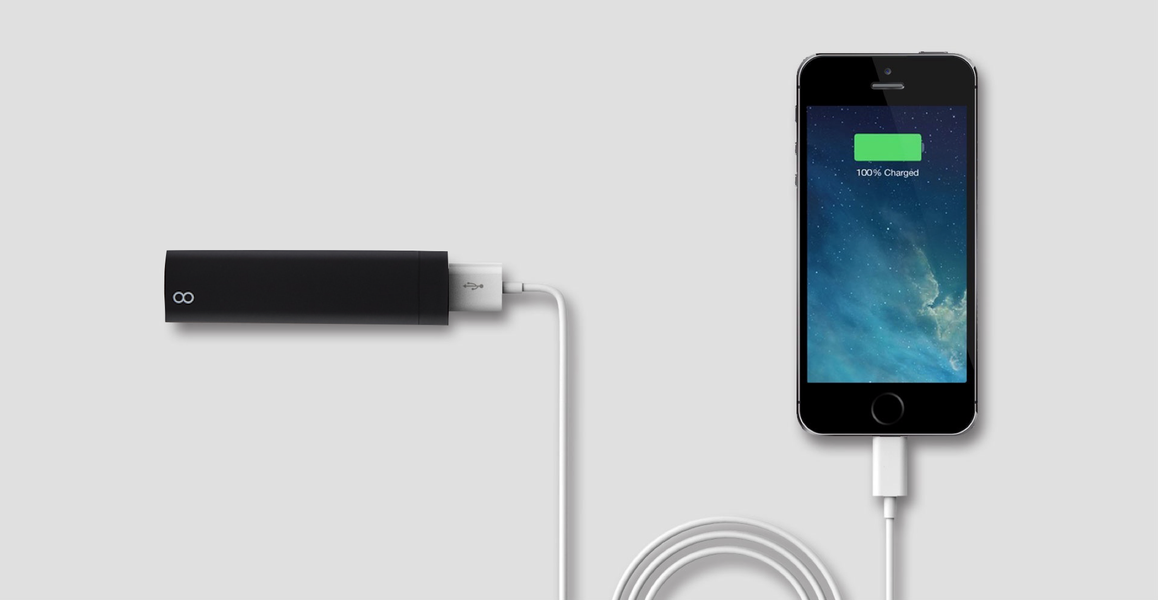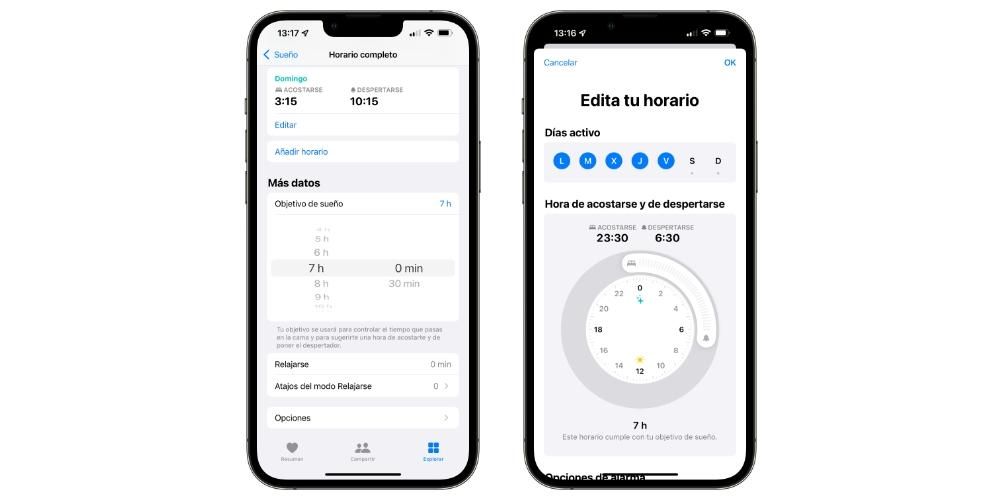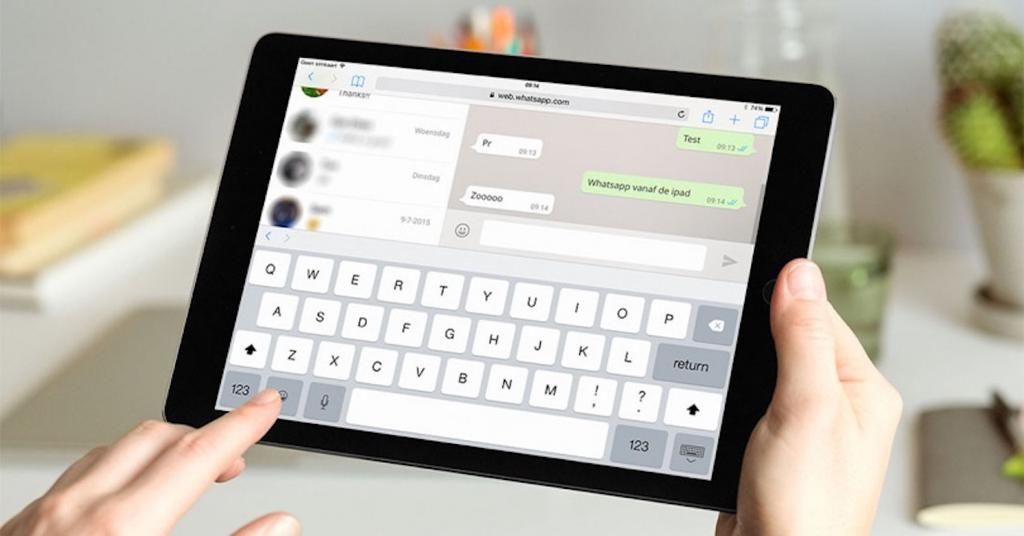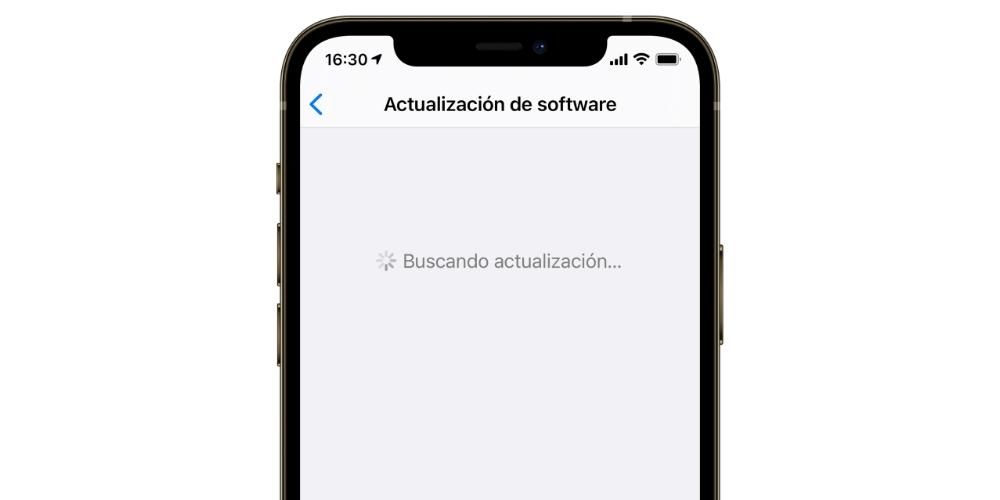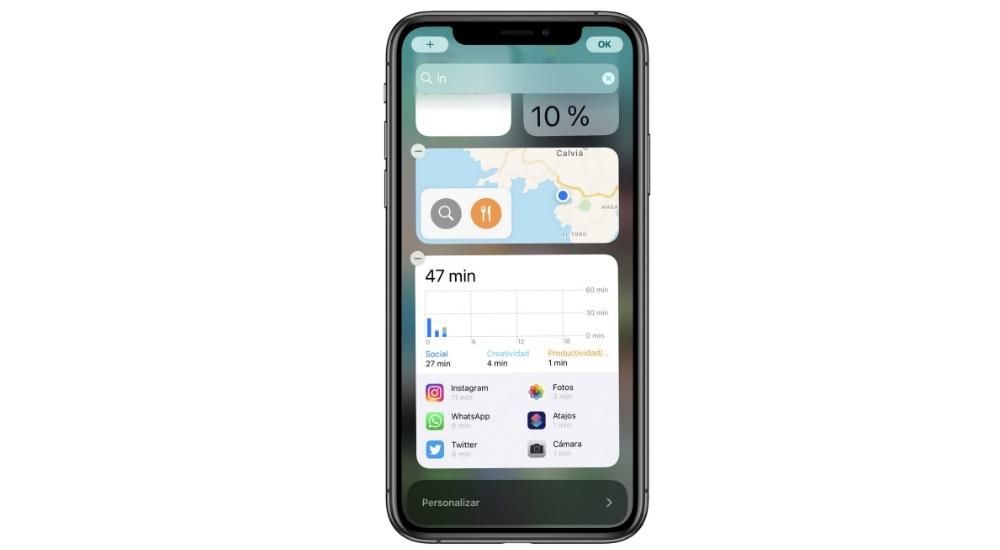전문 비디오 편집에 가장 많이 사용되는 응용 프로그램 중 하나는 Final Cut입니다. 이는 모든 사용자에게 제공되는 많은 기능과 모든 Apple 컴퓨터에서 얼마나 최적화되어 있기 때문입니다. 이러한 이유로 오늘은 이 비디오 편집기에 있는 수많은 키보드 단축키 덕분에 비디오를 훨씬 빠르게 편집할 수 있는 방법을 알려드리고자 합니다.
키보드 단축키가 중요합니까?
바로 요점으로 넘어가겠습니다. 바로 가기 키가 비디오를 올바르게 편집하는 데 꼭 필요한 것은 아닙니다. 그러나 많은 상황에서 발생하므로 이를 사용하면 사용하지 않을 때보다 훨씬 빠른 속도로 편집할 수 있습니다.

결국 키보드 단축키는 특정 키 조합의 도움으로 더 짧은 시간에 특정 작업을 수행할 수 있는 것으로 구성됩니다. 분명히 키보드로 이러한 기능을 수행할 수 있지만 Final Cut Pro가 모든 사용자를 위해 테이블에 제공하는 다른 단축키를 사용하는 경우 저장하는 단계인 다른 단계를 수행해야 합니다. 또한 이 게시물에서 알려 드리겠습니다. 이러한 바로 가기는 완전히 사용자 지정할 수 있으며 필요에 따라 이 프로그램을 사용하기 위해 직접 만들 수도 있습니다.
가장 눈에 띄는 키보드 단축키입니다.
Final Cut Pro에 존재하는 키보드 단축키의 수는 거의 무한대라고 할 수 있습니다. 사실 이 포스트에서 모두 작성해야 한다면 거의 영원한 포스트가 될 것입니다. 이러한 이유로 우리는 아래에서 가장 많이 사용되는 바로 가기에 대해 이야기할 것이며 무엇보다도 Final Cut Pro를 사용하여 비디오를 편집하는 대다수의 사용자에게 더 유용한 바로 가기입니다.
애플리케이션을 더 빠르게 관리
Final Cut Pro에서 키보드 단축키의 주요 목표 중 하나는 사용자가 앱을 훨씬 빠르고 쉽게 이동할 수 있는 기능을 제공하는 것입니다. 이를 위해 다양한 기능과 기본 작업에 빠르게 액세스할 수 있는 응용 프로그램 자체 전용 바로 가기가 있습니다. 가장 눈에 띄는 것은 다음과 같습니다.
- Final Cut Pro 숨기기: 명령 + H
- Final Cut Pro를 제외한 모든 응용 프로그램 숨기기: 옵션 + 명령 + H
- 명령 편집기를 엽니다. 옵션 + 명령 + K
- Final Cut Pro 최소화: 명령 + M
- 기존 라이브러리 또는 새 라이브러리 열기: 명령 + O
- Final Cut Pro 종료: 명령 + Q
- 마지막 명령을 다시 실행합니다. 쉬프트 + 커맨드 + Z
- 마지막 명령을 실행 취소합니다. 명령 + Z

키보드 단축키를 사용하여 더 빠르게 편집
키보드 단축키를 사용하는 주요 이점은 더 빠른 속도로 편집할 수 있다는 것입니다. 이전에 말했듯이 이러한 기능을 사용하는 것은 환상적인 비디오 편집을 수행하는 데 필수적인 것은 아니지만 컴퓨터 편집 앞에서 보내는 시간을 최대화하려는 경우에는 매우 유용합니다. 비디오 편집에 중점을 둔 키보드 단축키를 사용하면 평소에 하던 작업을 훨씬 더 짧은 시간에 수행할 수 있으므로 더 짧은 시간에 비디오를 편집할 수 있습니다. 가장 눈에 띄는 것은 다음과 같습니다.
- 선택한 모든 클립의 오디오 볼륨을 특정 dB 값으로 조정: 컨트롤 + 옵션 + L
- 선택한 모든 클립의 오디오 볼륨을 동일한 dB 값으로 조정: 컨트롤 + L
- 인수 끝에 선택 항목을 추가합니다. 그리고
- 스키머 또는 재생 헤드 위치에서 주요 스토리 클립을 잘라냅니다. 명령 + B
- 스키머 또는 재생 헤드 위치에서 모든 클립 자르기: 쉬프트 + 커맨드 + B
- 선택 기간 변경: 컨트롤 +D
- 선택 복사: 명령 + C
- 선택 항목 잘라내기: 명령 + X
- 선택한 모든 항목 선택 취소: 옵션 + 명령 + 삭제
- 브라우저 선택 복제: 명령 + D
- 선택한 클립의 오디오와 비디오를 별도로 보기: 컨트롤 + S
- 브라우저 목록 보기에서 다음 항목을 선택 항목에 추가합니다. Shift + 아래쪽 화살표
- 타임라인의 재생 헤드 또는 스키머 위치에 고정 프레임을 삽입하거나 이벤트의 스키머 또는 재생 헤드 위치에서 타임라인의 재생 헤드 위치로 고정 프레임을 연결합니다. 옵션 + F
- 스키머 또는 재생 헤드 위치에 범위 클립 삽입: 옵션 + W
- 낮은 오디오 볼륨 1dB: 컨트롤 + –
- 새 합성 클립 만들기: 컨트롤 + P
- 선택한 단위를 왼쪽으로 스와이프: ,
- 선택한 드라이브를 오른쪽으로 스와이프: .
- 선택 항목을 붙여넣고 기본 인수에 연결합니다. 옵션 +V
- 타임라인에서 선택한 클립을 처음부터 브라우저 선택으로 교체합니다. 옵션 + R
- 모든 클립 선택: 명령 + A
- 멀티캠 클립에서 다음 각도로 전환: Control + Shift + 오른쪽 화살표

효과를 가지고 놀다
비디오에서 효과는 일반적인 결과를 얻는 것에서 전문적인 느낌을 주는 것까지 차이를 만들기 때문에 기본적인 역할을 합니다. 편집할 때 일반적으로 사용하는 효과가 있는 경우 아래에서 보여드릴 바로 가기 중 일부가 더 빠르게 편집하는 데 도움이 될 것입니다.
- 기본 제목을 주요 인수에 연결합니다. 컨트롤 + T
- 선택 항목에 기본 오디오 효과 추가: 옵션 + 명령 + E
- 선택 항목에 기본 전환 추가: 명령 + T
- 선택한 클립 사이의 오디오 편집 지점에 페이드 적용: 옵션 + T
- 선택 항목에 기본 비디오 효과 추가: 옵션 + E
- 색상판에서 색상 패널로 전환합니다. 컨트롤 + 커맨드 + C
- 컬러 보드의 노출 패널로 전환: 컨트롤 + 커맨드 + E
- 색상 보드에서 채도 패널로 전환합니다. 컨트롤 + 커맨드 + S
- 선택한 효과 및 해당 설정 복사: 옵션 + 명령 + C
- 선택한 키프레임 및 해당 설정 복사: 옵션 + 쉬프트 + C
- 색상 균형 보정 켜기 또는 끄기: 옵션 + 명령 + B
- 클립 간 사운드 일치: 쉬프트 + 커맨드 + M
- 클립 간 색상 일치: 옵션 + 명령 + M
- 선택한 속성과 해당 설정을 선택 항목에 붙여넣습니다. 쉬프트 + 커맨드 + V
- 효과 및 해당 설정을 선택 항목에 붙여넣습니다. 옵션 + 명령 + V
- 키프레임과 해당 설정을 선택 영역에 붙여넣습니다. 옵션 + 쉬프트 + V
- 선택에서 효과 제거: 옵션 + 명령 + X
- 정상 속도로 재생하도록 선택 항목 설정: 시프트 + N

일반 단축키
Apple 컴퓨터 앞에 앉아 Final Cut Pro를 열어 비디오를 편집할 때 정기적으로 수행하는 특정 작업을 자동으로 수행할 수 있는 또 다른 범주의 바로 가기를 계속 진행합니다. 다른 클라이언트 또는 귀하의 소셜 미디어를 위해. 이 경우 일련의 일반적인 단축키를 보여드리겠습니다.
- 타임라인 선택 제거, 브라우저 선택 거부 또는 직접 편집 제거: 제거하다
- 이벤트 뷰어 활성화: 옵션 + 명령 + 3
- 장치, 카메라 또는 파일에서 콘텐츠 가져오기: 명령 + 나
- 현재 프로젝트의 속성 관리자를 엽니다. 명령 + J
- 현재 프로젝트에 대한 모든 렌더링 작업을 시작합니다. 컨트롤 + 쉬프트 + R
이 단축키를 사용하여 콘텐츠 구성
비디오를 편집할 때 조직은 필수적입니다. 이렇게 하면 일반적으로 비디오를 편집하는 데 사용하는 모든 리소스가 있는 위치를 머릿속에 저장할 수 있기 때문입니다. 따라서 아래에 조직을 더욱 빠르고 직관적으로 만드는 데 도움이 되는 일련의 키보드 단축키를 남겨 둡니다.
- 새 이벤트 만들기: 옵션 + N
- 새 폴더 만들기: 쉬프트 + 커맨드 + N
- 브라우저에서 선택한 클립 표시: 쉬프트 + F
- 탐색기에서 열려 있는 프로젝트를 표시합니다. Option + Shift + Command + F
- 선택한 이벤트의 클립 동기화: 옵션 + 명령 + G

탭 몇 번으로 재생 및 탐색
마지막으로 Final Cut Pro 사용자가 가장 자주 수행하는 작업 중 하나는 완전히 직관적일 뿐만 아니라 응용 프로그램을 탐색하고 편집 중인 콘텐츠를 재생하는 것입니다. 다음 키보드 단축키를 사용하면 이 모든 작업을 훨씬 더 빠르게 수행할 수 있습니다.
- 오디오 드래그 켜기 또는 끄기: 쉬프트 + S
- 타임라인 컨텍스트에서 선택 항목을 재생합니다. 컨트롤 + 명령 + Y
- 재생 헤드를 타임라인의 시작 부분이나 브라우저의 첫 번째 클립으로 이동합니다. 홈 키 그만큼 Fn + 왼쪽 화살표
- 재생 헤드를 타임라인의 끝이나 브라우저의 마지막 클립으로 이동합니다. 종료 키 그만큼 Fn + 오른쪽 화살표
- 다음 프레임으로 재생 헤드 이동: 오른쪽 화살표
- 재생 헤드를 다음 오디오 서브프레임으로 이동: 옵션 + 오른쪽 화살표
- 루프 재생 켜기 또는 끄기: 명령 + L
- 뒤로 재생: Shift + 스페이스바
- 플레이 선택: /
- 재생 시작 또는 일시 중지: 스페이스 바
- 끌기 켜기 또는 끄기: 에스
- 재생 중지: 케이
이것은 Final Cut Pro에서 사용할 수 있는 가장 뛰어난 키보드 단축키 중 일부이며 Bitten Apple에서 대부분의 사용자에게 가장 유용할 수 있다고 생각하는 단축키입니다. 그러나, 애플의 웹사이트 Final Cut Pro에 사용할 수 있는 모든 키보드 단축키 목록이 있습니다.
새 바로 가기 편집 및 만들기
Final Cut Pro는 일상적인 작업을 보다 빠르게 수행할 수 있도록 다양한 키보드 단축키를 제공하는 유일한 비디오 편집 응용 프로그램이 아닙니다. 그러나 의심할 여지 없이 사용자에게는 정말 놀라운 일이며 이러한 바로 가기를 사용자 지정하고 새 바로 가기를 만들 수 있다는 이점이 있습니다.
이러한 방식으로 각 사용자는 이 편집 프로그램을 사용하는 방식을 완전히 사용자 정의하고 필요에 따라 사용할 수 있는 키보드 단축키를 조정할 수 있습니다. 이 사용자 정의는 명령 편집기를 통해 빠르고 쉽게 수행할 수 있습니다. 몇 가지 사용자 정의 명령을 추가하고, 기본 세트를 복제하고, 할당이 없는 명령에 키보드 단축키를 할당하고, 물론 명령만 포함하는 새 세트를 생성할 수 있습니다. 다음으로, 일련의 명령을 복제하기 위해 따라야 할 단계를 알려드리겠습니다.
- Final Cut Pro, Commands, 그리고 마지막으로 Customize를 선택합니다.
- 복제하려는 명령 세트가 나타나지 않으면 명령 편집기의 왼쪽 상단 모서리에 있는 드롭다운 메뉴를 클릭하고 다른 명령 세트를 선택합니다.
- 명령 편집기의 왼쪽 상단 모서리에 있는 드롭다운 메뉴를 클릭하고 복제를 선택합니다.
- 나타나는 창에서 복제한 명령 집합의 이름을 입력합니다.
- 확인을 클릭합니다.

앞서 언급했듯이 Final Cut Pro가 키보드 단축키 경험을 사용자 정의하기 위해 제공하는 모든 옵션 중에서 옵션 중 하나는 일련의 명령을 수정하는 것입니다. 따라서 다음은 이를 수행하기 위해 따라야 하는 단계입니다.
- Final Cut Pro, 명령, 사용자 지정을 차례로 선택합니다.
- 복제하려는 명령 세트가 나타나지 않으면 명령 편집기의 왼쪽 상단 모서리에 있는 드롭다운 메뉴를 클릭하고 다른 명령 세트를 선택합니다.
- 새 키보드 단축키를 지정하려는 명령을 선택하고 다음 옵션 중 하나로 수행할 수 있습니다.
- 명령 편집기의 오른쪽 상단 모서리에 있는 검색 필드에 명령 이름을 입력합니다.
- 명령 목록을 보고 원하는 명령을 찾으십시오.
- 해당 명령에 사용할 키 조합을 누르십시오.
- 명령 집합에 대한 변경 사항을 저장하려면 저장을 클릭합니다. 이 버튼은 명령 편집기의 오른쪽 하단 모서리에 있습니다.

마지막으로, 원하는 명령 집합을 제거하는 것인 경우 따라야 하는 단계에 대해서도 알려드리고자 합니다. 나중에 제거하려는 명령 중 하나를 사용하려고 합니다. 단계는 다음과 같습니다.
- Final Cut Pro, 명령, 사용자 지정을 차례로 선택합니다.
- 복제하려는 명령 세트가 나타나지 않으면 명령 편집기의 왼쪽 상단 모서리에 있는 드롭다운 메뉴를 클릭하고 다른 명령 세트를 선택합니다.
- 명령 편집기의 왼쪽 상단 모서리에 있는 드롭다운 메뉴를 클릭하고 삭제를 선택합니다.
- 표시되는 창에서 삭제를 클릭합니다.