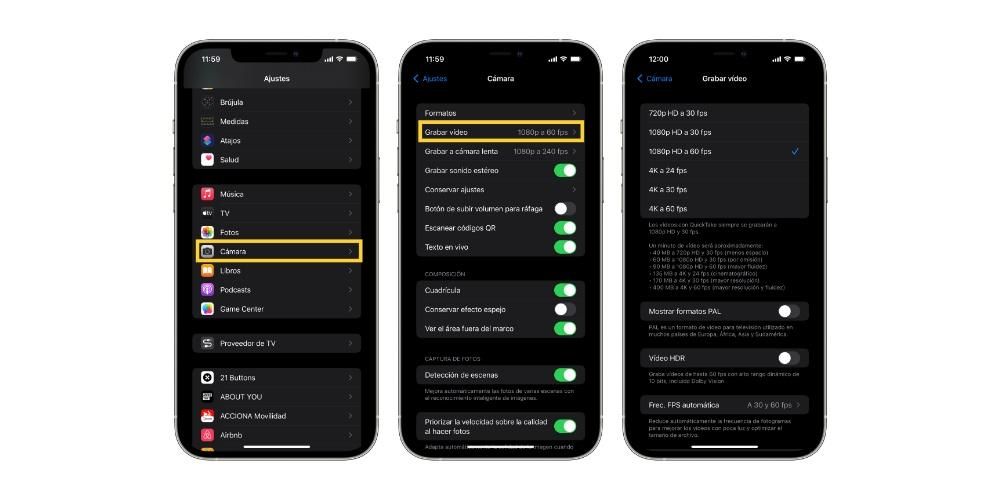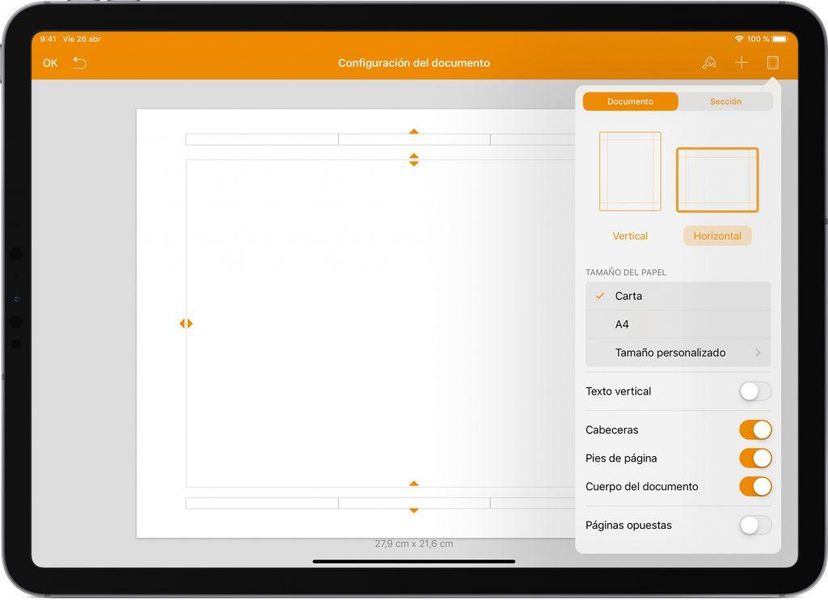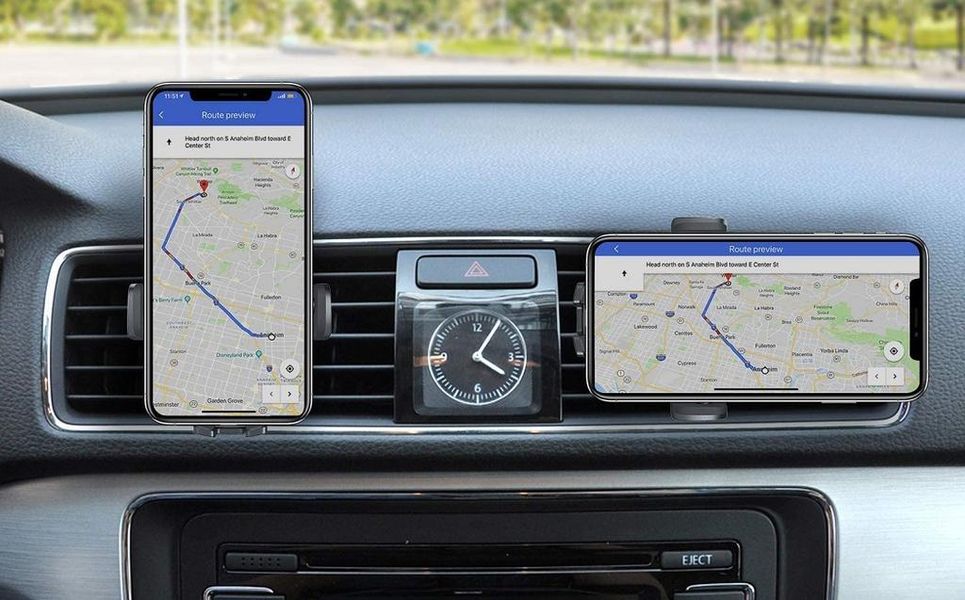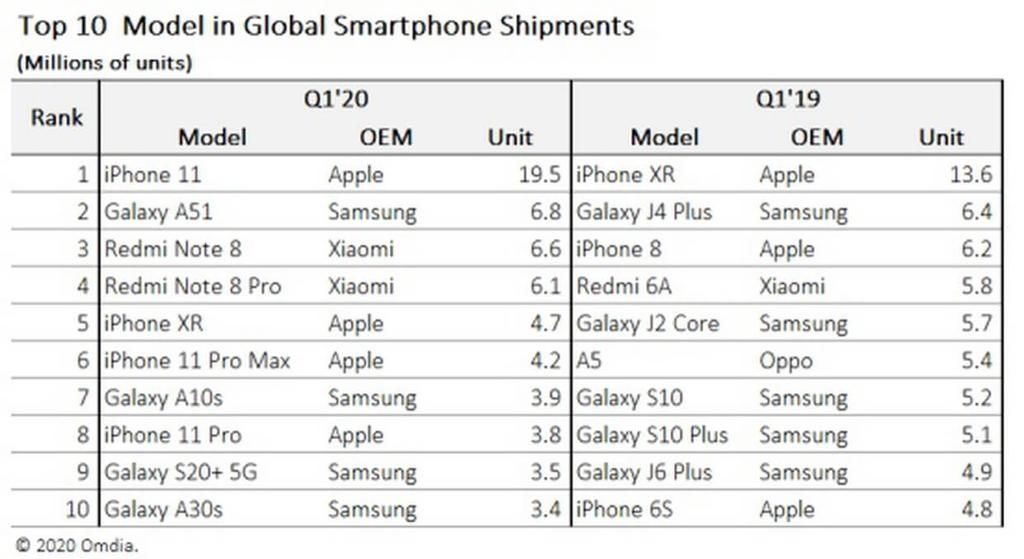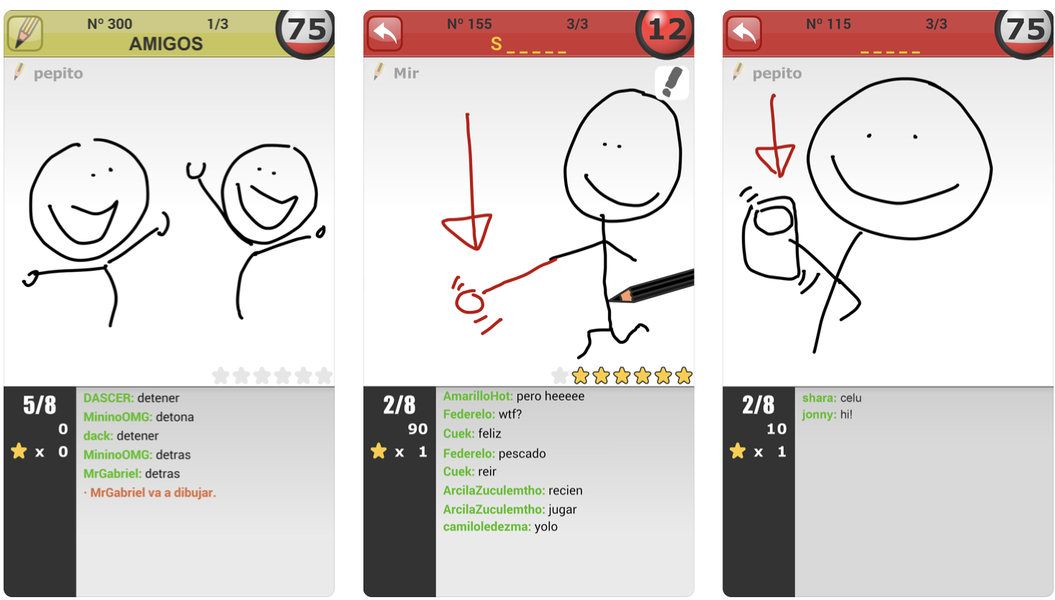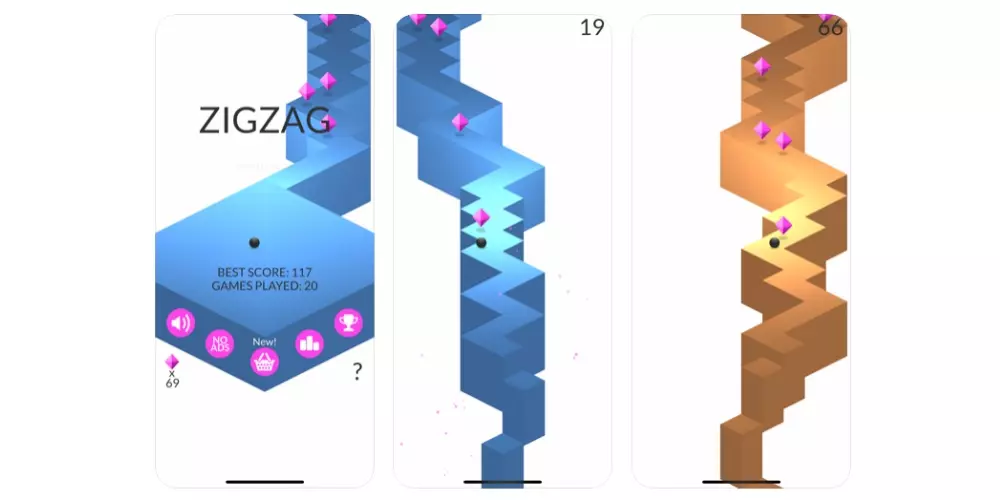iPhone의 운영 체제인 iOS는 2007년 이후로 많은 발전을 이룩했으며 당시 가장 눈에 띄는 혁신 중 하나는 위젯의 통합이었습니다. 이들은 다양한 기능이나 앱에 대한 빠른 바로 가기를 얻는 데 사용할 수 있지만 캘린더와 같은 유용한 정보를 얻는 데에도 사용할 수 있습니다. 이 게시물에서는 잠긴 화면에서 이러한 위젯 보기에 액세스하는 방법을 알려줍니다.
iPhone의 위젯은 어디에 있습니까?
iOS 9, iOS 10, iOS 11, iOS 12 및 iOS 13에서
Android 운영 체제에는 어떤 유형의 기능이나 정보를 표시하는 데 사용되는 일련의 작은 아이콘이 있는지 확인했습니다. 기본적으로 모든 화면에 배치할 수 있지만 앞서 언급한 iOS 버전에서는 미묘한 차이가 있습니다. Apple은 다음에서 특정 화면을 만들었습니다. 왼쪽 마지막 화면 아이폰의. 이 화면은 탭이라고도 합니다. 오늘 , Google 시스템에 대해 언급된 기능과 유사한 기능을 추가할 수 있지만 이러한 기능의 순서를 추가, 삭제 또는 변경할 수만 있는 목록 형식입니다.
iOS 14 이상
이번 버전부터는 아이폰에 위젯을 배치하는 방식과 미학이 전면 개편됐다. 탭에 있는 것 외에도 오늘 왼쪽에서 이러한 위젯은 일반적으로 앱 아이콘이 차지하는 다양한 모듈에서 크기를 조정하여 모든 애플리케이션 화면에 배치할 수도 있습니다.
iOS 위젯의 유형
기본적으로 iPhone에 있는 기본 응용 프로그램을 고려하여 다른 위젯을 찾을 수 있습니다. 타사 앱은 정보를 제공하거나 앱 기능 또는 기타 기능에 대한 바로가기를 추가하기 위해 이를 포함할 수도 있습니다. 다음은 가장 눈에 띄는 기본 위젯 중 일부입니다. 최대 iOS 13 :
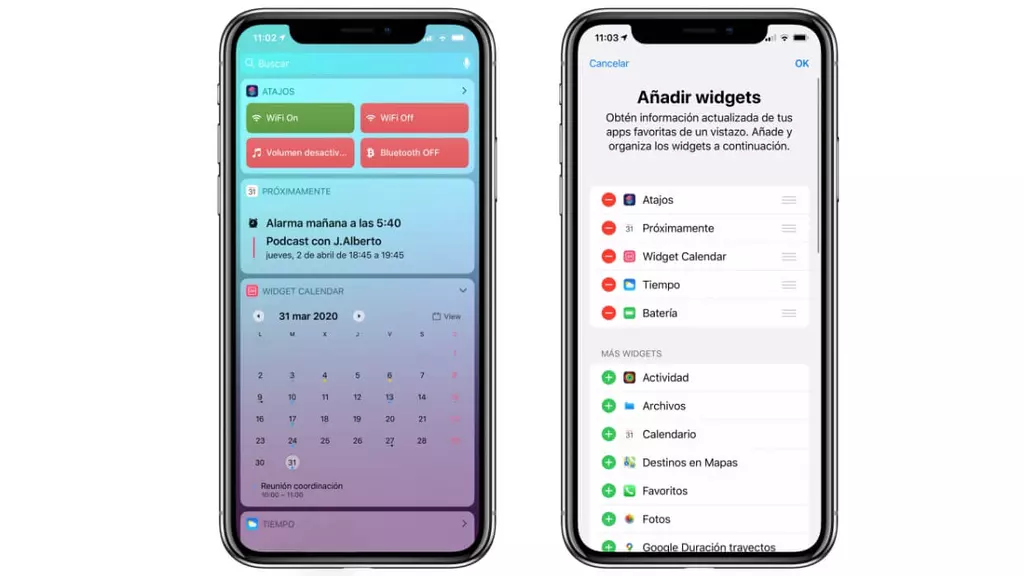
우리가 말했듯이 더 많은 기본 및 타사를 가질 수 있기 때문에 이것들이 모두 사용 가능한 것은 아닙니다. 때로는 특정 작업을 수행하기 위해 응용 프로그램에 들어가는 것보다 액세스하는 것이 훨씬 더 편리합니다. 한편, 에서 iOS 14 이상 , 우리는 미학적으로 추가되고 크기가 다른 동일한 위젯을 찾습니다.
잠금 화면에서 위젯에 액세스
위젯에 액세스하는 가장 일반적인 방법은 이미 언급했듯이 iPhone 왼쪽의 첫 번째 화면에서 사용하는 것입니다. 단, 알림 화면을 왼쪽으로 밀어도 접근 가능하다. 이 화면은 iPhone이 잠겨 있을 때도 표시되지만 숨겨져 있을 수 있는 위젯은 표시되지 않습니다. 이것을 확인하려면 다음으로 이동하십시오. 설정 > Face ID/Touch ID 및 암호 옵션이 선택되어 있는지 확인하십시오. 오늘 보기.

이 옵션이 선택되어 있으면 잠금 화면에서 왼쪽으로 스와이프하여 위젯에 액세스할 수 있지만 iOS 14 이상을 사용하는 경우 해당 탭의 위젯만 볼 수 있고 내가 선택한 위젯은 볼 수 없습니다. 다른 화면에 있습니다. 또한 앱 및 기타 바로 가기에 액세스하려면 iPhone을 잠금 해제해야 할 수 있습니다. 그러나 옵션이 비활성화된 경우 보안 코드를 입력하거나 Face ID 또는 Touch ID를 사용하여 잠금을 해제해야 합니다.