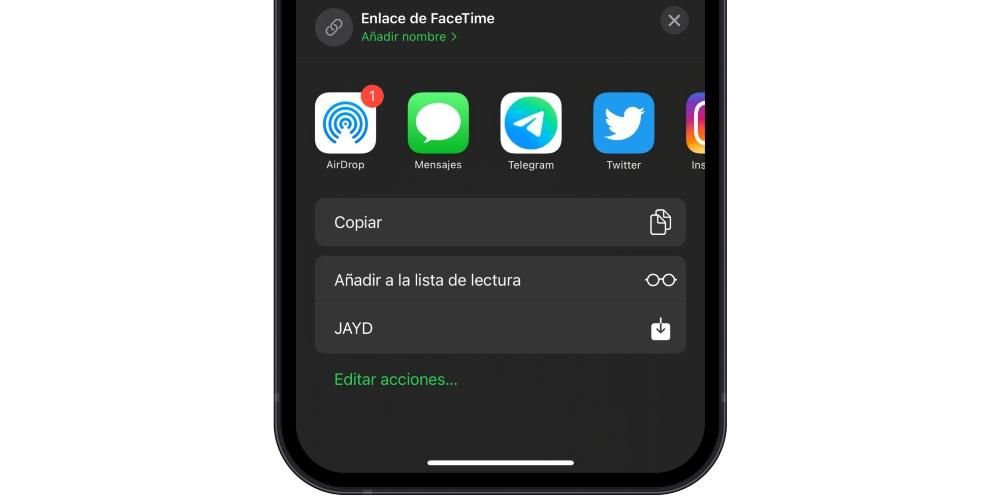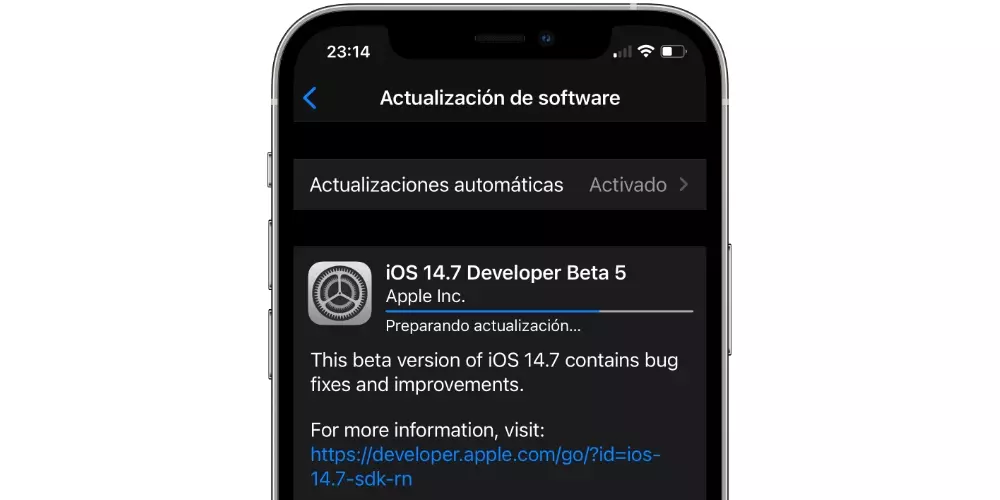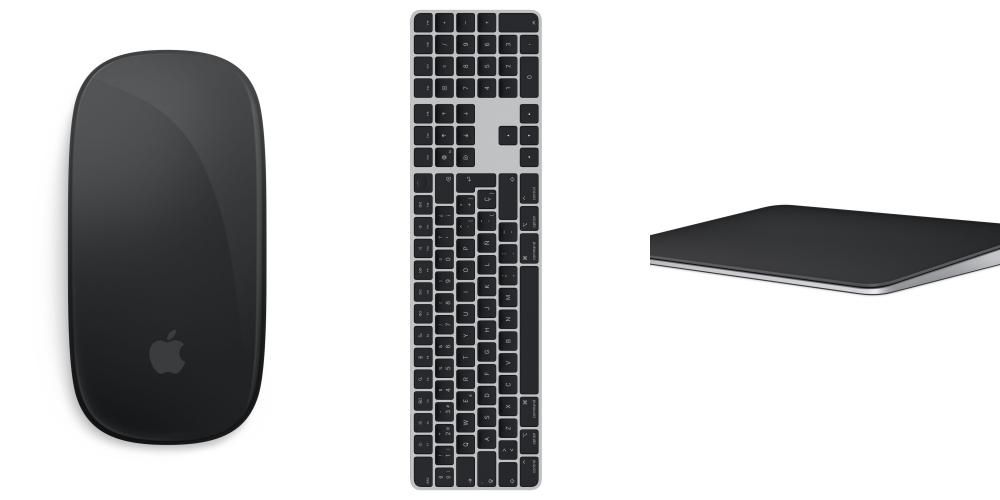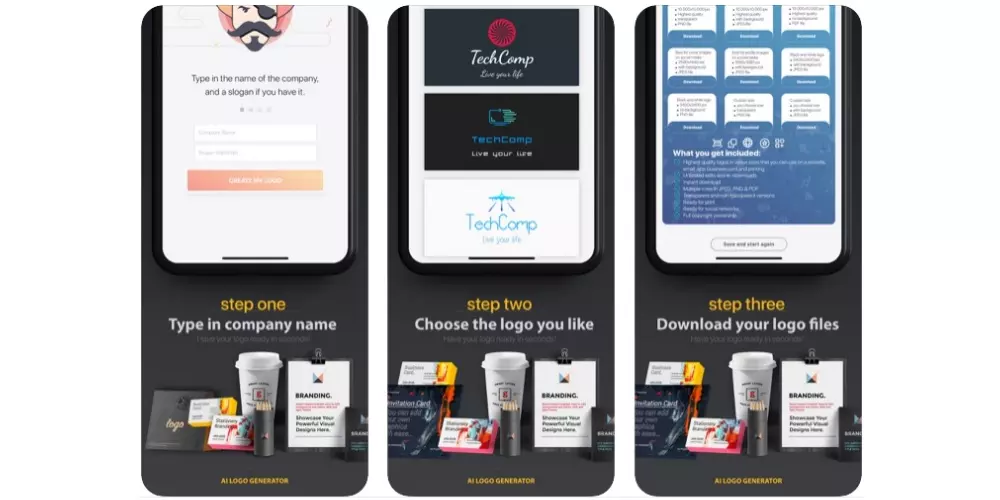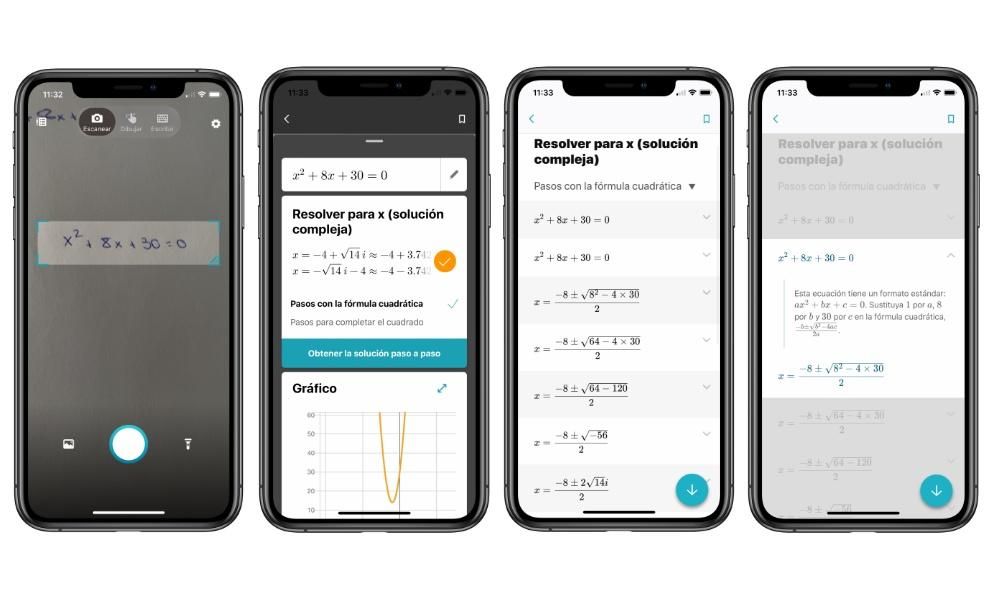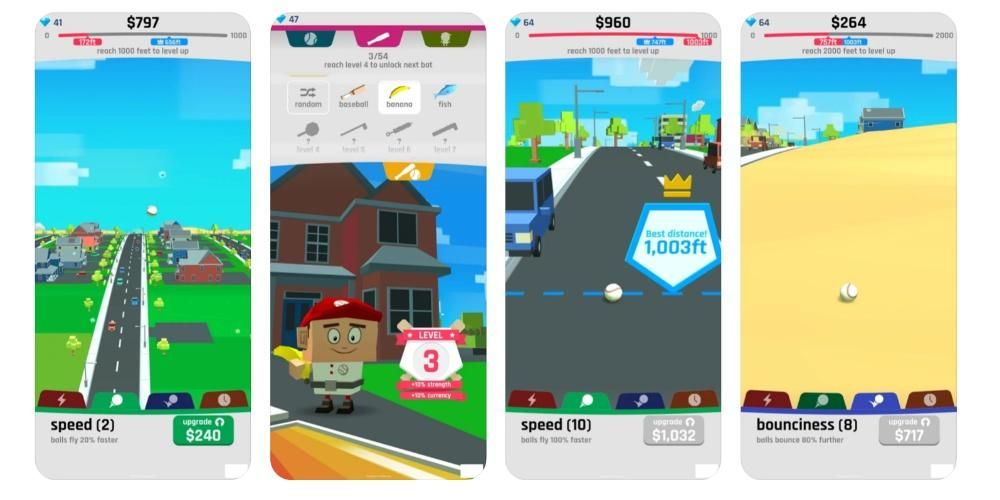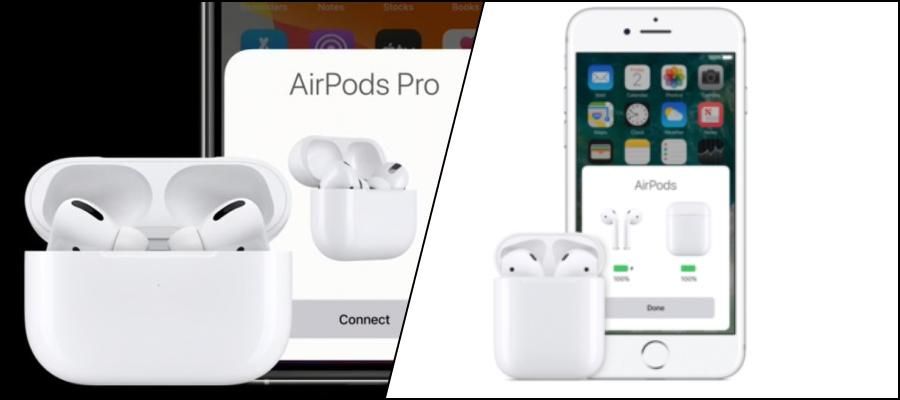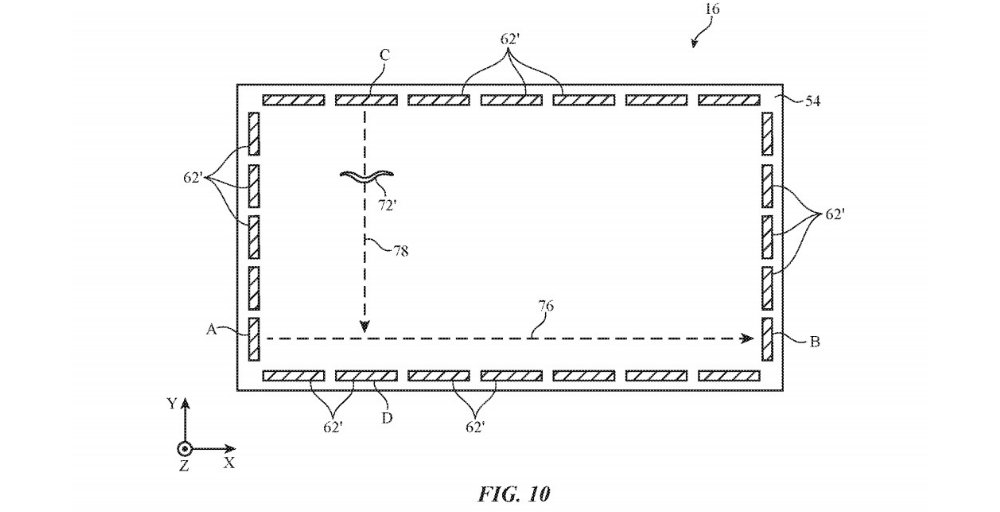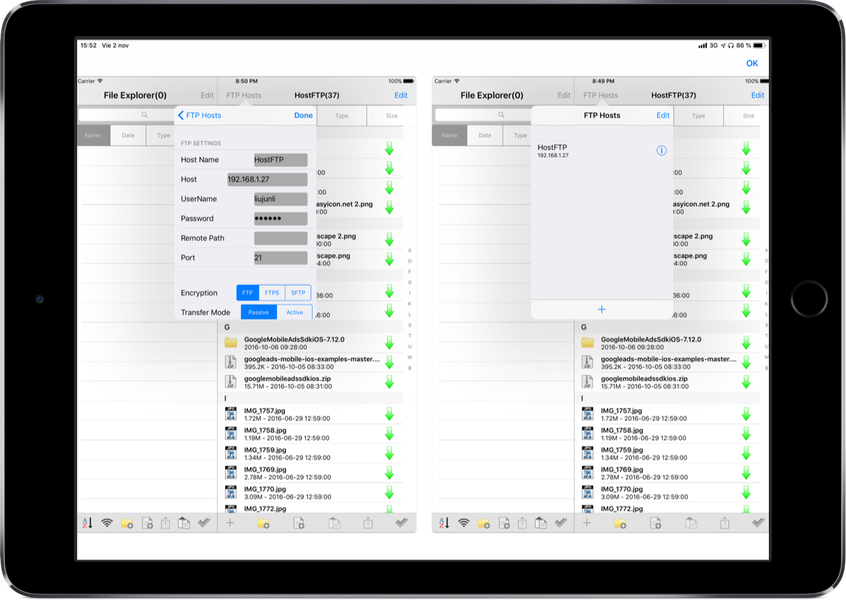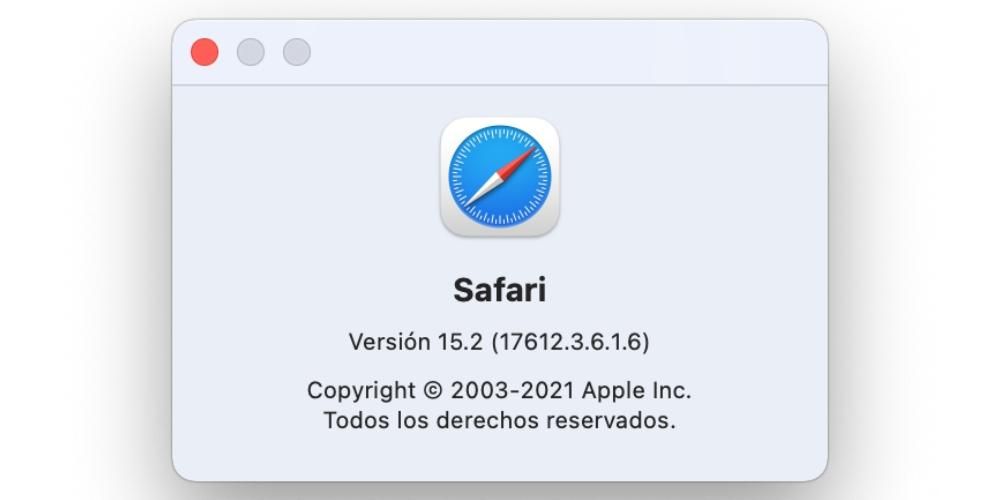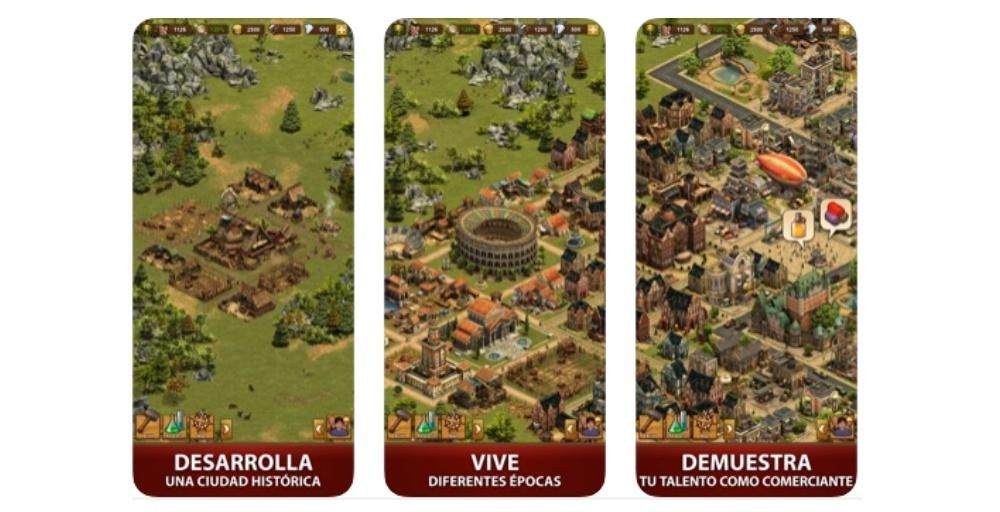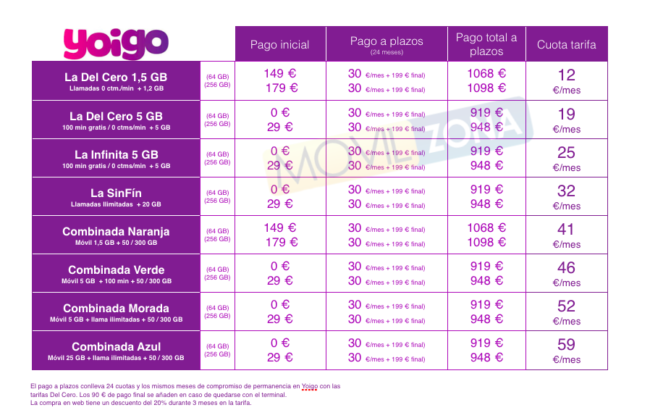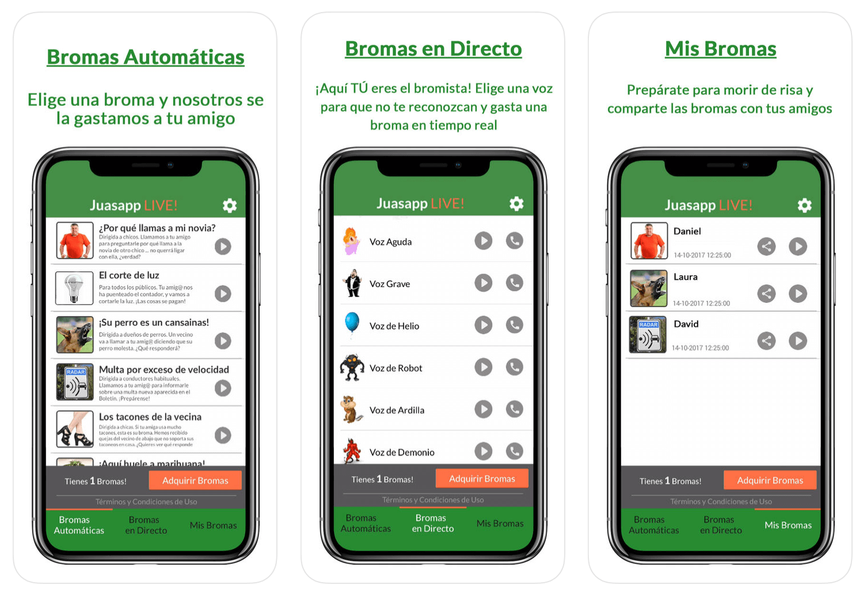제스처와 함께 iPad를 사용하는 것은 정말 간단하고 유용하지만 모든 제스처, 수행 방법 및 기능에 익숙해지는 것이 좋습니다. 당신도 아이패드를 처음 접하는 사람이라면 버튼이 있는지 없는지에 관계없이 태블릿이 어떻게 다루어지는지 알면 매우 좋을 것입니다. 그렇기 때문에 이 기사에서는 iPadOS에서 이러한 형태의 상호 작용에 대한 모든 것을 설명합니다.
모든 iPad에서 제스처가 동일합니까?
현재 Apple 카탈로그에는 두 가지 유형의 iPad가 공존하고 있습니다. 홈 버튼이 있는 것과 모두 화면인 것입니다. 가장자리가 더 작고 해당 버튼이 없기 때문입니다. 제스처에 의한 iPadOS 관리는 언급된 버튼이 없는 장치에 도입되었지만 진실은 결국 모든 iPad에서 활성화된다는 것입니다. 물론, 이미 해당 버튼을 가지고 있는 사람들은 다른 방식으로 수행할 수 있는 특정 작업이 있다는 점을 고려하면 가능성을 배가합니다.
버튼으로 수행되는 작업
제스처로 간주할 수는 없지만 iPad 버튼으로 수행되는 작업이 있으며 허용되는 많은 작업이 장치를 사용할 수 있는 기본 작업이기 때문에 알아야 합니다.


아이패드 켜기
오른쪽 상단 버튼(iPad를 세로로 보면)은 태블릿이 꺼져 있을 때 태블릿을 켜는 데 사용되는 버튼으로, Apple 로고가 나타날 때까지 몇 초 동안 누르고 있어야 합니다.
장치를 끄다
홈 버튼이 있는 iPad의 경우 화면에 슬라이드하여 끄기 옵션이 나타날 때까지 상단 버튼을 누르고 있어야 합니다.
버튼이 없는 것에는 몇 가지 조합이 있습니다.
- 볼륨 높이기 버튼을 눌렀다가 놓고 볼륨 낮추기 버튼을 눌렀다가 놓은 다음 전원 끄기 옵션이 나타날 때까지 상단 버튼을 누르고 있습니다.
- 전원 끄기 옵션이 나타날 때까지 볼륨 업 및 다운 버튼을 상단 버튼과 동시에 길게 누릅니다.
아이패드를 DFU에 넣기
iPad가 케이블로 컴퓨터에 연결되면 이 DFU 모드가 활성화되도록 일련의 조합을 만들어야 합니다. 홈 버튼이 있는 아이패드라면 컴퓨터에 연결된 아이패드의 이미지가 화면에 나타날 때까지 이 버튼을 위쪽과 함께 누르고 있어야 한다.
홈 버튼이 없는 아이패드라면, 볼륨 업 버튼을 눌렀다 떼고, 볼륨 다운 버튼을 눌렀다 떼고, 앞서 언급한 컴퓨터가 있는 아이패드의 이미지가 나타날 때까지 위 버튼을 길게 눌러야 한다.
화면 잠금 또는 잠금 해제
상단 버튼은 모든 iPad에서 작동하여 터미널을 잠그거나 잠금 해제할 수 있지만 홈 버튼이 있는 사용자는 눌러서 잠금을 해제할 수도 있습니다.
스크린샷을 찍다
홈 버튼으로 아이패드에서 스크린샷을 만들려면 상단 버튼과 동시에 이 버튼을 눌렀다가 놓아야 합니다. 해당 버튼이 없는 iPad의 경우 동일한 절차를 수행해야 하지만 볼륨 높이기 버튼과 위쪽 버튼을 사용합니다.
시리 활성화
버튼을 통해 Siri를 호출하려면 홈 버튼이 있는 iPad에서는 몇 초 동안 홈 버튼을 누르고 있어야 하고, 없는 iPad에서는 위쪽 버튼을 계속 누르고 있어야 합니다.
접근성 기능에 대한 액세스
iPadOS의 손쉬운 사용 기능에 접근하려면 먼저 설정에서 이러한 기능을 활성화해야 하며, 활성화된 경우 홈 버튼을 연속으로 세 번 눌러 빠르게 활성화해야 합니다. 이 버튼이 없는 iPad가 있는 경우 활성화하려면 위쪽에 세 번 눌러야 합니다.
iPad 제스처를 활성화하는 작업
이제 예, 우리는 장치의 자체 터치 스크린에서 수행되는 이동 제스처와 iPad 기능에 대한 액세스로 이동합니다. 이 기능은 보시다시피 매우 흥미로운 기능입니다.
메인 화면으로 돌아가기
홈 버튼이 있는 iPad에서는 이 버튼을 눌러 기본 화면으로 돌아갈 수 있지만 전체 화면 iPad의 기본 동작이기도 한 또 다른 동작이 있습니다. 아래쪽 중앙에서 위쪽으로 손가락을 미는 동작으로 구성되어 있습니다.

제어 센터 열기
iPadOS 제어판의 특정 빠른 설정은 화면 오른쪽 상단에서 아래로 스와이프하여 접근합니다.

알림 보기
알림 패널에 액세스하려면 화면 상단에서 아래로 슬라이드해야 합니다. 물론 중앙이나 오른쪽에 있는 부분에서 제스처를 시도하십시오. 그렇지 않으면 앞에서 설명한 것처럼 제어 센터가 열리지 않기 때문입니다.

열려 있는 앱 보기
열려 있는 앱인 멀티태스킹은 홈 버튼을 두 번 눌러 열 수 있습니다. 해당 요소가 포함된 iPad가 없거나 다른 방법을 알고 싶다면 이를 수행하는 제스처가 화면 하단에서 중앙 부분을 향해 미끄러지는 것이므로 중앙 부분에서 몇 초 동안 손가락을 유지한 채로 있어야 합니다. 들어 올리기 전에.

응용 프로그램 닫기
이전 단계를 수행한 후 창과 응용 프로그램을 닫는 방법은 매우 간단합니다. 그 중 하나에 손가락을 대고 위로 밀어 올리기만 하면 되기 때문입니다.
한 응용 프로그램에서 다른 응용 프로그램으로 전환
기기에 두 개 이상의 앱이 열려 있는 경우 현재 위치를 떠나지 않고도 앱 간에 빠르게 전환할 수 있습니다. 이렇게 하려면 화면 하단 중앙에서 손가락을 왼쪽이나 오른쪽으로 밀어야 합니다. 열려 있는 앱 수만큼 슬라이드할 수 있습니다.

도크를 꺼내다
우리가 iPad의 메인 화면에서 보는 응용 프로그램 독은 응용 프로그램을 열었을 때 화면에 남아 있지 않지만 어느 곳에서나 액세스할 수 있습니다. 이렇게 하려면 화면 하단의 아무 곳에나 손가락을 놓고 몇 센티미터 위로 밀어서 표시해야 합니다. 그런 다음 응용 프로그램을 눌러 열 수 있습니다.

두 개의 앱을 화면에 표시
잘 알려진 iPad 분할 보기 모드를 사용하면 최대 2개의 응용 프로그램을 화면에 표시할 수 있습니다. 이 형식으로 두 개의 앱을 넣으려면 도크에 최소한 하나의 응용 프로그램이 있어야 하고 거기에 있지 않은 응용 프로그램을 열어야 합니다(이 공간에 둘 다 있는 경우 먼저 여는 것은 중요하지 않음). 해당 앱이 열리면 이전 섹션에서 언급한 단계에 따라 독을 제거하고 다른 앱의 아이콘을 손가락으로 누른 상태에서 앱을 배치하려는 화면 측면으로 끕니다. 이미 두 응용 프로그램이 모두 표시되며 중앙 부분에서 왼쪽 또는 오른쪽으로 손가락을 밀어 각 응용 프로그램의 크기를 늘리거나 줄일 수 있습니다.

세 번째 응용 프로그램을 열려면 동일한 단계를 수행해야 하지만 이번에는 아이콘을 옆으로 드래그하는 대신 중앙에 있어야 합니다. 예, 이 앱은 더 작은 형식으로 유지되고 다른 앱의 정보와 겹치게 됩니다.
3D 터치 하위 메뉴
3D Touch의 기능은 일부 기능에 빠르게 액세스할 수 있는 하위 메뉴를 찾기 위해 응용 프로그램의 아이콘에서 손가락을 몇 초 동안 누르고 있는 것으로 구성됩니다. 또한 링크, 메시지 또는 이메일을 미리 보는 역할도 합니다.