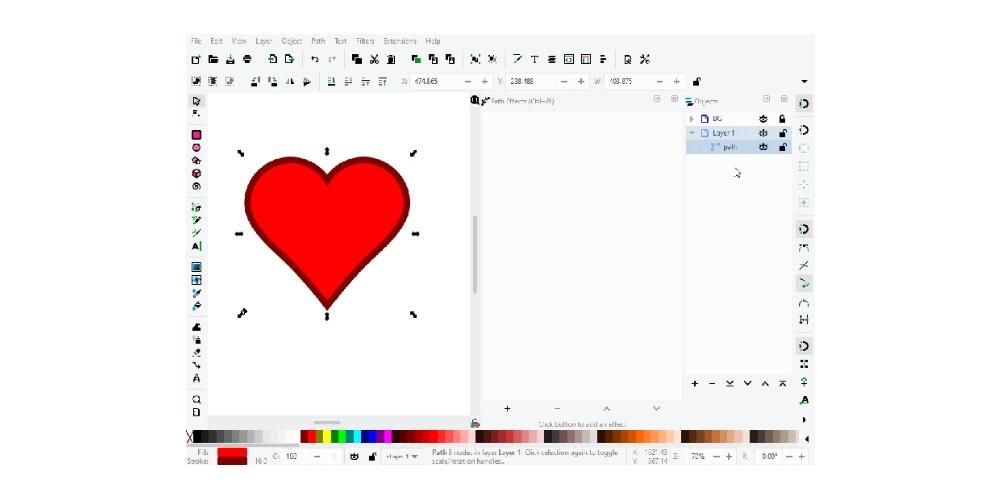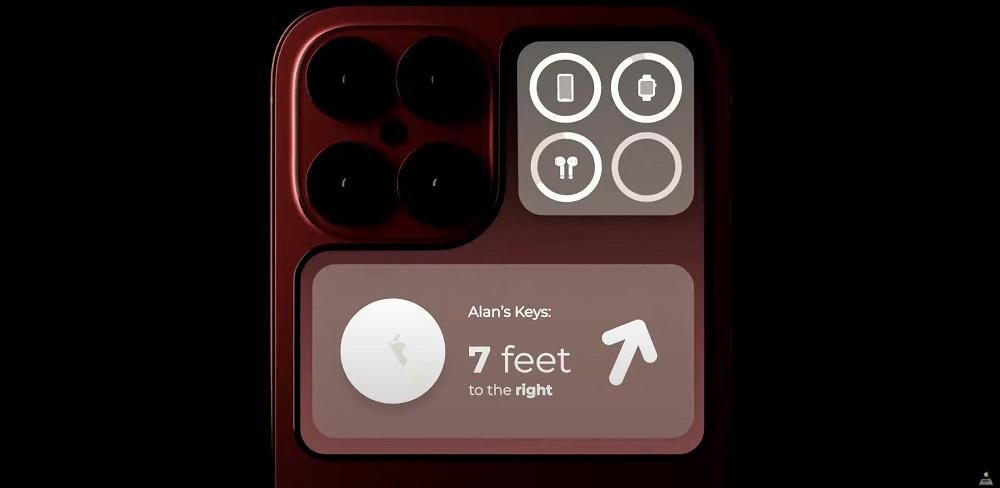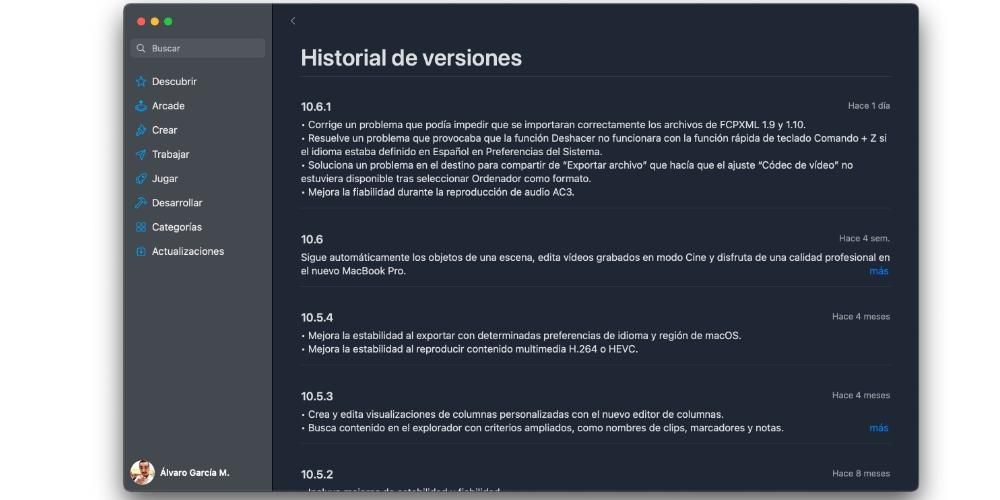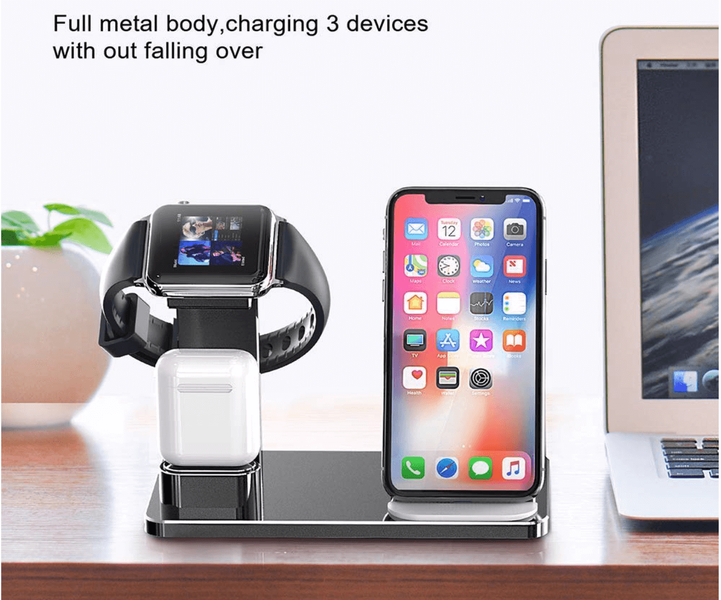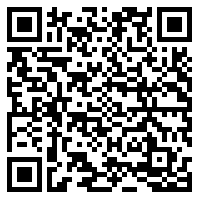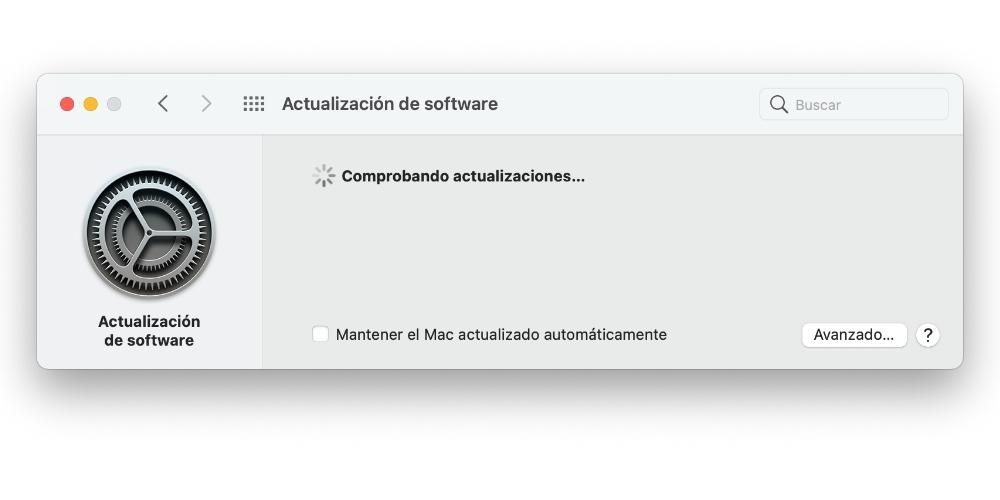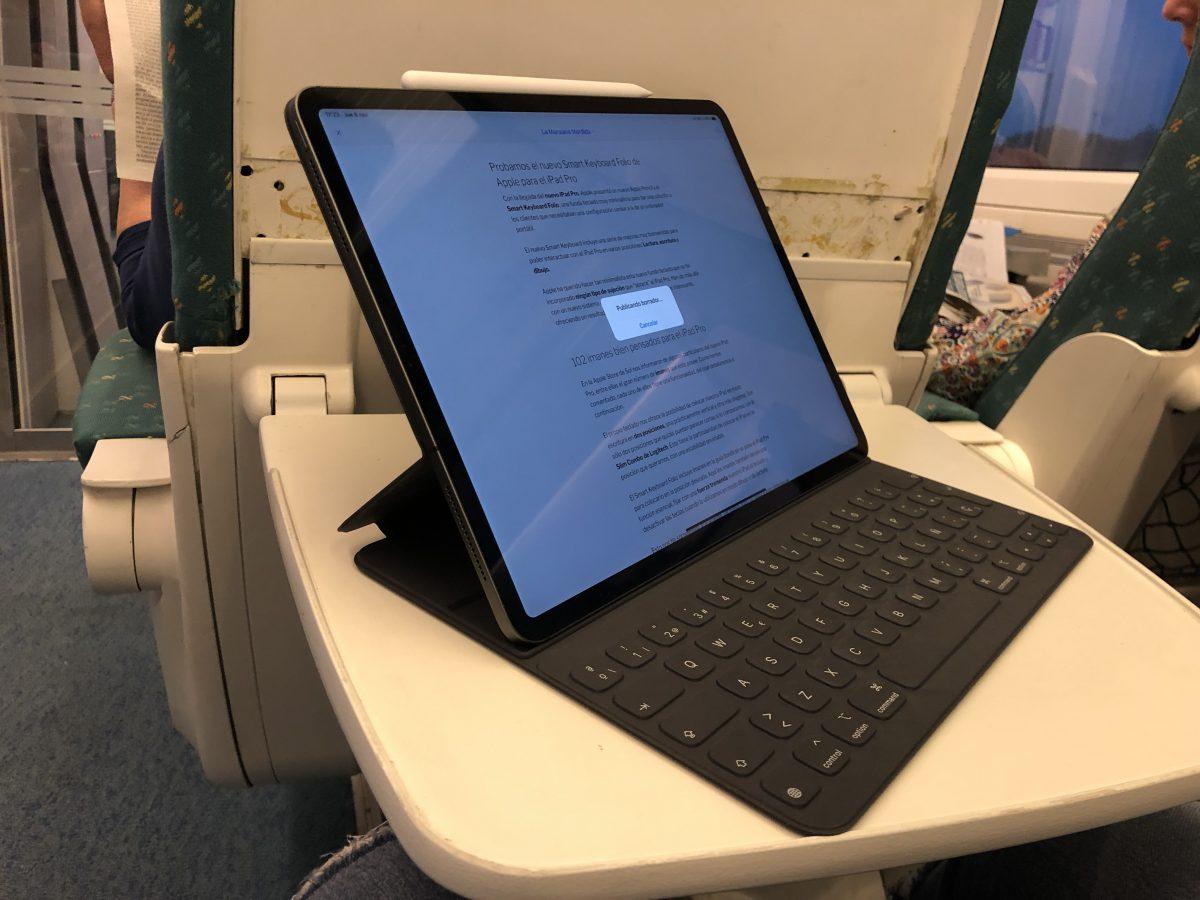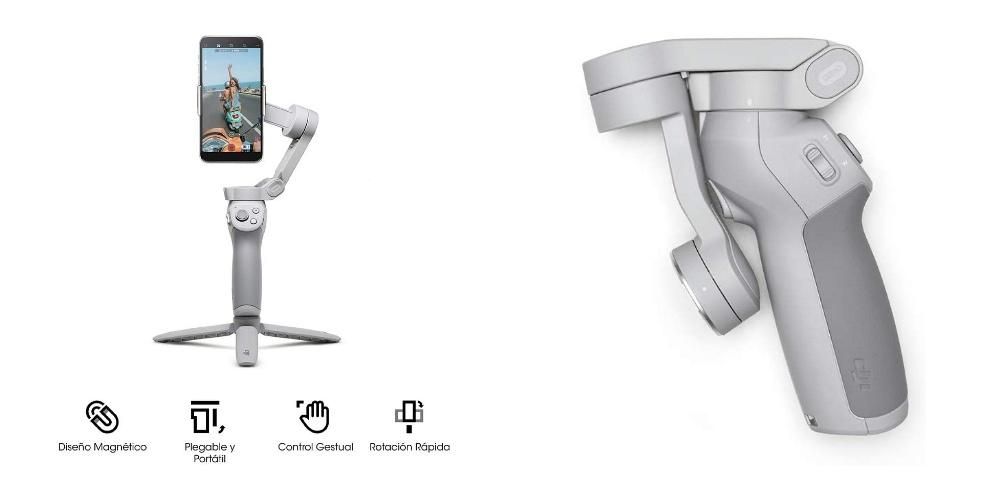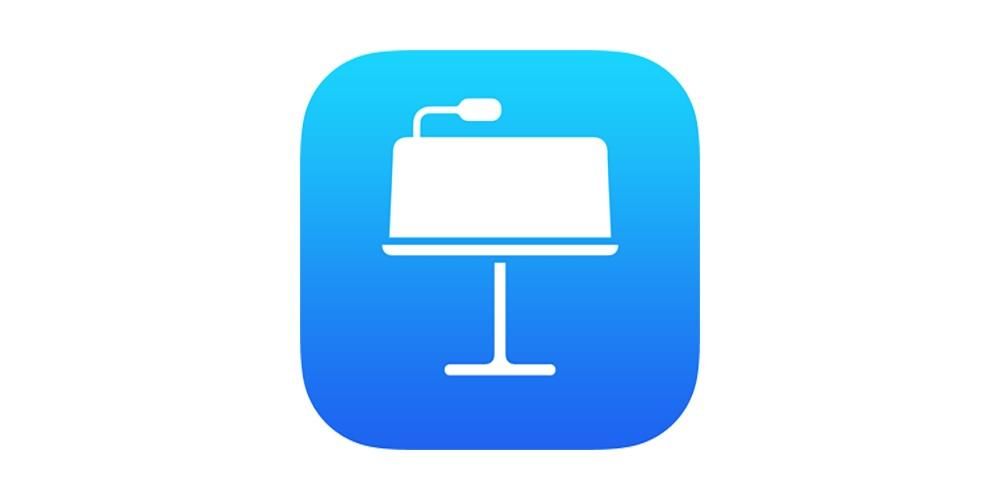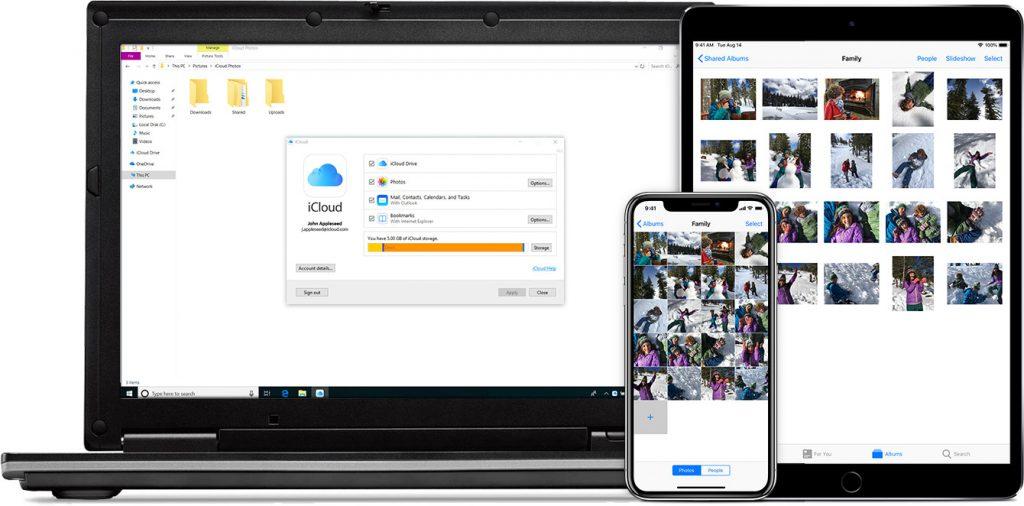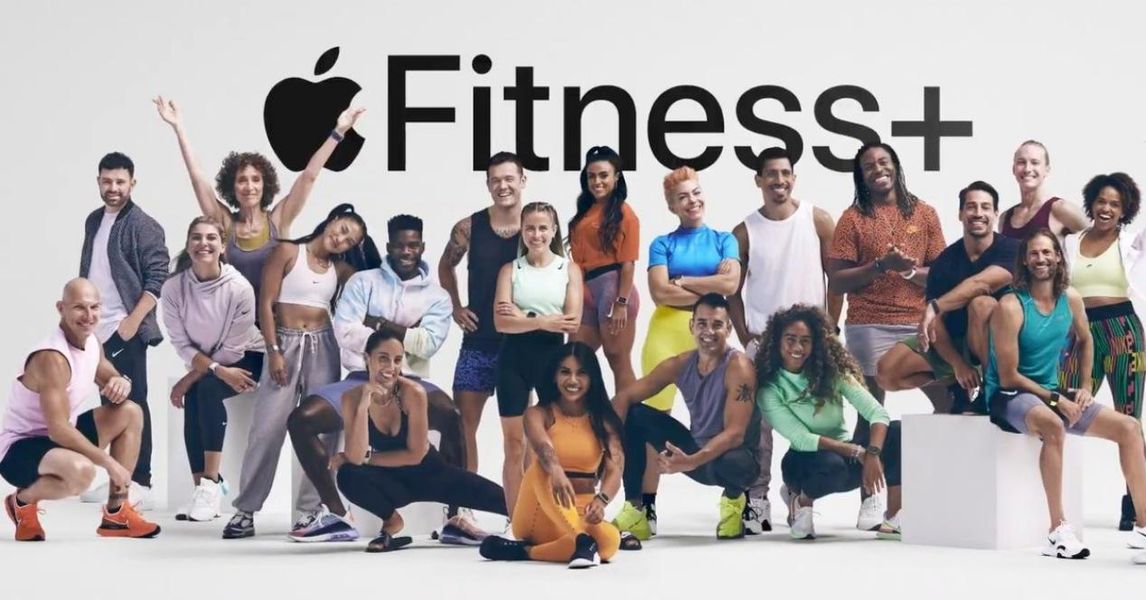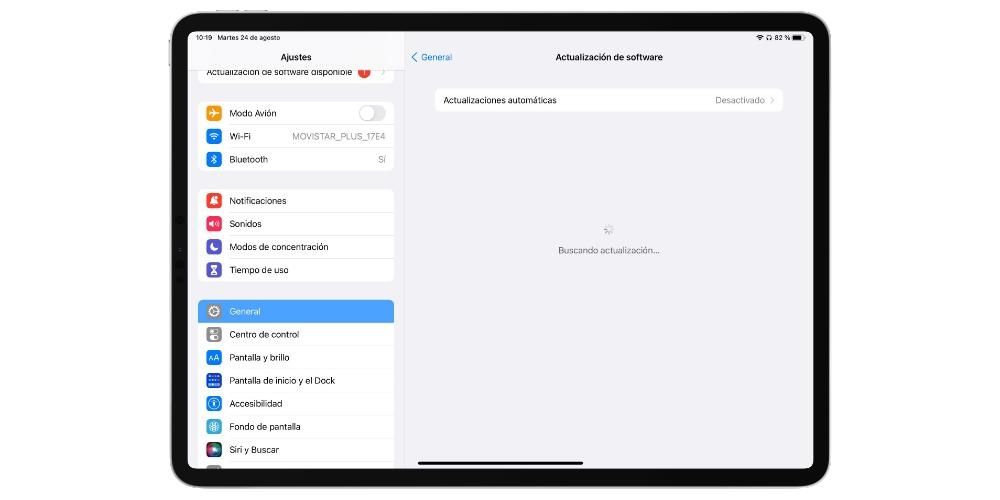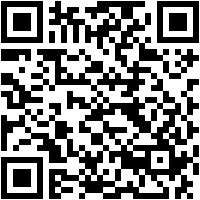Final Cut은 시장에서 가장 완벽한 비디오 편집 프로그램 중 하나이며 확실히 macOS에 가장 최적화되어 있으므로 많은 콘텐츠 제작자에게 필수적인 도구입니다. 이 게시물에서 우리가 원하는 것은 창작물을 내보낼 때 어떤 옵션이 있고 무엇보다 어떻게 할 수 있는지 알려주는 것입니다. 따라서 Final Cut에서 비디오 내보내기에 대한 모든 정보를 알고 싶다면 이 게시물을 놓치지 마세요.
Final Cut에는 어떤 내보내기 옵션이 있습니까?
언급했듯이 Apple에서 자체 개발한 비디오 편집기인 Final Cut은 시청각 제작 세계에서 가장 완벽하고 가장 많이 사용되는 프로그램 중 하나입니다. 사실, 우리가 이 게시물에서 다루고 있는 주제인 비디오 내보내기에는 많은 옵션이 있으므로 사용자가 비디오를 내보내는 방법과 자신에게 가장 적합한 형식을 선택할 수 있습니다. 아래에서 Final Cut에서 비디오를 내보내는 다양한 방법에 대해 먼저 이야기하겠습니다.
마스터 파일
Final Cut에서 비디오를 내보낼 때 모든 사용자가 사용하는 가장 일반적인 방법은 마스터 파일로 수행하는 것입니다. 이렇게 하면 비디오를 내보낼 매개변수를 추가로 사용자 지정할 수 있기 때문입니다. 내보내기 방법으로 마스터 파일을 선택하면 앞서 말했듯이 여러 매개변수를 사용자 정의할 수 있는 세 가지 메뉴가 있습니다.

이 메뉴의 첫 번째는 정보입니다. 여기에서 비디오 제목을 변경하고, 설명을 추가하고, 제작자가 누구인지 표시하고, 수반할 태그를 선택할 수 있습니다. 두 번째 메뉴는 설정 메뉴입니다. 이것은 아마도 사용자가 자신의 비디오를 내보낼 정확한 형식을 선택할 수 있는 가능성이 있기 때문에 이 게시물에서 가장 중요하고 가장 중점적으로 다룰 것입니다. 그러나 우리는 이야기할 것입니다. 그것에 대해 나중에 . . 그러나 수정하거나 선택할 수 있는 첫 번째 매개변수는 다음과 같은 형식입니다.
- 비디오 및 오디오(.mov).
- 비디오 전용(.mov).
- 오디오 전용(.m4a).
- 애플 기기(m4v).
- 컴퓨터(.mp4).
- 웹 호스팅(.mov).

선택한 형식에 따라 결과를 얻고 물론 원하는 대로 비디오 내보내기를 사용자 정의할 때 매우 중요한 다른 매개변수를 수정할 수 있습니다. 비디오 코덱은 매우 중요한 섹션입니다. 이 경우 Final Cut은 다음과 같은 두 가지 옵션을 제공합니다.
- 더 나은 품질의 H.264.
- H.264 더 빠른 인코딩.
결국, 이름에서 알 수 있듯이 각각은 약간 더 높은 비디오 품질을 제공하므로 대부분의 경우 내보내기 시간이 약간 늘어날 수 있습니다. 몇 분 안에 공유할 준비가 된 동영상입니다. 이 설정 메뉴에서 비디오의 해상도 또는 내보내는 즉시 실행되는 작업을 수정할 수도 있습니다. 일반적으로 비디오는 QuickTime Player로 열립니다. 또한 이 메뉴에는 색 공간이나 오디오 형식에 대한 정보도 있습니다. 마지막으로 기능 메뉴를 찾습니다.

사과 장치
Apple에서 개발한 소프트웨어인 Final Cut을 사용하면 Apple 장치에서 재생할 수 있는 가장 적합하고 최적화된 방식으로 비디오를 내보낼 수 있습니다. 이러한 방식으로 Apple 장치에 대해 최대 3개의 다른 내보내기 옵션이 있습니다. .
- 애플 기기 720p.
- 애플 기기 1080p.
- 애플 4k 기기.
차이점은 이름에서 알 수 있듯이 내보내는 해상도입니다. 그러나 각각에 표시되는 메뉴는 실제로 찾은 메뉴와 동일하며 비디오를 마스터 파일로 내보내는 방법은 이미 설명했습니다.
유튜브나 페이스북
내보낸 파일을 Apple 장치에서 재생하도록 최적화할 수 있는 것과 같은 방식으로 Final Cut을 사용하면 동일한 작업을 수행할 수 있지만 나중에 공유하려는 소셜 네트워크를 고려하여 기본값을 제공합니다. YouTube, Facebook 또는 Vimeo용으로 포맷된 비디오를 내보낼 수 있는 옵션.
이 옵션을 선택하면 비디오를 마스터 파일로 내보내거나 Apple 장치로 내보내도록 선택한 경우 표시되는 메뉴가 기존 메뉴와 약간 다릅니다. 이 경우 파일 이름을 변경하고 설명, 작성자 및 다른 레이블을 추가할 수 있는 정보 메뉴와 설정 메뉴의 두 가지 메뉴만 사용할 수 있습니다. , 해상도와 압축을 선택할 수 있을 뿐만 아니라 자막 내보내기 및 포함도 사용할 수 있기 때문에 달라집니다. 마지막으로, 이 옵션을 사용하면 이전 두 옵션에 있던 기능 메뉴가 있음을 언급합니다.
다른 옵션 추가

Final Cut은 이러한 옵션을 기본 옵션으로 제공하지만 사용자는 언제든지 기존 옵션을 추가하거나 제거할 수 있습니다. 이렇게 하려면 내보내기 버튼을 클릭하고 대상 추가를 클릭하기만 하면 됩니다. 표시되는 메뉴에서 먼저 기존 옵션의 매개변수와 설정을 변경할 수 있고 두 번째로 원하는 만큼 옵션을 추가 및 제거할 수 있습니다. 내보내기 옵션에는 다음이 있습니다.
- DVD.
- 블루레이/AVCHD.
- 이메일.
- 유튜브와 페이스북.
- 현재 프레임.
- 이미지 시퀀스.
- 파일을 내보냅니다.
- 압축기 설정.
- HTTP 라이브 스트리밍.
- 패키지.
내보낼 수 있는 다양한 형식은 무엇입니까?
.MOV
이러한 유형의 파일은 Apple에서 개발한 다른 소프트웨어에서 재생하기 위해 Apple에서 자체 개발한 비디오 및 오디오 형식이며 거의 모든 Mac 사용자가 QuickTime Player를 알고 있습니다. 트랙을 쉽게 분리할 수 있어 훨씬 간단하고 효율적인 편집 프로세스가 가능하기 때문에 비디오 편집에 매우 인기 있는 형식입니다.
.M4A
이 형식은 MPEG-4 컨테이너에서 압축된 오디오 파일을 나타내는 데 사용되는 확장자입니다. 즉, 오디오를 독점적으로 포함하는 MP4 파일의 일부를 나타냅니다. 사실, 이러한 형식의 형식은 Cupertino 회사가 iTunes 및 iPod에서 사용하기로 결정할 때까지 대중적이지 않았습니다.
.M4V
Apple 자체에서 개발한 일종의 비디오 형식이며 MP4 형식과 실제로 유사합니다. .M4V와 .MP4의 주요 차이점은 전자가 디지털 권한 관리 및 복사 방지에 의해 선택적으로 보호될 수 있다는 것입니다.
.MP4
MP4 또는 MPEG-4라고 하는 이 형식은 현재 세계에서 가장 많이 사용되는 오디오 및 비디오 형식 중 하나이며 실제로 Apple 및 기타 휴대전화 제조업체에서 가장 많이 사용합니다. 이미 언급했듯이 이 형식의 주요 장점은 비디오 부분과 오디오 부분은 물론 정지 이미지 및 자막과 같은 기타 데이터를 저장할 수 있다는 것입니다. 멀티미디어 파일을 교환, 관리 및 편집하기 위해 유연한 형식으로 동기화된 방식으로 멀티미디어 정보를 제공합니다.
Final Cut에서 비디오를 내보내기 위해 따라야 할 단계
마지막으로, 비디오를 완전히 편집하고 소셜 네트워크나 원하는 사람들과 공유할 수 있도록 내보내기만 하면 따라야 하는 단계가 무엇인지 설명하고자 합니다. 프로세스는 매우 간단하며 아래에 표시된 단계에 따라 몇 분 안에 준비할 수 있습니다. 모든 것은 비디오를 내보내는 Mac의 사양과 용량에 따라 다릅니다. Final Cut에서 비디오를 내보내기 위해 따라야 하는 단계는 다음과 같습니다.
- 비디오가 완전히 편집되면 내보내기 버튼을 누르십시오.

- 가장 적합한 옵션을 선택하십시오. 마스터 파일을 권장합니다.

- 정보, 설정 및 기능 탭을 확인하여 모든 것이 정상인지 확인하십시오.

- 다음을 클릭합니다.
- 동영상을 저장할 위치를 선택합니다.
- 저장을 탭합니다.
- Final Cut이 비디오를 올바르게 내보낼 때까지 기다리십시오. 시간은 앞서 언급했듯이 Mac의 기능에 따라 달라집니다.