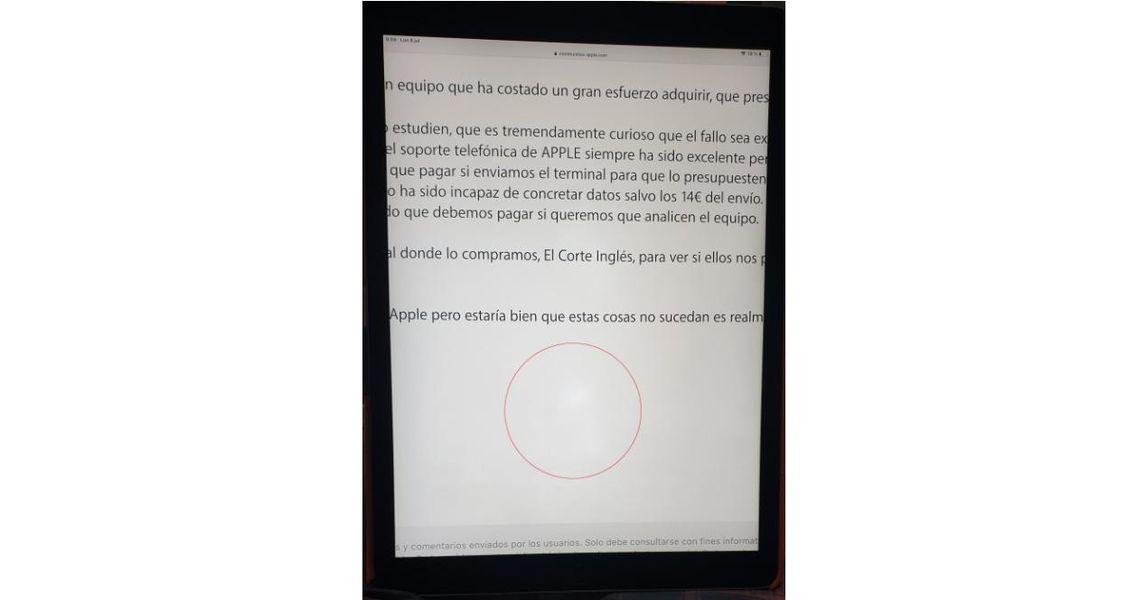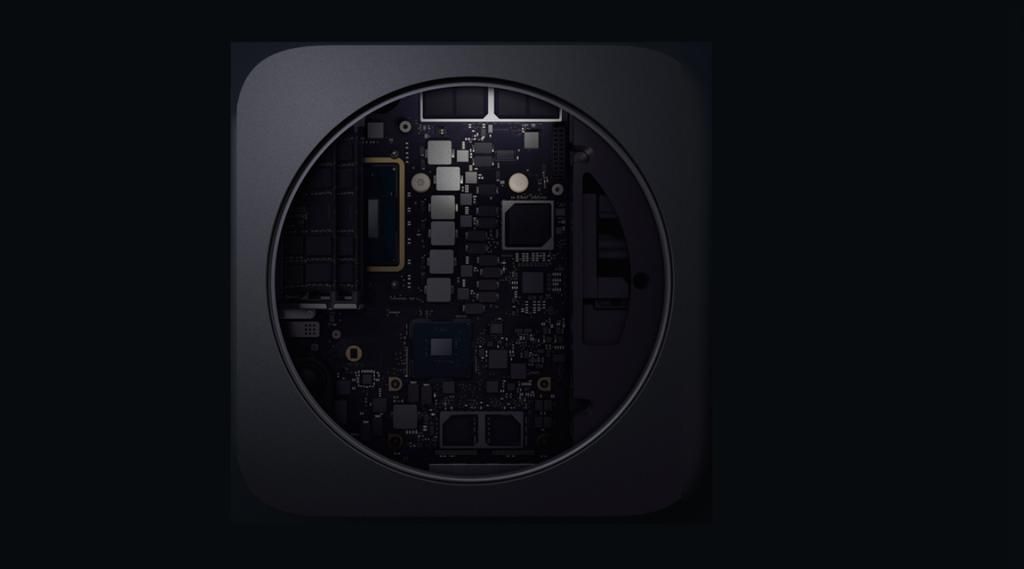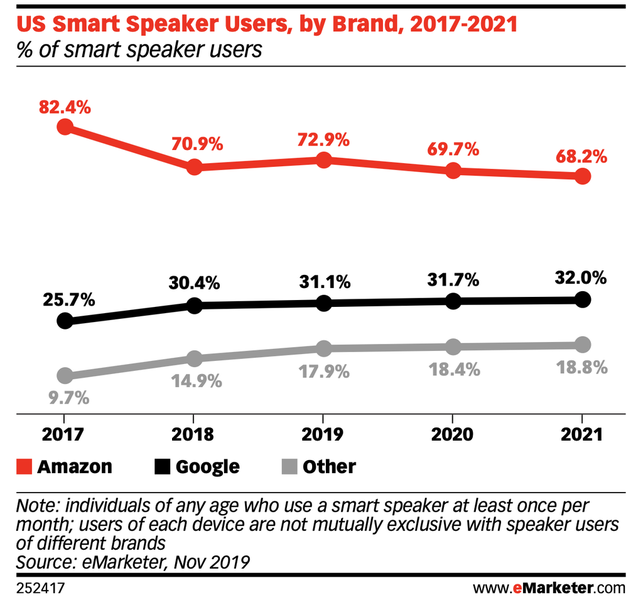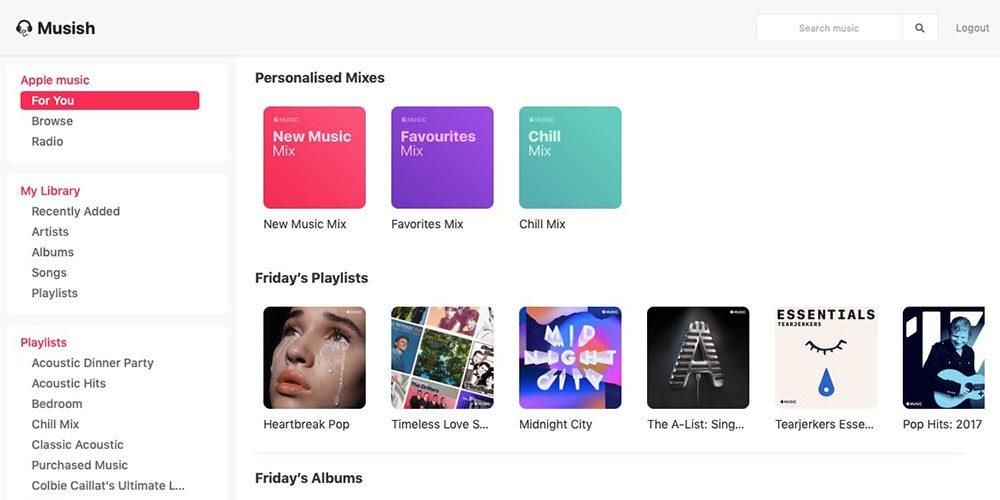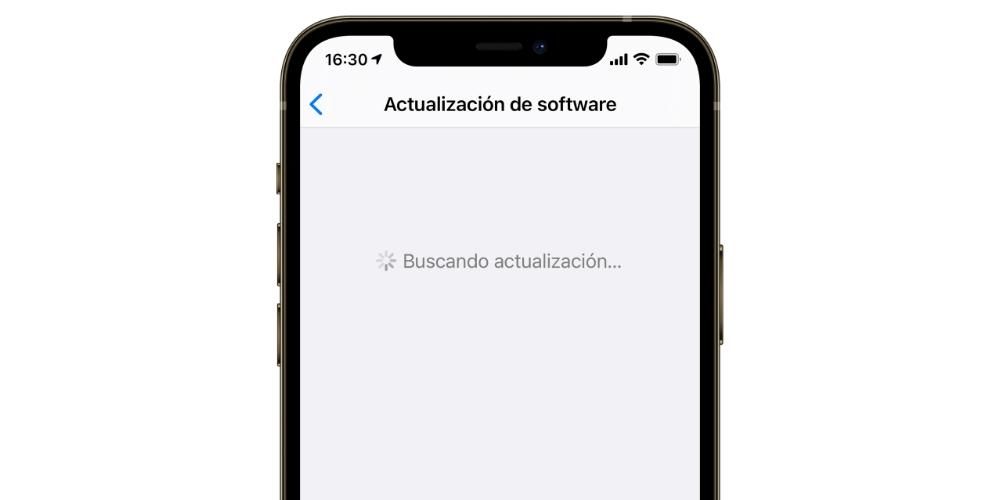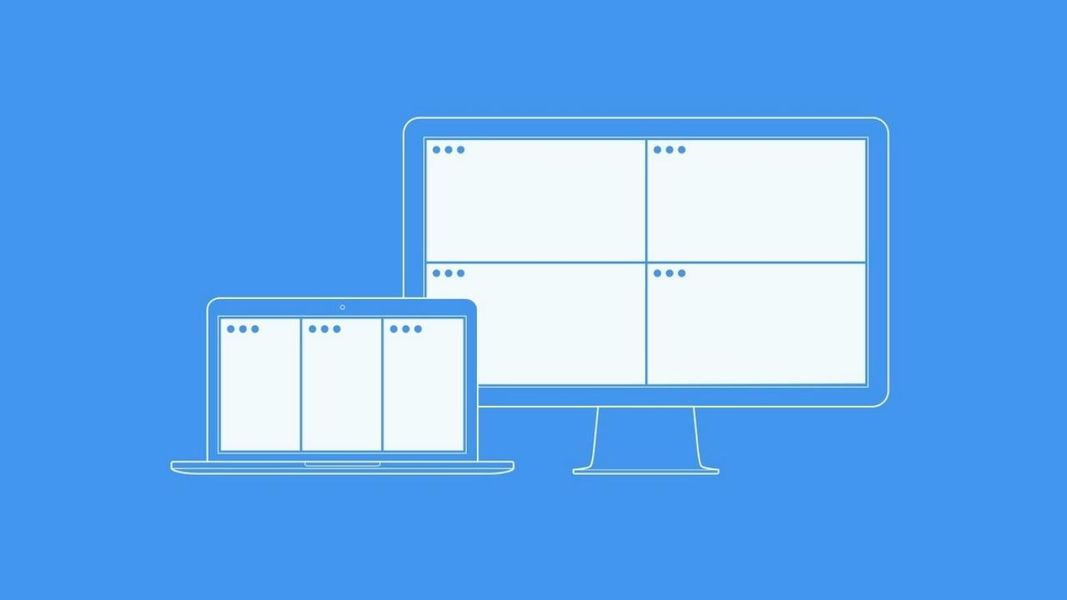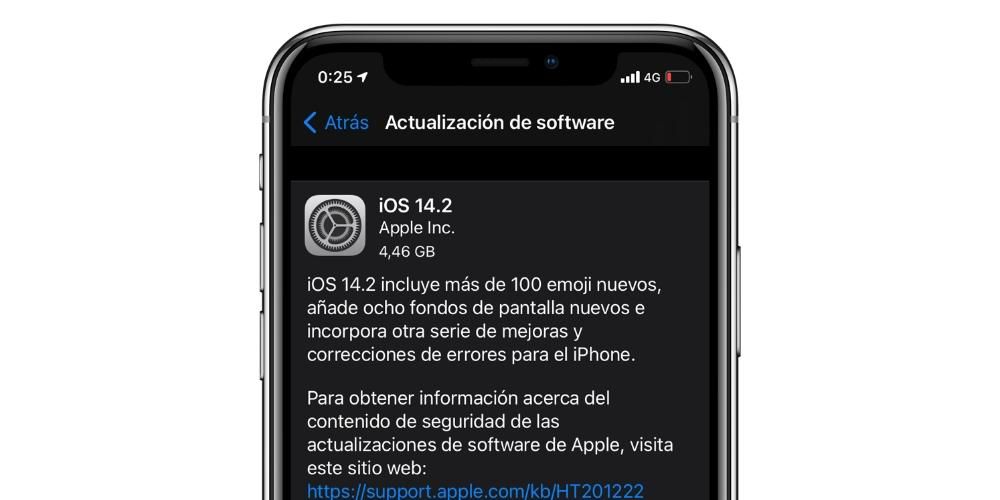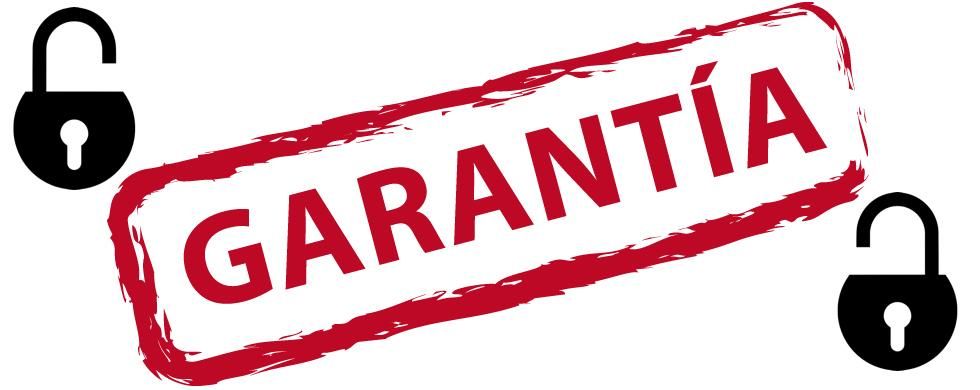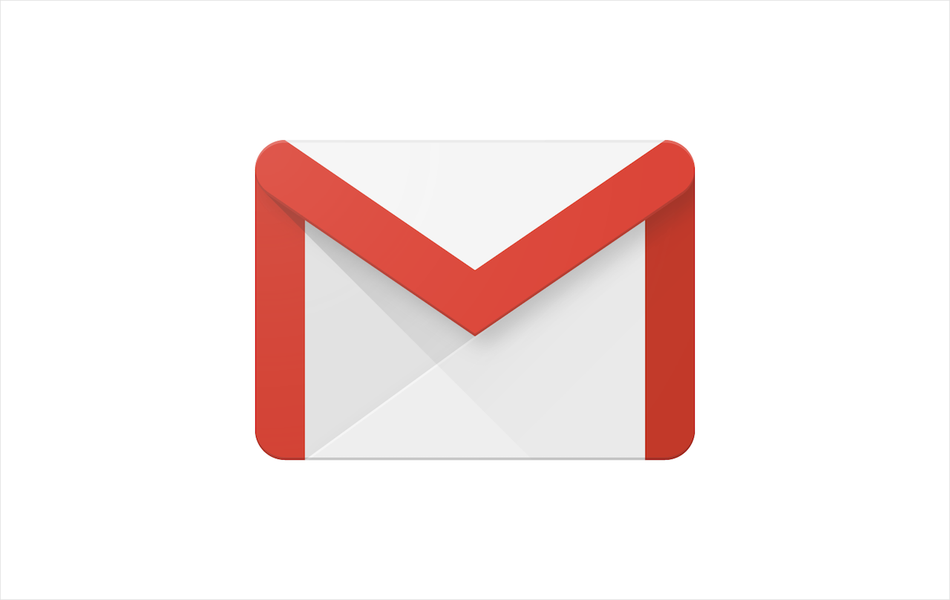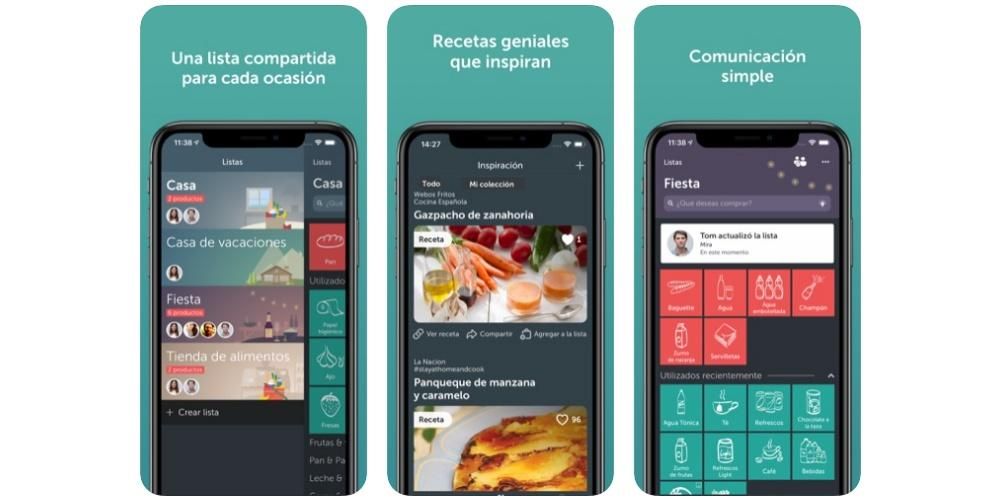한 번 이상 Mac에서 동시에 여러 영역을 수행해야 했습니다(예: 인터넷에서 필요한 정보를 검색하는 동안 텍스트 문서 작업). 하나의 창을 최소화하고 다른 창을 열어서 이렇게 하는 것도 가능하지만 불편하고 시간을 낭비하는 것이 사실입니다. Mac 화면에 두 개의 창을 모두 순서대로 표시할 수 있다는 사실을 알고 계셨습니까? 우리는 소위 분할 보기를 통해 방법을 알려줍니다.
Mac에서 Windows를 분할 보기로 설정하는 방법
특히 모든 앱이 Split View에서 볼 수 있는 것은 아닙니다. 즉 분할 화면. 대부분이 이러한 기능을 사용할 수 있지만 치수 또는 종횡비로 인해 이러한 방식으로 표시할 수 없는 다른 기능도 있습니다. 그러나 우리는 일상적으로 가장 유용한 것이 그것을 가지고 있다고 주장합니다.

이 분할 화면 또는 분할 보기를 활성화하는 것은 매우 쉽고 빠릅니다. Mac이 다음과 함께 있는 경우 macOS Catalina 이상 운영 체제로서 화면 왼쪽 상단의 녹색 확대 버튼을 몇 초 동안 클릭해야 합니다. 그런 다음 해당 창을 화면의 왼쪽 또는 오른쪽에 배치하고 전체 화면으로 배치하거나 사이드카 기능 . 몇 초 동안 버튼 위에 마우스 포인터를 놓으면 옵션이 나타나기 때문에 길게 누를 필요가 없는 경우도 있습니다.
Mac에 다음 버전이 있는 경우 macOS Mojave 또는 이전 버전 프로세스는 몇 초 동안 확대 버튼을 눌러야 하는 실질적으로 동일합니다. 이 경우 창을 자동으로 배치하는 특정 옵션이 없기 때문에 창을 배치하려는 화면 부분으로 창을 드래그하기만 하면 됩니다. 그런 다음 다른 창을 클릭하고 화면의 다른 쪽에 배치해야 합니다.
기능 및 분할 화면에서 벗어나는 방법
분할 화면이 나타나면 전체 화면이 사용된다는 것을 알 수 있습니다. 이런 식으로 위쪽 도구 모음과 아래쪽 응용 프로그램 도크가 모두 사라집니다. 불행히도 도크는 제거할 수 없지만 도구 모음은 단순히 마우스를 가져가면 표시됩니다. 화면 상단을 가로질러. Mission Control을 통해 다른 애플리케이션이나 데스크탑으로 전환하려면 트랙패드의 왼쪽 또는 오른쪽에서 네 손가락으로 Multi-Touch 제스처를 수행해야 합니다.

두 창으로 작업할 때 예를 들어 두 창에서 모두 텍스트로 작업하는 경우 키보드를 누를 때 텍스트가 전송될 창을 어떻게 알 수 있는지 궁금할 것입니다. 어떤 창이 활성화되어 있는지 확인하려면 해당 창의 아무 곳이나 클릭해야 합니다. 할 수 있다는 점도 기억하세요. 창을 바꾸다 둘 중 하나를 다른 쪽 옆으로 끕니다. 당신은 또한 수 너비를 조정 중앙 부분에서 그들을 나누는 수직선에서 이들 각각의.
요컨대, 이것은 차례로 여는 데 시간을 낭비하지 않고 동시에 여러 창으로 작업하는 가장 좋은 방법입니다. 이 트릭을 모르고 있었다면 지금부터 많은 시간을 절약하고 필요한 모든 정보를 눈앞에서 보다 편안하게 작업할 수 있을 것입니다.