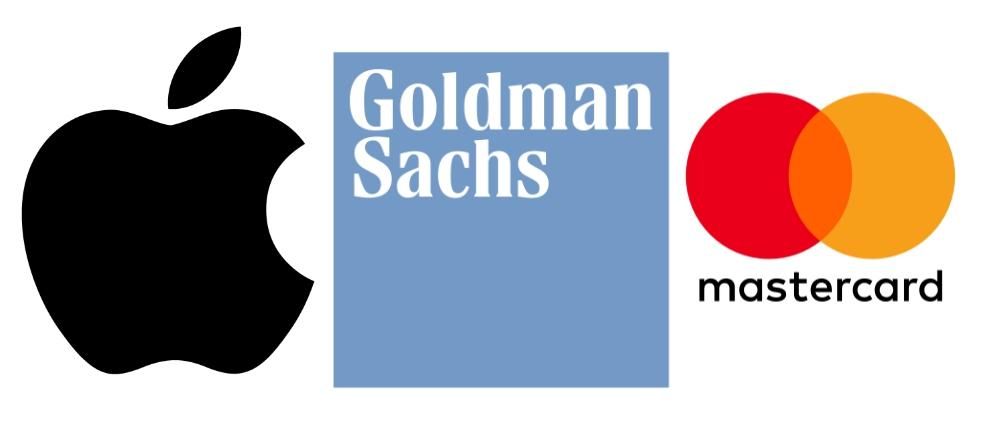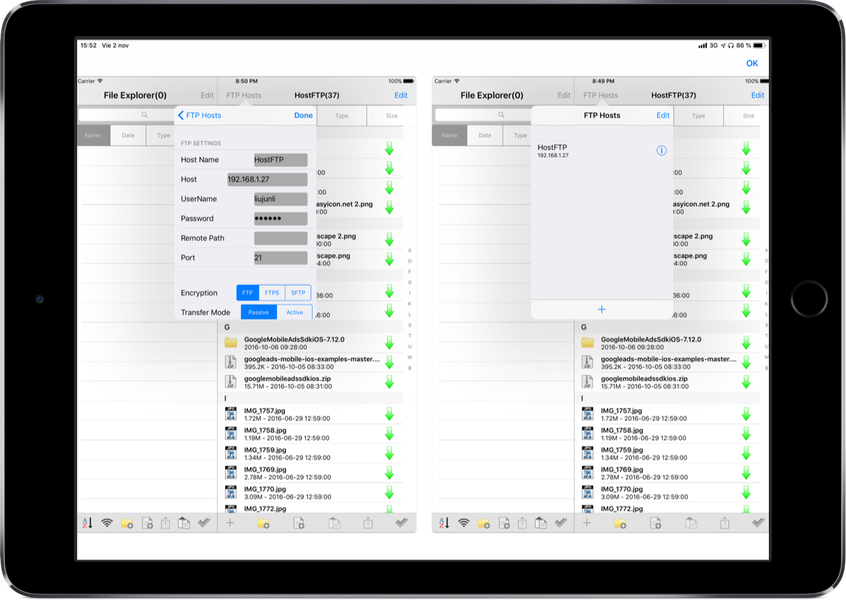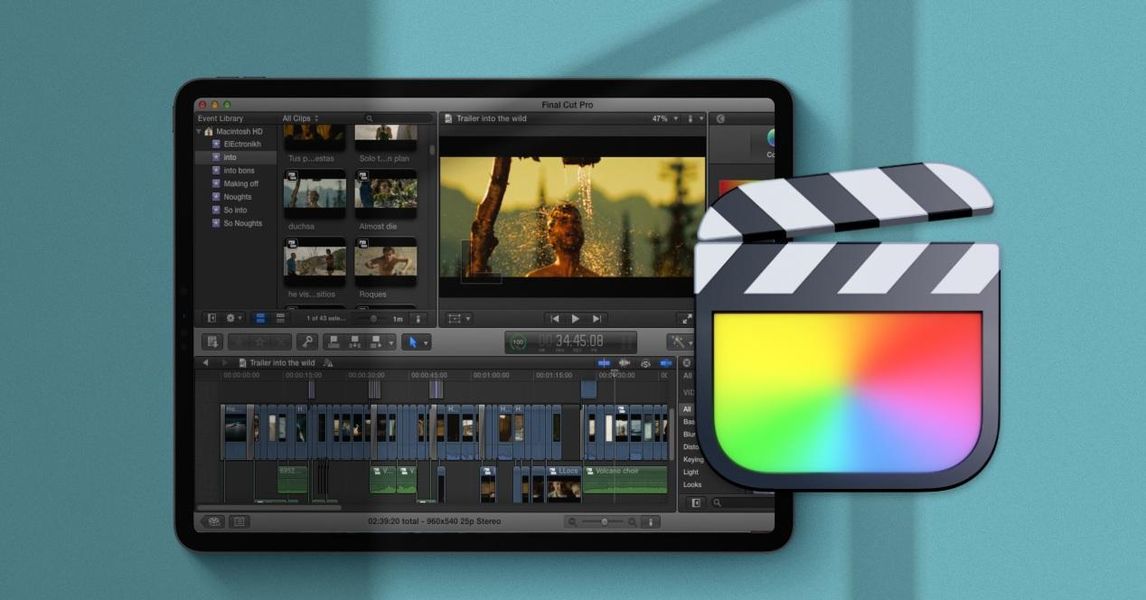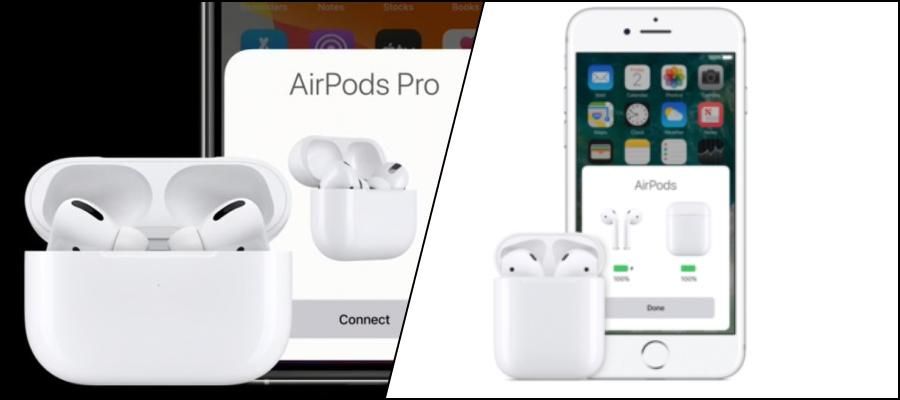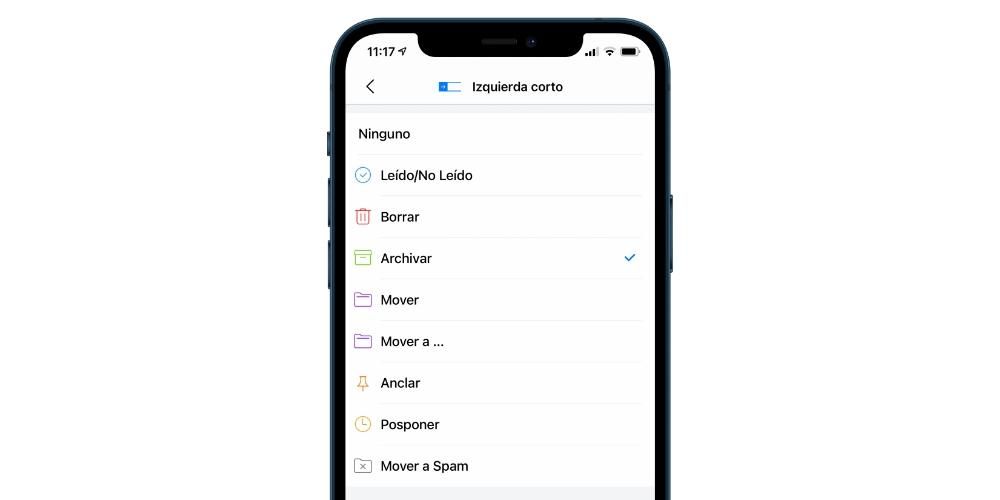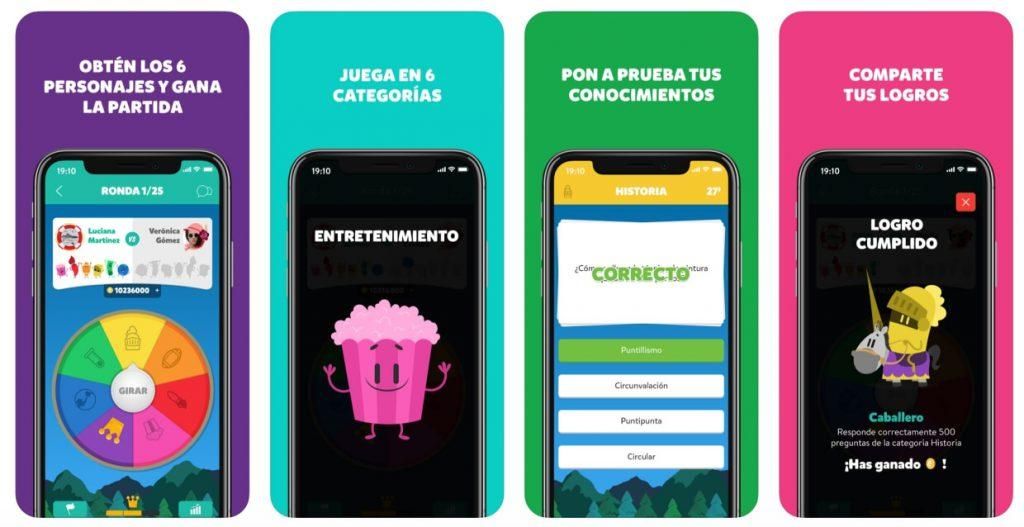무료 iCloud 계정에는 매우 유용한 기능이 포함되어 있습니다. 스팸 방지 또는 선택 기본 메일 주소에 액세스할 수 있는 사람은 별칭을 만드는 것입니다. Mac 외부에서 별칭은 닉네임 또는 닉네임이며 iCloud Mail에서는 기본 주소를 숨기도록 설정할 수 있는 대체 주소입니다.
우리의 아이클라우드 계정 이를 통해 기본 주소 외에 최대 3개의 별칭을 생성할 수 있으며 작동을 원하지 않을 때 별칭을 비활성화하거나 더 이상 필요하지 않다고 확신할 때 제거할 수도 있습니다. 또한 이를 사용하여 보낸 메시지의 보낸 사람 필드에 표시할 수도 있습니다.
iCloud에서 별칭 만들기
iCloud 사이트에서 메일이 열리면 아이콘을 클릭합니다. 작업에 액세스할 수 있는 왼쪽 하단의 기어에서 기본 설정 옵션을 선택합니다.
다음 창에서 새 별칭의 옵션을 구성할 수 있습니다. 주소의 경우 원하는 텍스트를 선택한 다음 @icloud.com을 선택할 수 있습니다. 우리가 생각할 수 있는 주소가 있는지 테스트할 수 있지만 주소를 얻는 쉬운 방법은 점을 추가하고 원래 주소를 추가하는 것입니다.
이름으로 우리는 무엇을 선택할 수 있습니다 우리 메일을 받는 사람의 보낸 사람 필드에 표시되기를 원합니다. 우리의 전체 이름을 숨기는 데에도 매우 유용합니다.
마지막으로 이러한 주소에서 수신되는 이메일을 명확하게 구별하기 위해 색상 외에 이 별칭으로 수신하는 각 이메일 옆에 있는 받은편지함에 표시할 레이블을 선택할 수 있습니다.
별칭에서 메일 보내기
방금 만든 별칭을 사용하여 메일을 보내기 전에 활성화해야 합니다. 환경 설정에서 탭에 액세스합니다. 제도 그리고 라벨 아래 에서 배송하다 새 이메일을 작성할 때 대체 주소 또는 별칭이 보낸 사람... 필드에 표시되도록 할 수 있습니다. 기본 주소를 선택할 수도 있습니다.
별칭 비활성화 또는 삭제
별칭이 더 이상 유용하지 않으면 두 가지 방법으로 진행할 수 있습니다. 첫 번째는 꺼져 , 이런 식으로 해당 주소로 보내려고 하는 이메일은 자동으로 보낸 사람에게 반환됩니다. 언제든지 해당 주소를 다시 사용하려면 다시 활성화할 수 있습니다.
그러나 해당 별칭이 더 이상 필요하지 않다고 확신하거나 새 별칭을 만들어야 하고 세 가지가 모두 생성된 경우 우리는 그것을 제거할 수 있습니다. 이런 식으로 시스템에서 완전히 존재하지 않게 됩니다.
두 옵션에 모두 액세스하려면 기본 설정 패널의 계정 탭에서 수행합니다. 왼쪽에서 해당 별칭을 선택하면 별칭 비활성화 또는 삭제 옵션을 표시할 수 있습니다.
결론
예를 들어 소셜 네트워크나 온라인 구매 및 판매를 위한 별칭 생성을 계획하고 특정 용도에 대한 기본 주소를 제한함으로써 우리는 수년간 스팸과 원치 않는 불필요한 메일이 없는 상태로 메일을 유지하여 성가신 끝없는 받은 편지함을 피할 수 있습니다.
그리고 당신은 iCloud 별칭에 대해 어떤 용도를 생각할 수 있습니까? 댓글에 남겨주세요