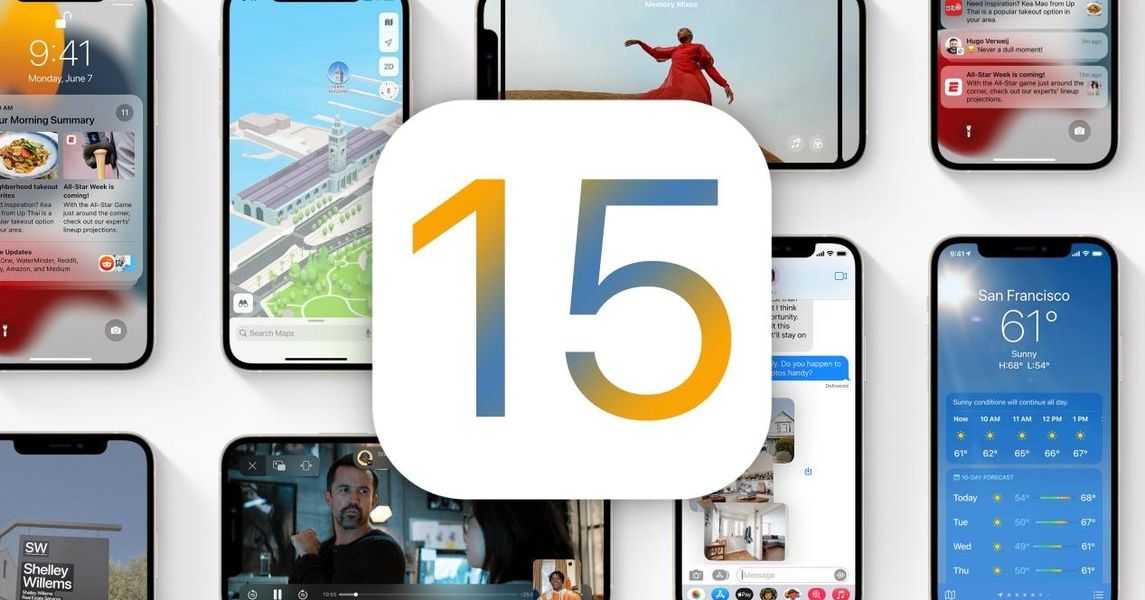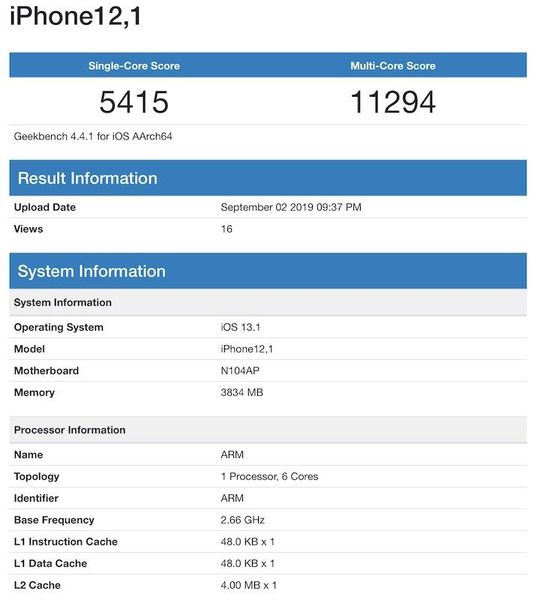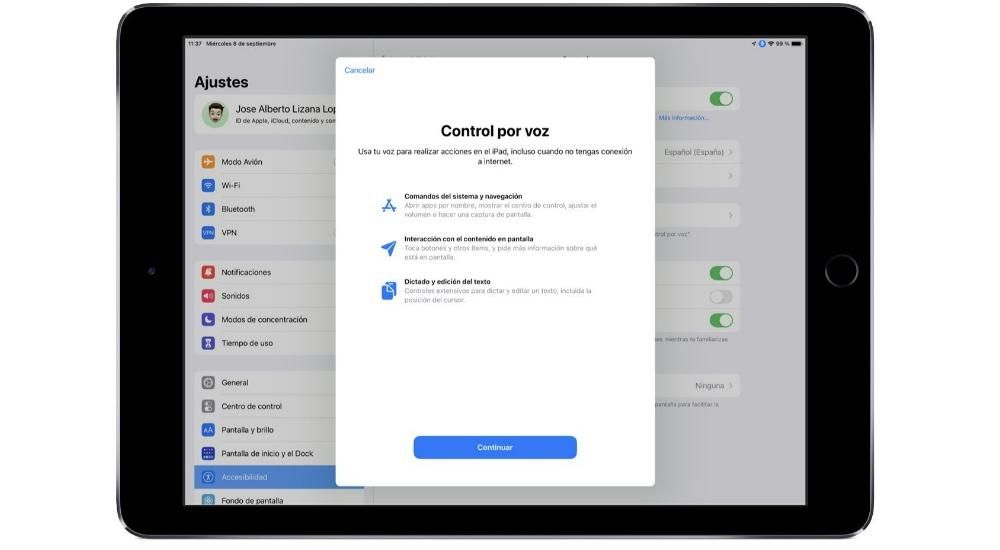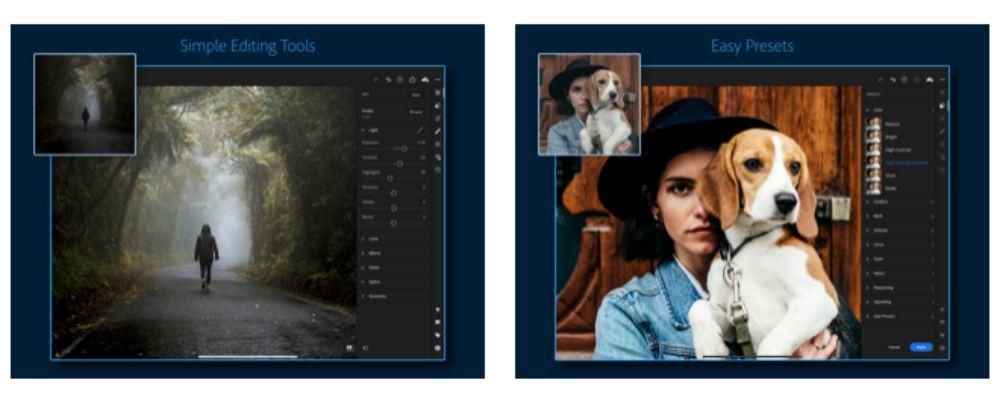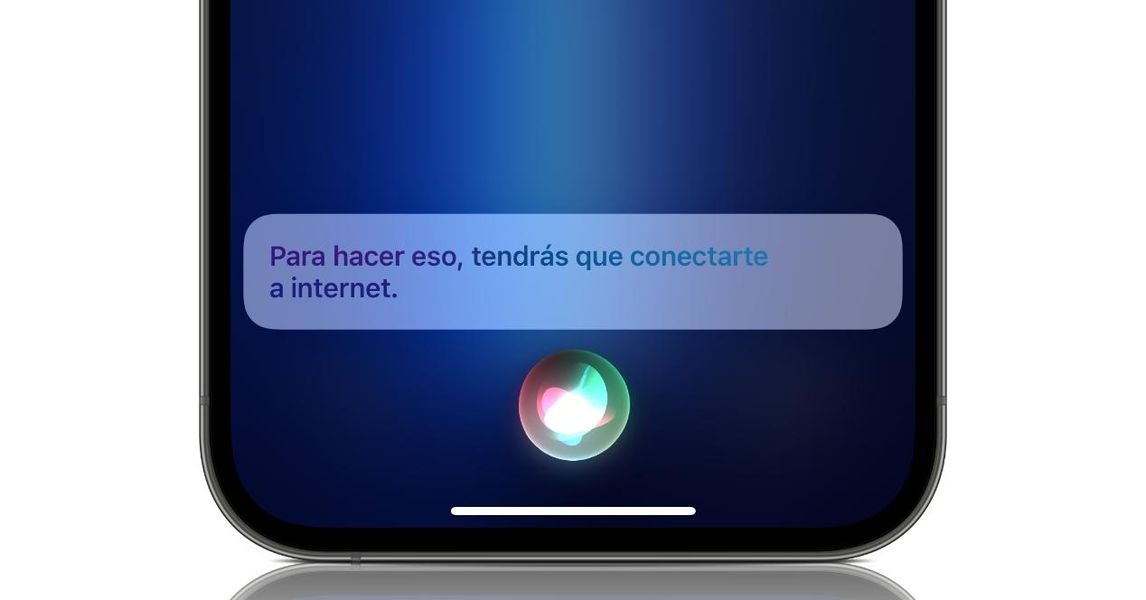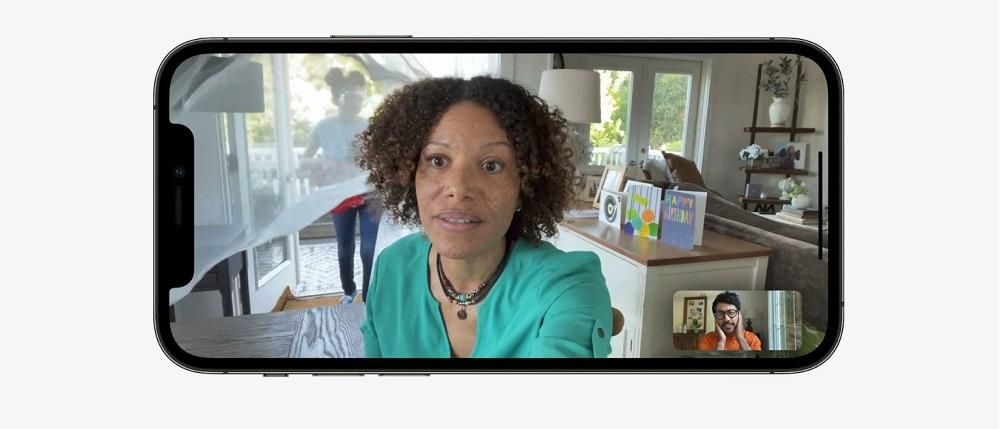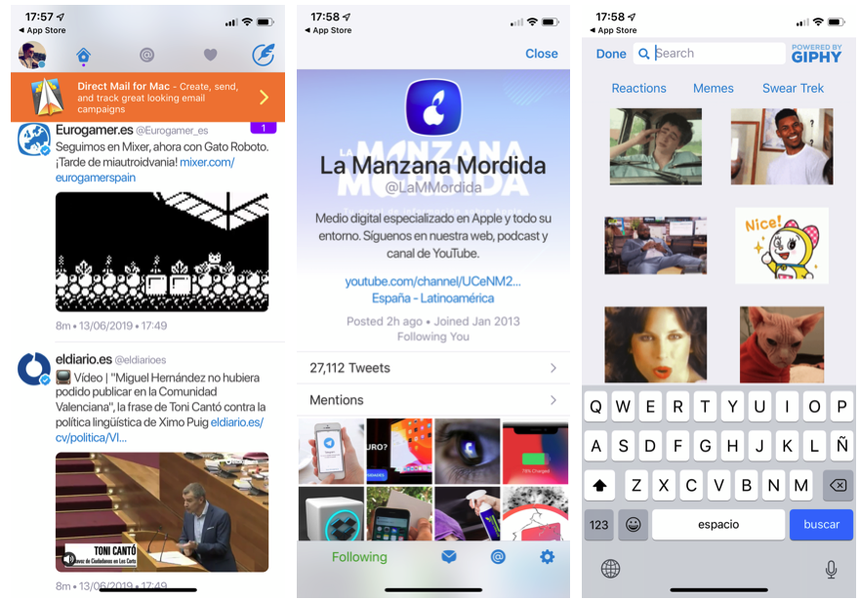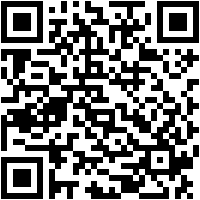어떤 경우에는 장치 중 하나에 연결된 iCloud 계정을 삭제해야 하는 상황에 처했습니다. 이 기사에서 iPhone 또는 Mac에서 iCloud 계정의 연결을 해제하기 위해 따라야 하는 단계를 설명합니다. 끝없는 수많은 메뉴에서 길을 잃는 것을 방지하기 위해 간단한 방법으로.
iOS에서 iCloud 계정을 삭제하는 방법
iOS 기기에서 iCloud 계정을 삭제하려면 다음 사항에 유의해야 합니다. 당신은 당신의 장치의 동기화를 잃게됩니다 해당 iCloud 계정으로 연결 및 동기화된 파일을 잃을 위험이 있습니다.
iPhone 또는 iPad에서 iCloud 계정을 제거하는 단계는 다음과 같습니다.
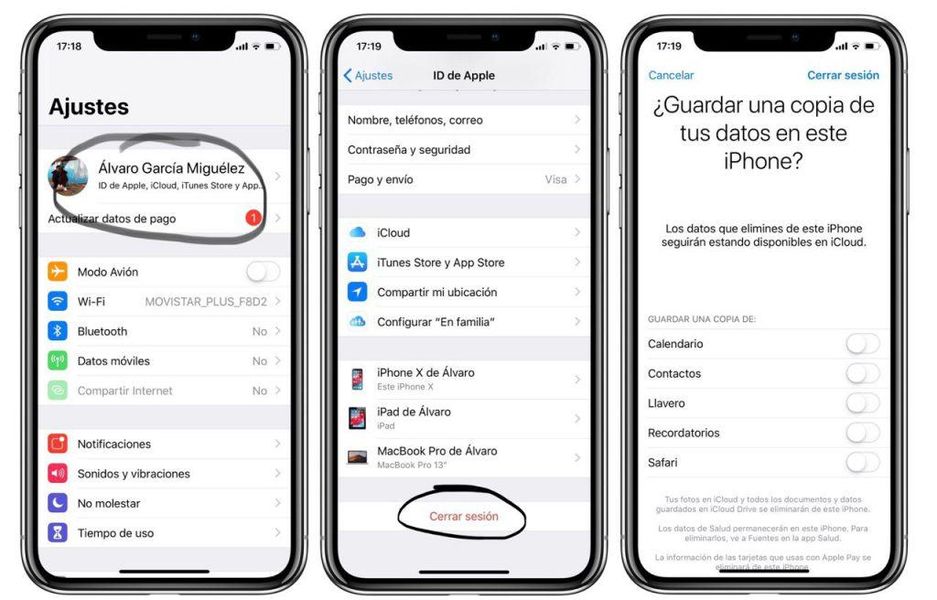
iCloud 계정을 삭제하는 단계
- 액세스 설정 그리고 당신의 아이클라우드 계정 상단의 데이터를 클릭합니다.
- 하단에 옵션이 있습니다 사인오프.
- 세션을 닫고 싶다고 표시하면 비밀번호 아이클라우드에서.
- 비밀번호를 입력하면 저장 옵션이 제공됩니다. 지원 우리의 관련 데이터와 함께. 이 데이터 중에서 캘린더, 연락처, 비밀번호 등의 정보를 찾습니다.
- 백업을 선택하든 건너뛰기를 선택하든 iCloud에서 기기 연결 해제를 완료하려면 다시 확인해야 합니다. , 우리는 받아들여야 합니다.
분명히 iCloud 계정에서 연결 해제된 이 기기는 다른 iCloud 계정이나 동일한 계정에 다시 연결할 수 있습니다.
Mac에서 iCloud 계정 삭제
Mac에서 iCloud 계정을 제거하려면 그것은 간단합니다 iPhone 또는 iPad에서 수행합니다. 다음 단계를 따라야 합니다.
Mac에서 iCloud 계정 삭제
- 에 동의 시스템 환경설정 > 아이클라우드
- 이제 클릭해야 합니다. 로그오프 창의 왼쪽 하단에 있습니다.
- 이 옵션을 클릭하면 새 대화 상자가 나타나 다음 작업을 수행할 수 있습니다. 지원 캘린더, 미리 알림과 같은 일부 Mac 데이터 중... 저장하려는 데이터를 선택하면 다음을 클릭합니다. 복사본을 저장하다 iCloud 계정이 Mac에서 연결 해제됩니다.
이는 귀하가 계정을 연결한 모든 애플리케이션에 영향을 미칩니다. 예를 들어, Mac용 캘린더 앱 업데이트된 이벤트나 기본 앱의 사진을 볼 수 없습니다. 그러나 이 클라우드에서 공간을 절약할 수 있음을 기억하십시오. iPhone에서 iCloud 사진 끄기 . 이렇게 하면 계정을 삭제할 필요가 없을 수도 있습니다.
이 튜토리얼을 진행하는 동안 문제가 있었나요? 그렇다면 댓글에 남겨주시면 도와드리겠습니다.