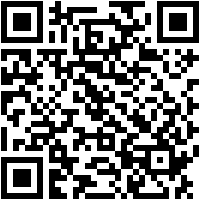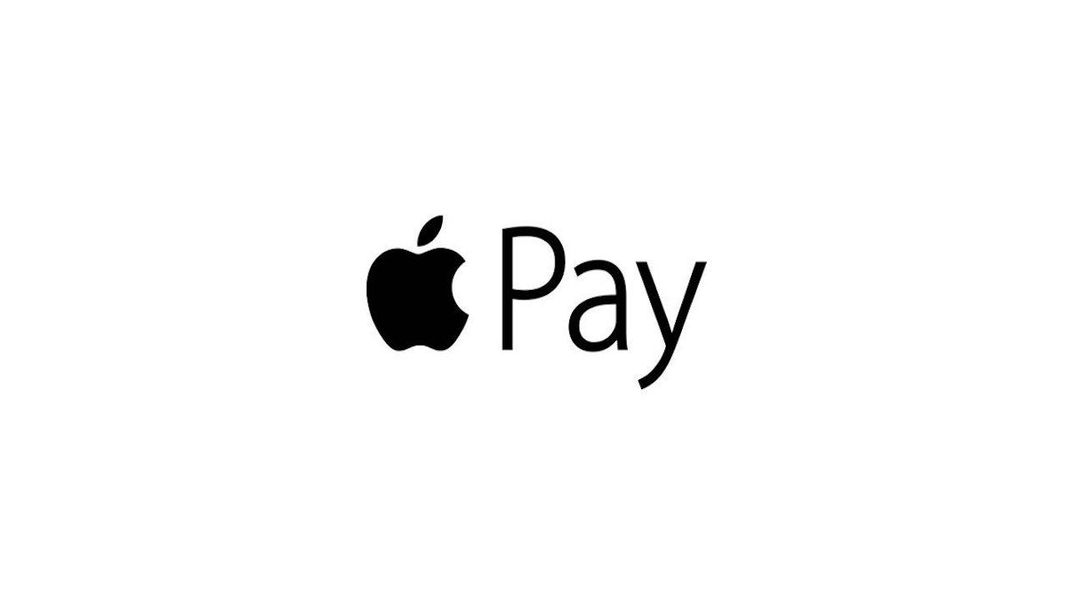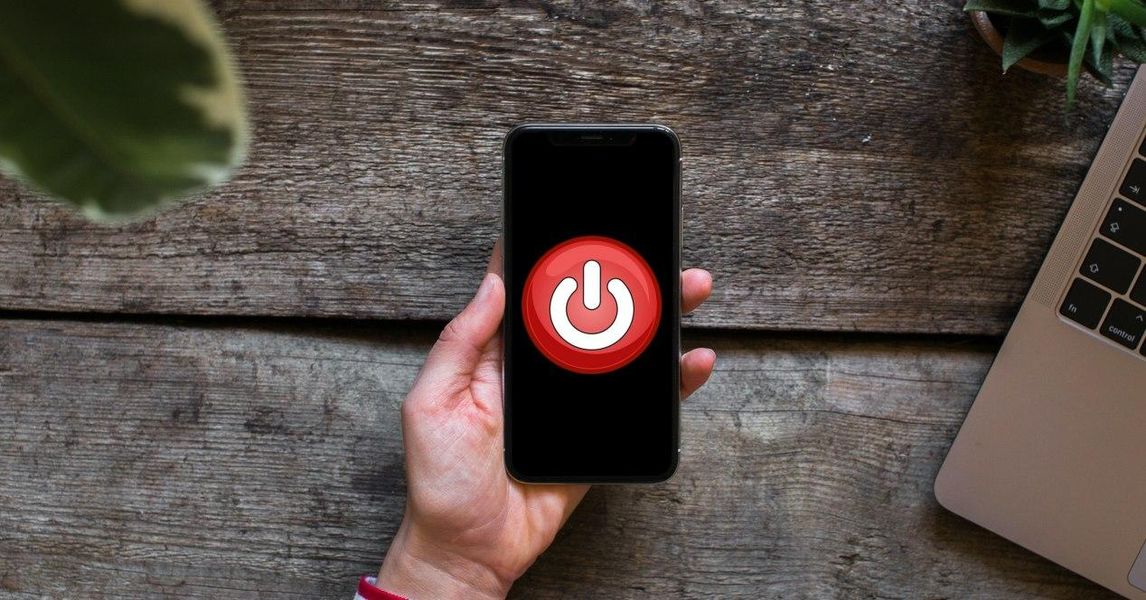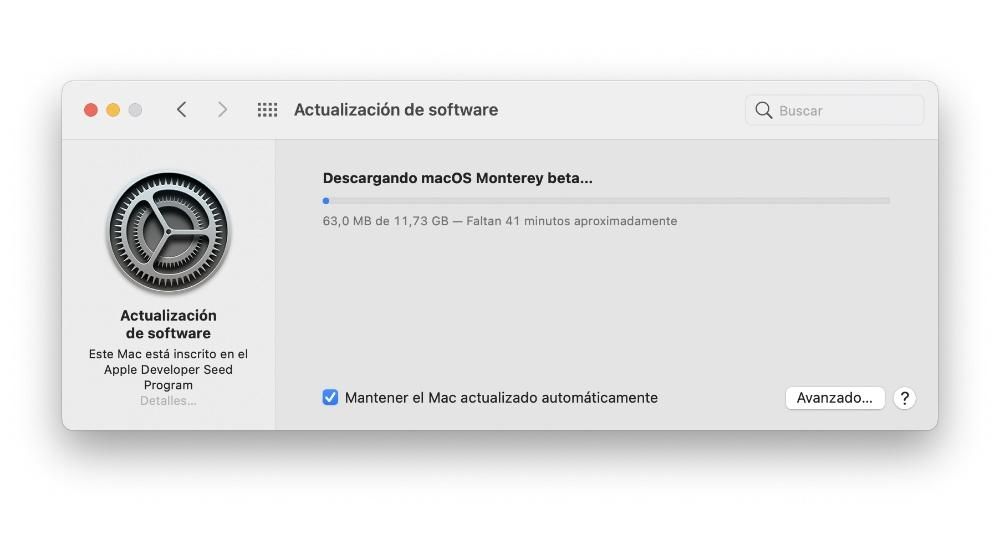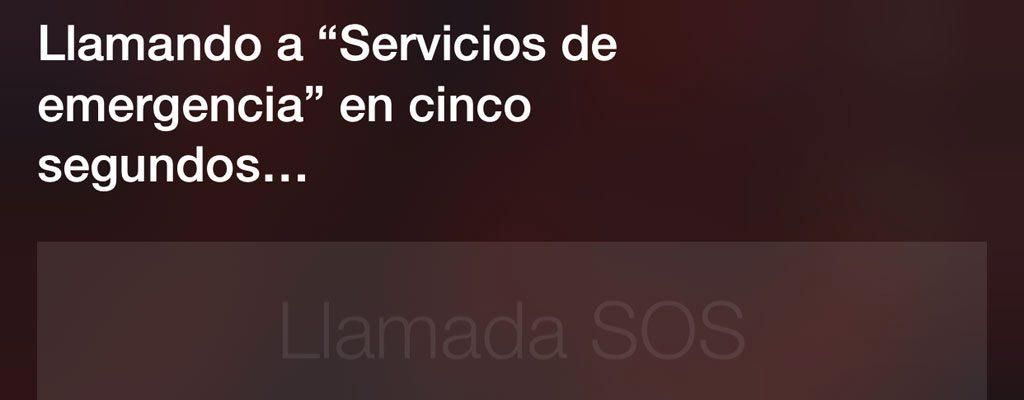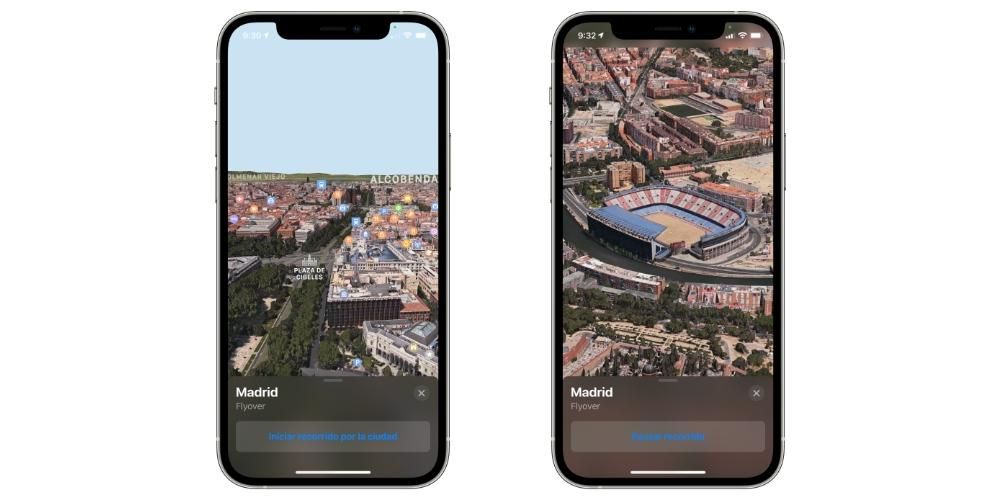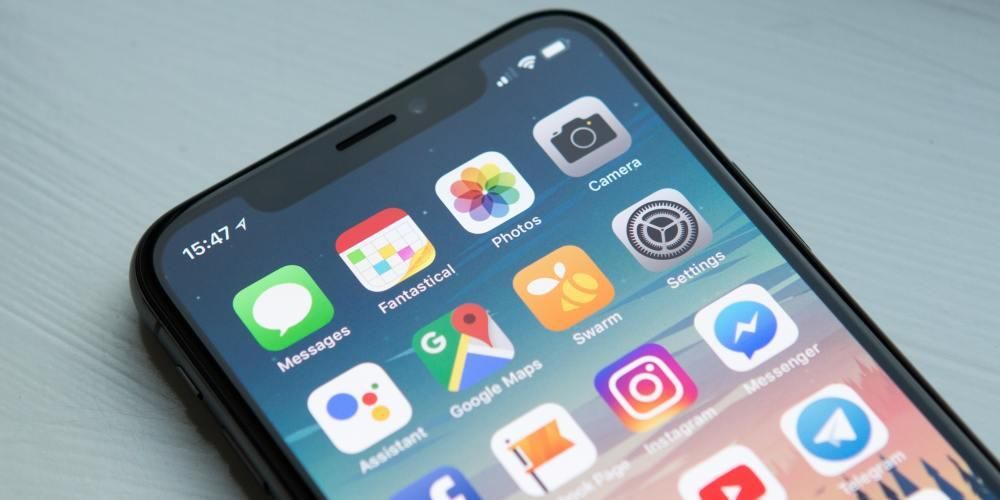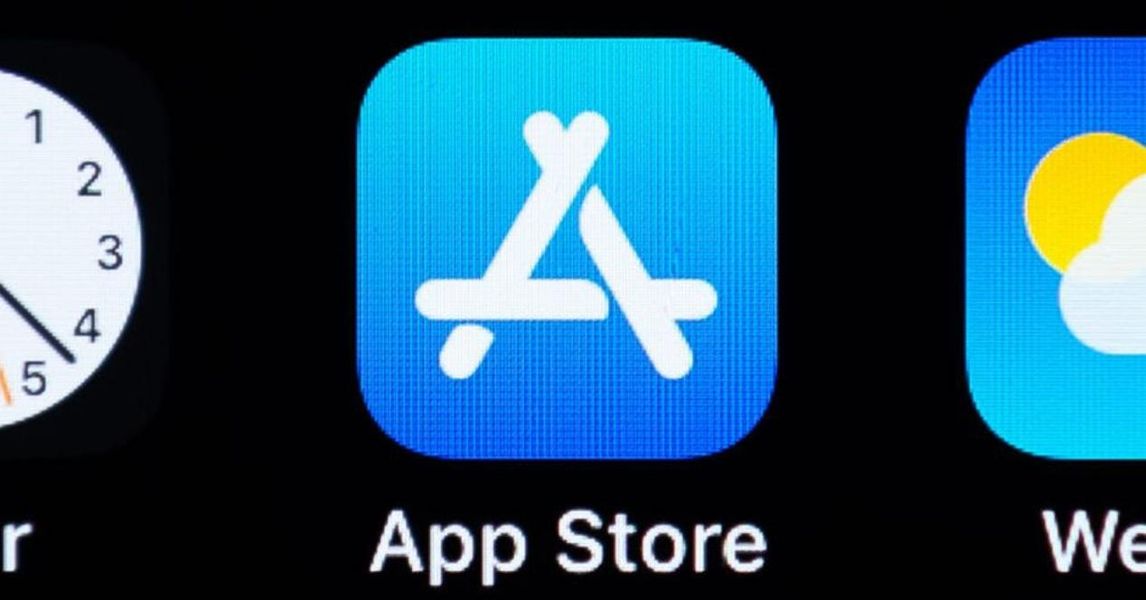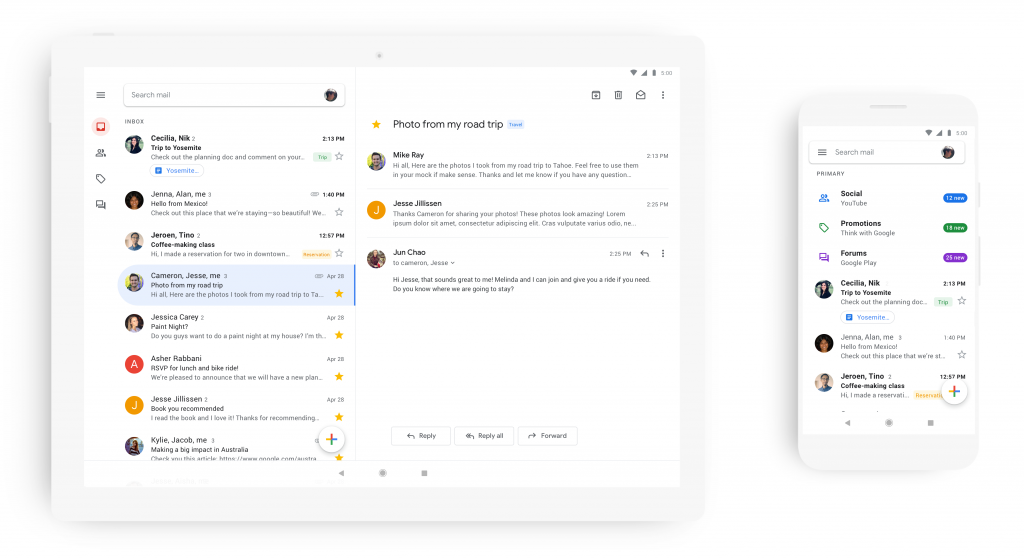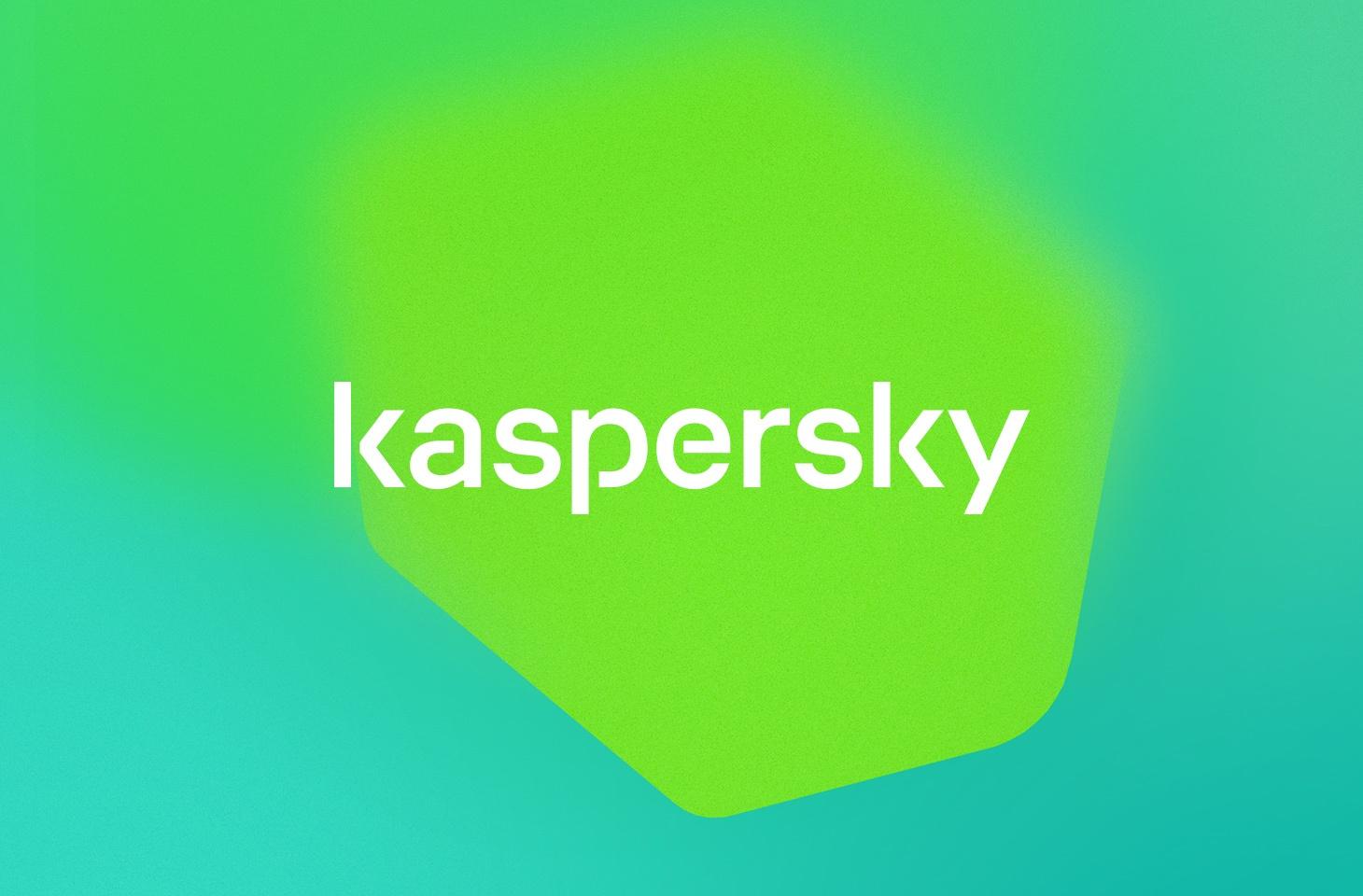Microsoft Office에 필적하는 Apple의 무료 iWork 제품군은 Pages, Numbers 및 Keynote에서 훌륭한 도구를 제공합니다. 하이라이트 중 우리는 가능성을 찾습니다 공유 문서 작업 . 여기가 어디야? 어떻게 구성되어 있습니까? 이 기사에서 우리는 Pages, Numbers 또는 Keynote를 통한 프로젝트 공유에 관한 이러한 질문과 기타 질문에 답할 것입니다.
공유 문서란 무엇입니까?
또한 ~으로 알려진 공동 문서 , Apple의 Office 응용 프로그램 중 하나를 통해 만드는 일반 문서입니다. 차이는 할 수 있는 가능성에 있습니다. 다른 사람들과 공유 , 여러 사람 사이에서 실시간으로 변경이 가능하고 자동으로 반영됩니다. 일반적으로 이러한 유형의 문서로 전문적으로 또는 학교에서 작업하는 경우 각자의 방식으로 이동한 다음 모든 항목을 단일 문서에 결합할 필요 없이 동료와 함께 문서를 관리하는 데 유용할 수 있습니다.
이에 필요한 요구사항
모든 iWork 앱에서 이러한 공유 문서에 접근하려면 다음이 필요합니다. 아이폰, 아이패드 또는 맥 . 물론 운영 체제의 최소 요구 사항을 충족하지 않고 다음 모델을 찾는 경우 그 중 어느 것도 유효하지 않습니다.

- iPhone SE(1세대 및 2세대)
- 아이폰 6s / 6s 플러스
- 아이폰 7 / 7 플러스
- 아이폰 8 / 8 플러스
- 아이폰X
- 아이폰 XS / XS 맥스
- 아이폰 XR
- 아이폰 11
- 아이폰 11 프로 / 11 프로 맥스
- 아이폰 12/12 미니
- 아이폰 12 프로 / 12 프로 맥스
- 아이패드(5, 6, 7, 8세대)
- 아이패드 미니(4세대 및 5세대)
- 아이패드 에어(3세대 및 4세대)
- 아이패드 프로(모든 버전)
- MacBook(2015 이상)
- MacBook Air(2012 및 이후 모델)
- MacBook Pro(2012 및 이후 모델)
- 아이맥(2012 이상)
- 아이맥 프로 (2017)
- Mac mini(2012 및 이후 버전)
- Mac Pro(2013 및 이후 버전)
- 공유하려는 문서를 엽니다.
- 상단 도구 모음에 표시되는 공동 작업 아이콘을 클릭합니다.
- 파일을 공유할 방법을 선택하십시오(Mail, 메시지, AirDrop, 링크 복사…).
- 메시지가 표시되면 추가하려는 사람의 이메일이나 전화번호를 추가합니다. Apple ID와 연결된 번호 또는 이메일이어야 합니다.
- 문서에 액세스할 수 있는 사람을 선택합니다(초대하는 사람 또는 링크가 있는 사람).
- 권한을 설정합니다(읽기 및 쓰기 또는 읽기 전용).
- 공유를 클릭합니다.
- 링크 복사를 선택하면 클립보드에 공유할 준비가 됩니다.
- 공유할 문서를 엽니다.
- 공동 작업 버튼을 클릭합니다('+'가 있는 사람 아이콘과 함께 오른쪽 상단에 나타남).
- 공유 옵션을 탭합니다.
- 액세스 권한을 부여할 사람(초대하는 사람 또는 링크가 있는 모든 사람)을 설정합니다.
- 부여할 권한을 선택합니다(변경하거나 단순히 읽을 수 있도록).
- 뒤로를 탭합니다.
- 초대장을 보낼 방법을 선택하십시오(메시지, 메일, 링크 복사, 타사 앱...).
- 메시지가 표시되면 문서를 공유할 사람의 전화번호나 이메일 주소를 추가합니다(단, Apple ID와 연결되어 있는 경우).
- 링크 복사를 선택한 경우 이미 클립보드에 있는 문서에 대한 링크가 협업 초대장으로 제공됩니다.
- iCloud 웹 사이트를 열고 Apple ID와 암호로 로그인합니다.
- 문서를 생성하려는 경우 Pages, Keynote 또는 Numbers를 클릭하여 문서를 생성합니다. 이미 생성되어 iCloud Drive에 있는 경우 이 부분을 입력하고 폴더를 찾은 다음 문서를 엽니다.
- 문서 상단에서 공동 작업을 탭합니다.
- 문서 공유 방법(메시지, 메일, 링크 복사...)을 선택합니다.
- 공유하려는 사람의 이메일 또는 전화번호를 추가합니다(요청하는 경우). 이 정보는 다른 사람이 사용하는 Apple ID와 동일해야 합니다.
- 링크가 있는 모든 사람이 문서에 액세스할 수 있도록 할지 아니면 문서를 공유하는 사람에게만 허용할지 선택합니다.
- 읽기 및 쓰기 권한을 선택합니다.
- 공유를 탭합니다.
- 링크를 복사하기로 선택했다면 이미 클립보드에 있을 것입니다.
인터넷 연결 없이 문서 공유
변경 사항을 반영하고 나머지 사람들이 변경한 사항을 보려면 인터넷 연결이 필요합니다. 문서에 대한 액세스를 허용하는 한 WiFi 또는 모바일 데이터를 통한 것인지 여부는 중요하지 않습니다. 물론 아무도 변경 사항을 볼 수 없음에도 불구하고 연결되지 않은 상태에서 작업하는 것도 가능합니다. 문서는 연결이 있을 때 iCloud에 업로드하기 위해 30일 동안 편집한 내용을 저장하고 나머지 참가자에게 표시하지만 해당 시간 동안 기기에서 인터넷 연결을 설정하지 않은 경우 삭제합니다. .

문서에 사람을 추가하는 방법
제공된 링크를 통해 입력하기만 하면 Pages, Numbers 또는 Keynote 문서에 다른 사람을 추가할 수 있습니다. 이제 관리자로서 공유하고 모든 권한을 제어하려면 사용 중인 장치에 따라 아래에서 설명하는 단계를 따라야 합니다.
Mac에서 공유
가장 먼저 해야 할 일은 Mac에서 Apple ID로 로그인하고 Pages, Numbers 및 Keynote에서 iCloud Drive를 활성화하는 것입니다(시스템 환경설정 > Apple ID > iCloud에서 확인할 수 있음). 이 확인을 받은 후에는 다음 단계를 따라야 합니다.

아이폰이나 아이패드를 통해
Mac과 마찬가지로 기기에서 Apple ID로 로그인하고 Pages, Numbers 및/또는 Keynote 동기화를 활성화해야 합니다. 설정 > 사용자 이름 > iCloud에서 확인할 수 있습니다. 그런 다음 문서에 사람을 추가하려면 다음 단계를 따라야 합니다.

iCloud 웹이 설치된 다른 기기에서
이 방법은 Windows나 Android 기기에서 문서를 공유하도록 설계되었지만 결국에는 위에서 언급한 방법을 사용하는 것이 더 편안하지만 위에서 언급한 것과 같은 Apple 장비를 통해서도 수행할 수 있는 것이 사실입니다. iCloud 웹사이트를 통해 이 초대를 수행하려면 다음 단계를 따라야 합니다.

읽기 및 쓰기 권한 변경
더 많은 사람을 추가하는 순간 이미 권한이 설정되어 있지만 변경하거나 잊어버렸는지 확인하고 싶다면 그렇게 할 수 있습니다. 이렇게 하려면 사람을 추가하기 위해 표시한 것과 동일한 단계를 따라야 공동 작업 버튼을 클릭하는 지점에 도달합니다. 그러면 문서에 있는 사람들이 있는 탭이 열리고 각 사람의 권한을 설정할 수 있습니다. 이러한 방식으로 모든 구성원이 동일한 권한을 가질 필요 없이 문서에 여러 구성원이 있을 수 있습니다.

입력할 수 있도록 비밀번호 추가
문서를 안전하게 유지하는 한 가지 방법은 암호로 문서를 보호하는 것입니다. 하지만 이를 위해 나머지 참가자에게 알려야 하고 계속 참여하려면 암호가 무엇인지 알려야 합니다. 이렇게 하려면 사용 중인 장치에 따라 다음 단계를 따르면 간단합니다.

을 위한 비밀번호 변경 또는 제거 나중에 그것을 설정하기 위해 동일한 경로를 따르는 것으로 충분할 것입니다.
이 유형의 파일에 대한 궁금증 해결
이러한 유형의 문서를 공유하는 방법을 알게 되면 이제 이에 대해 가질 수 있는 몇 가지 의심을 해결할 시간입니다.