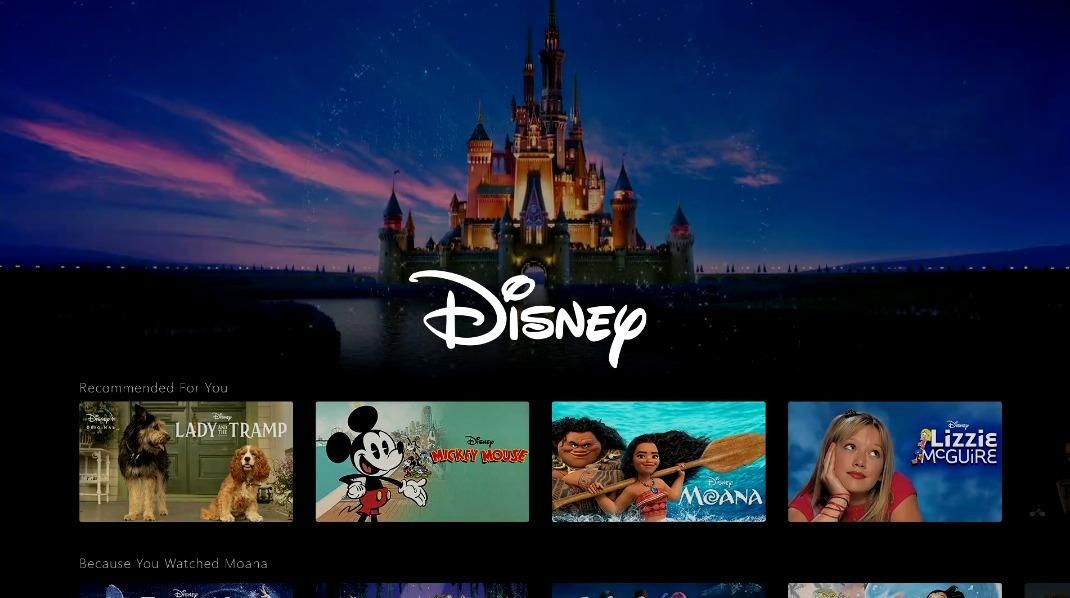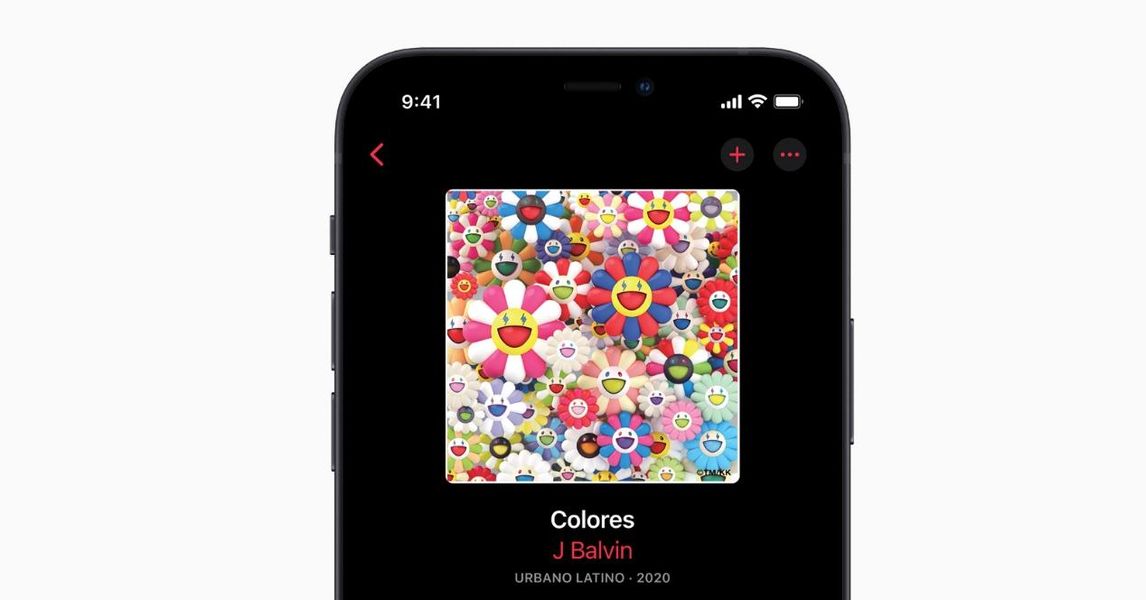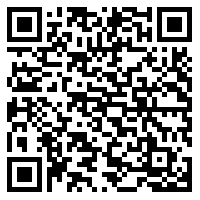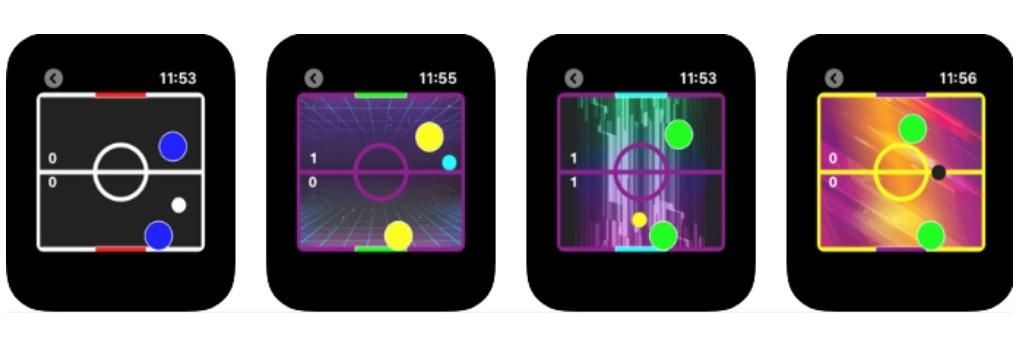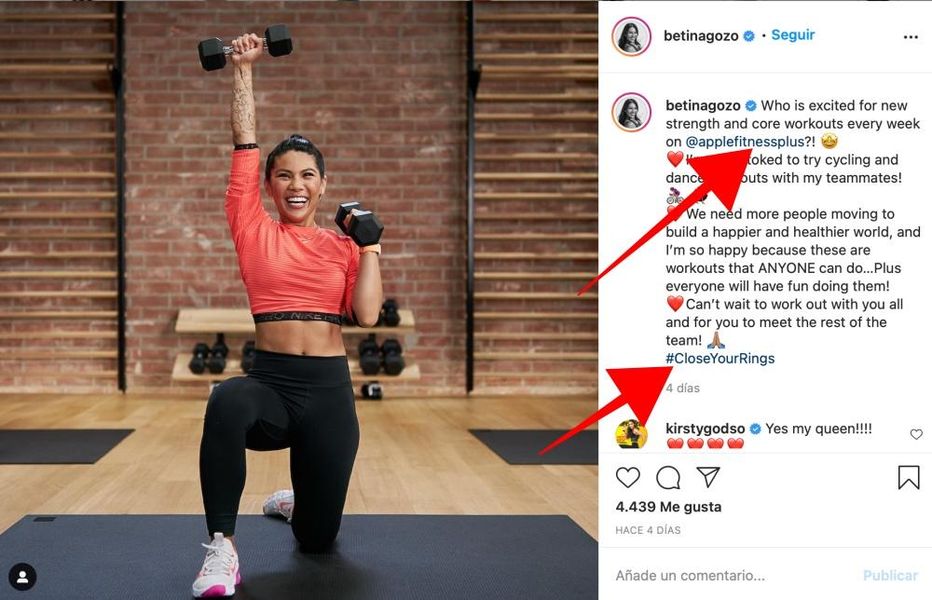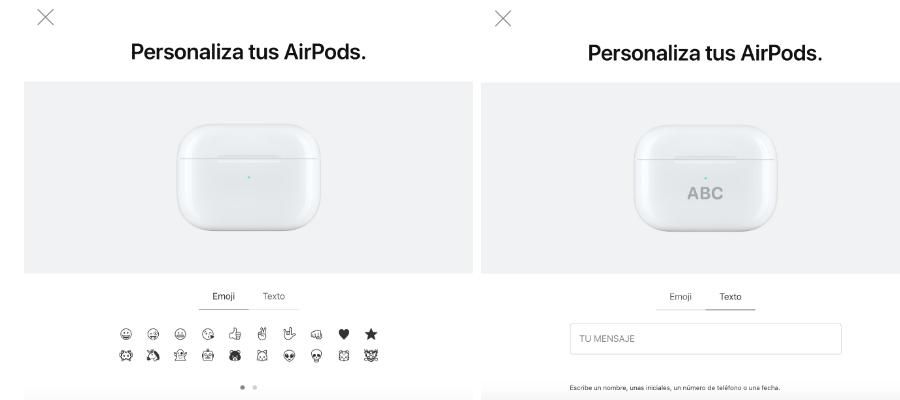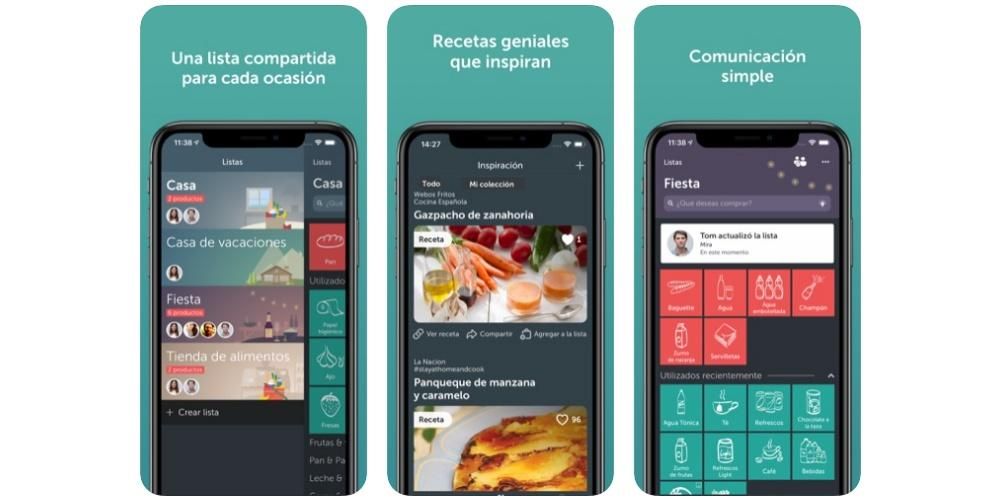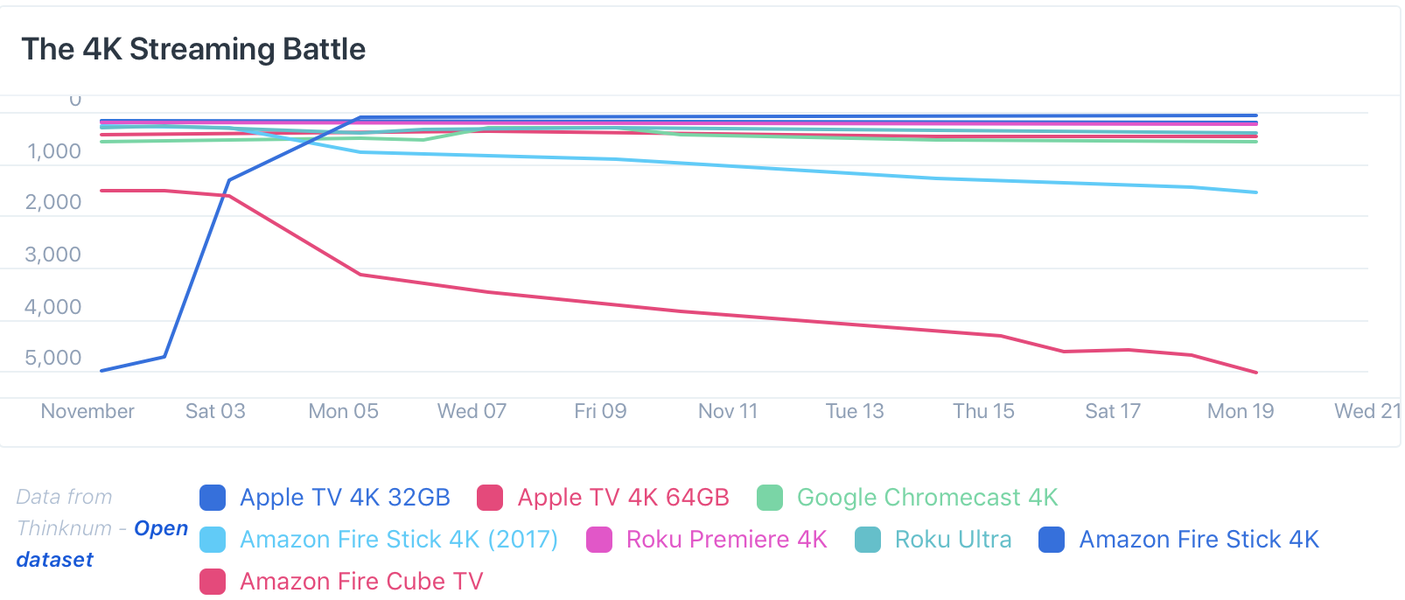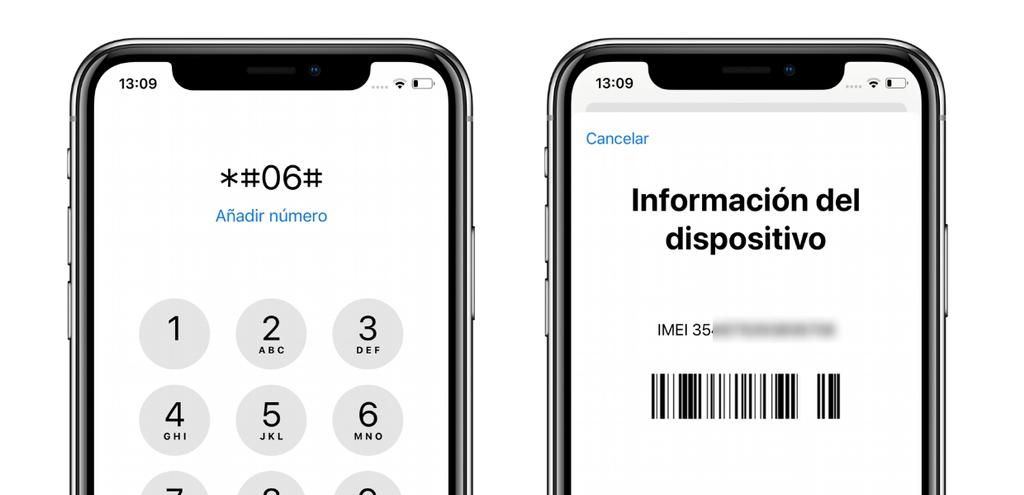Apple 에코시스템의 장점 중 하나는 iPhone, Mac, iPad, Apple TV 및 Apple Watch까지 동기화할 수 있는 회사의 클라우드 스토리지 서비스인 iCloud입니다. 이것은 사진과 같은 파일에 매우 유용합니다. 어떤 기기로든 찍어서 몇 초 만에 Mac에서 바로 사용할 수 있습니다. 이것이 이 게시물에서 macOS에서 iCloud 사진을 다운로드하는 방법을 보여주는 이유입니다.
iPhone 및 Mac에서 iCloud 사진 보관함이 활성화되어 있습니까?
품질을 잃지 않고 Mac의 iCloud 사진을 최대 해상도로 유지하는 방법이 있습니다. 그러나 우리는 가지고 있어야합니다 iPhone에서 iCloud 사진 보관함 켜기 . 이렇게 하려면 설정> 사진으로 이동하여 iCloud 사진 기능이 활성화되어 있는지 확인해야 합니다. 우리는 iPhone을 우리가 사진을 찍는 주요 장치로 언급하지만 iPad에서도 유효합니다.
또한 이 사진 라이브러리가 Mac에서 활성화됨 , 다음 단계를 따라야 합니다.

- 의 응용 프로그램을 엽니 다 사진 맥에서.
- 상단 도구 모음에서 경로를 따르십시오. 사진>환경설정.
- iCloud 탭으로 이동하여 옵션이 활성화되어 있는지 확인하십시오. 아이클라우드 사진.
이 동일한 탭에는 다음과 같은 다른 옵션도 있습니다. 원본 다운로드 이 Mac의 결승전 , 모든 사진을 최대 품질로 다운로드합니다. 그러나 이러한 사진은 컴퓨터에서 상당한 공간을 차지할 수 있으므로 Mac에 내부 메모리가 거의 없거나 이미 공간이 거의 남아 있지 않은 경우 옵션을 활성화해야 합니다. Mac 스토리지 최적화 . 후자의 경우 모든 사진이 다운로드되지만 무게를 줄이기 위해 다소 낮은 해상도로 다운로드됩니다.
Mac에서 iCloud 사진 다운로드
동기화가 활성화되었는지 확인했으면 이제 Mac에서 사진을 완전히 다운로드할 차례입니다. 기술적으로 Mac에 이미 모든 사진을 다운로드했다고 말할 수 있지만 앱에는 있습니다. 다른 폴더에서 액세스할 수 없습니다. 그러므로 당신은해야합니다 모든 사진 선택 편집> 모두 선택으로 이동하거나 응용 프로그램에 커서를 놓고 cmd+A를 눌러 원하는 폴더로 이동합니다.
모든 사진을 선택하고 모든 사진을 내보내는 빠른 방법은 파일>내보내기 경로를 따르는 것입니다. 여기에서 다음 가능성을 찾을 수 있습니다. 모든 항목 내보내기 , 사진 앱에서 편집한 사진 및 비디오를 유지합니다. 하는 옵션도 있습니다 항목을 수정하지 않고 원본 내보내기 , 수정 사항을 무시하고 원본 사진과 비디오를 내보냅니다.

위의 두 옵션 중 하나를 선택하면 선택할 수 있는 대화 상자가 나타납니다. 형식과 품질 사진과 비디오의. 최고 품질로 내보내려면 최고 해상도를 선택해야 합니다. 위치 정보 옵션을 사용하면 사진이나 비디오를 찍은 위치와 관련된 나중에 데이터가 표시될 수 있습니다. 하위 폴더 형식 옵션을 사용하면 사진을 여러 폴더로 구성할 수 있습니다.
이러한 옵션이 구성되면 다음을 클릭해야 합니다. 내보내다 그리고 선택 대상 폴더 사진과 비디오를 저장할 위치. 이 프로세스는 선택한 사진 및 비디오의 수와 크기에 따라 다소 시간이 걸릴 수 있습니다.