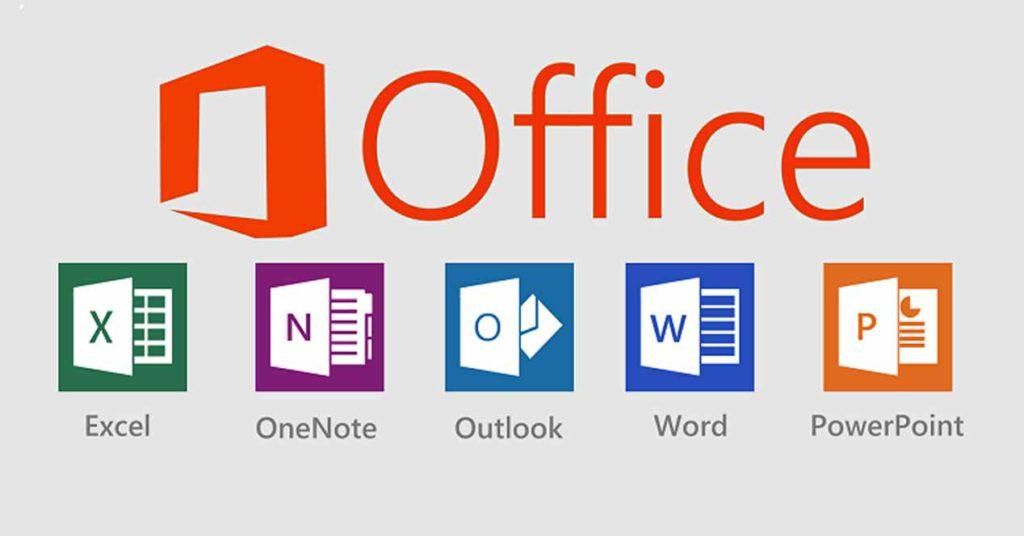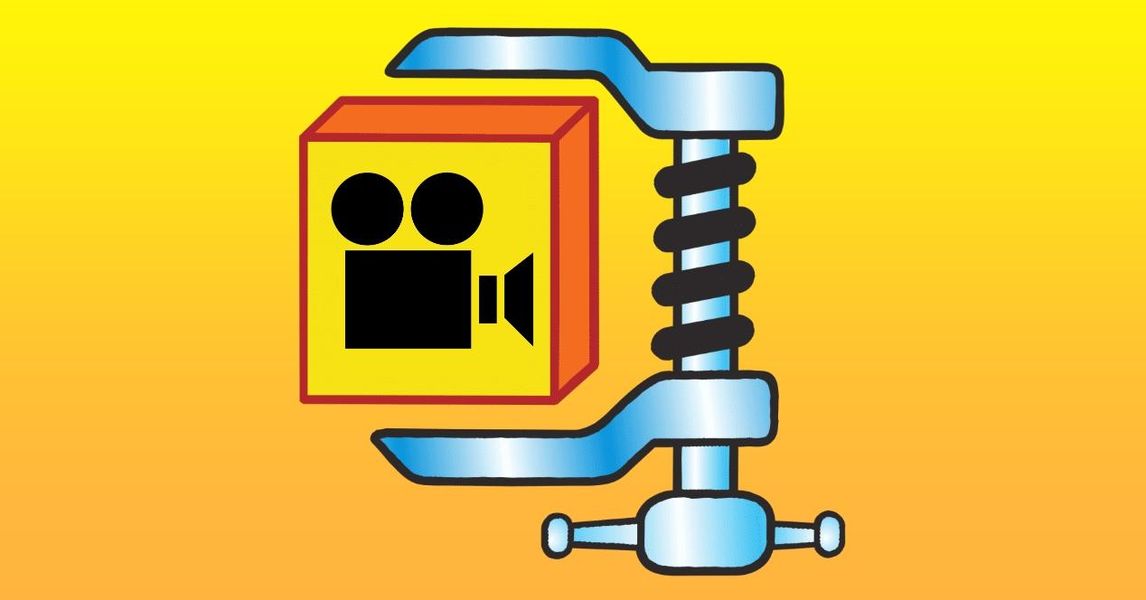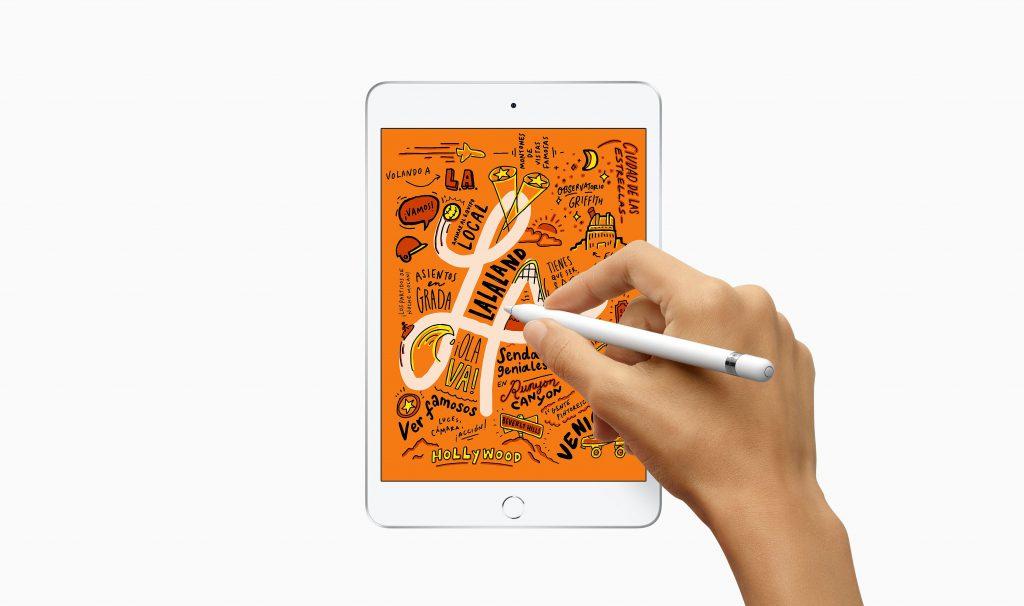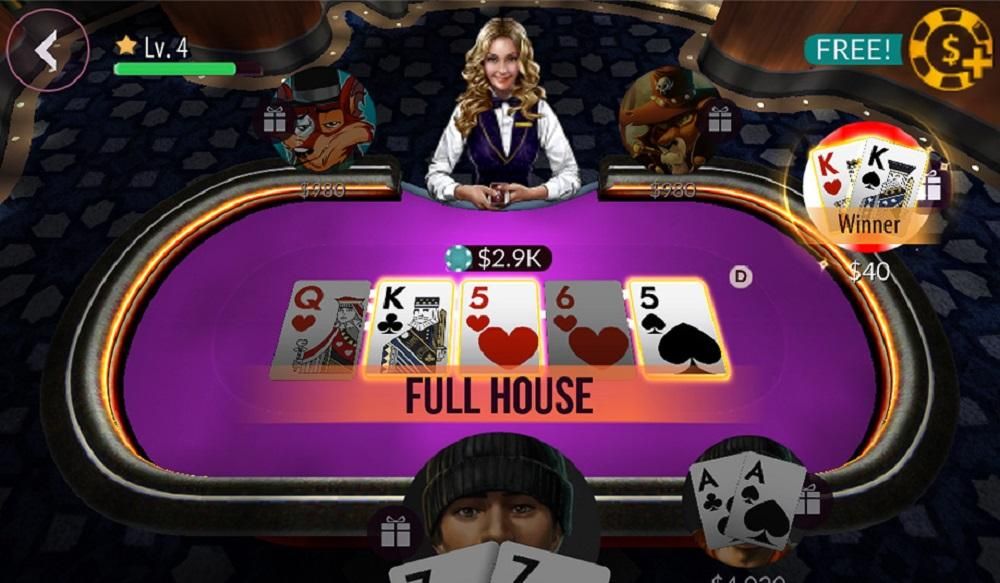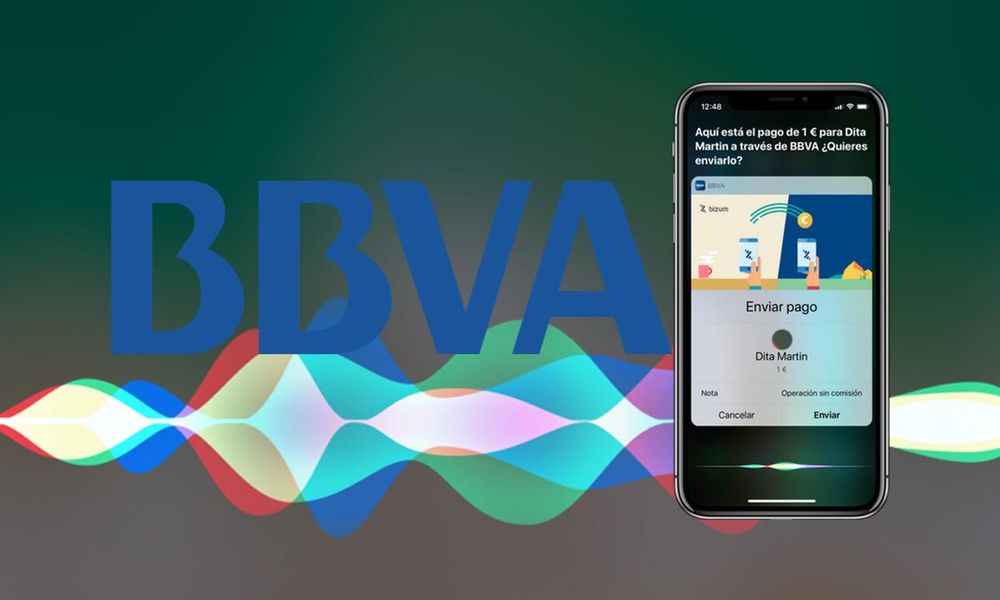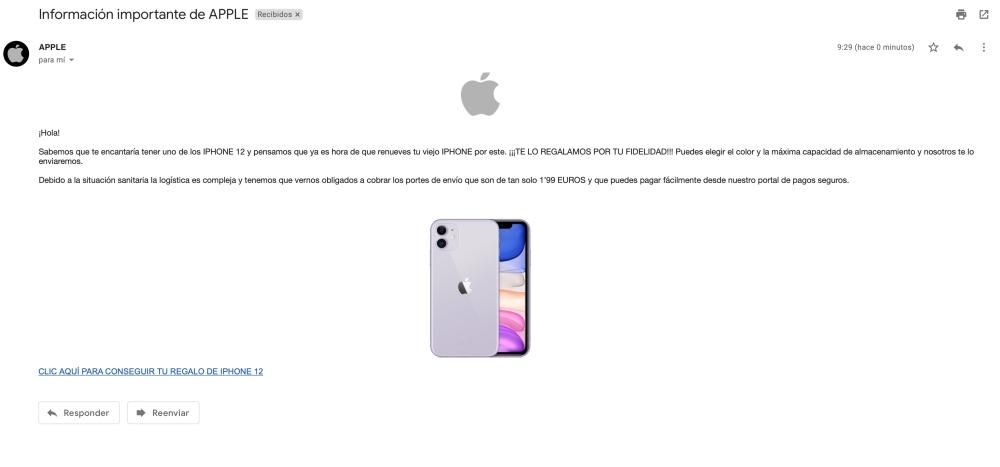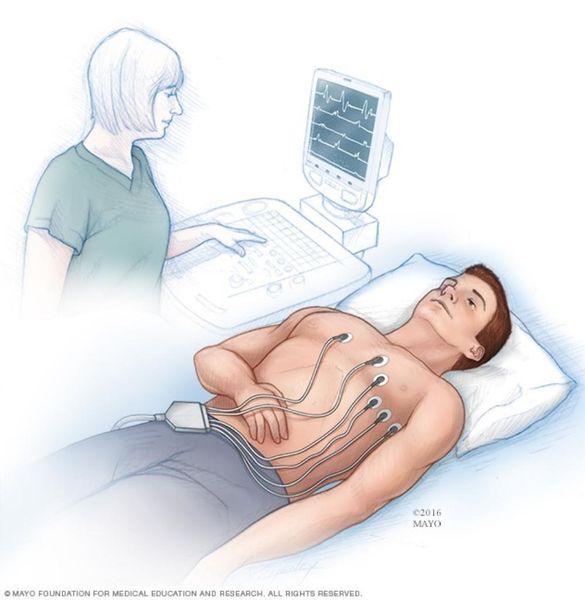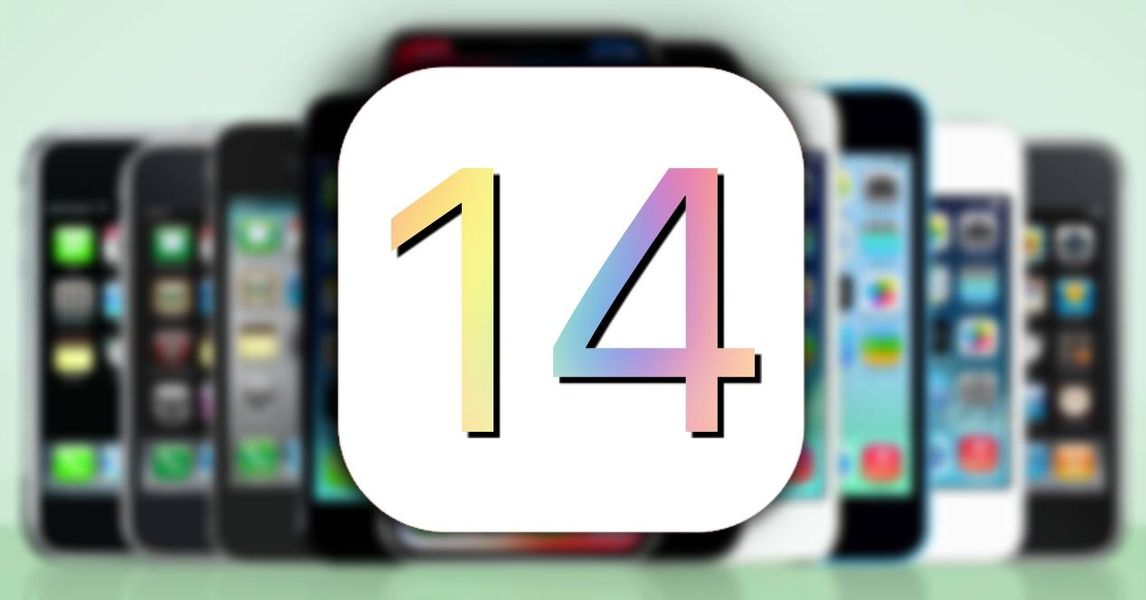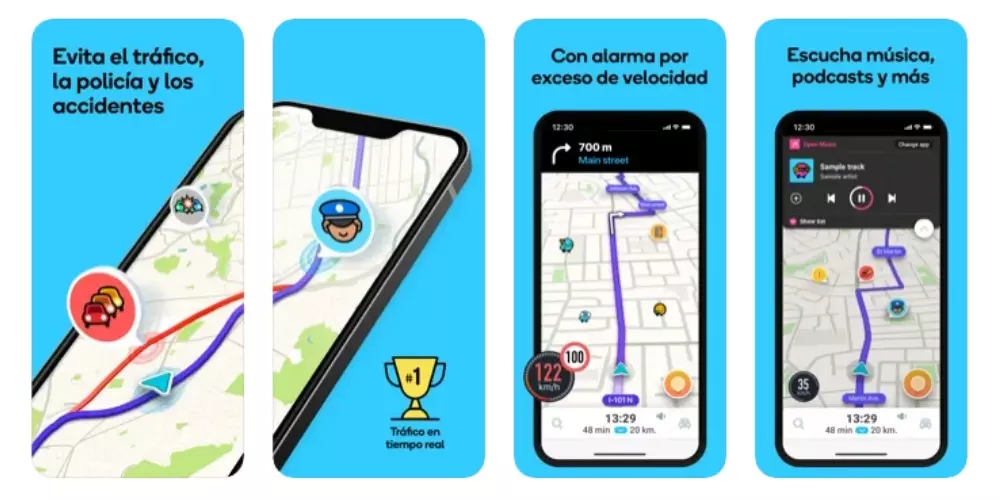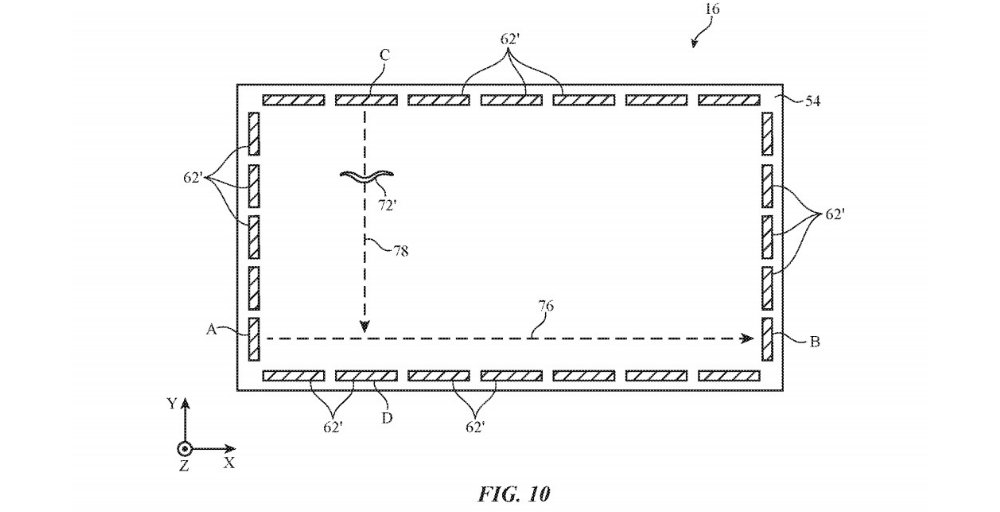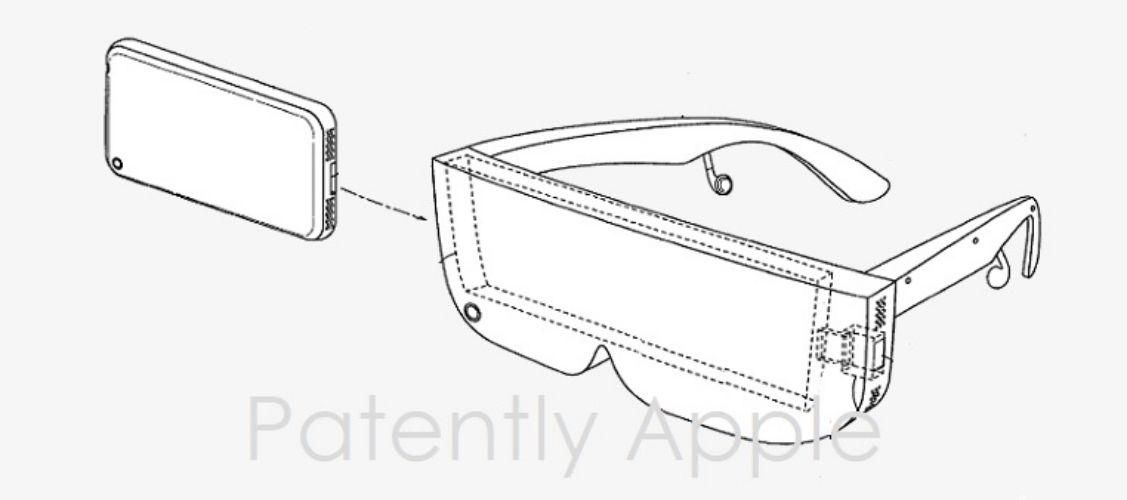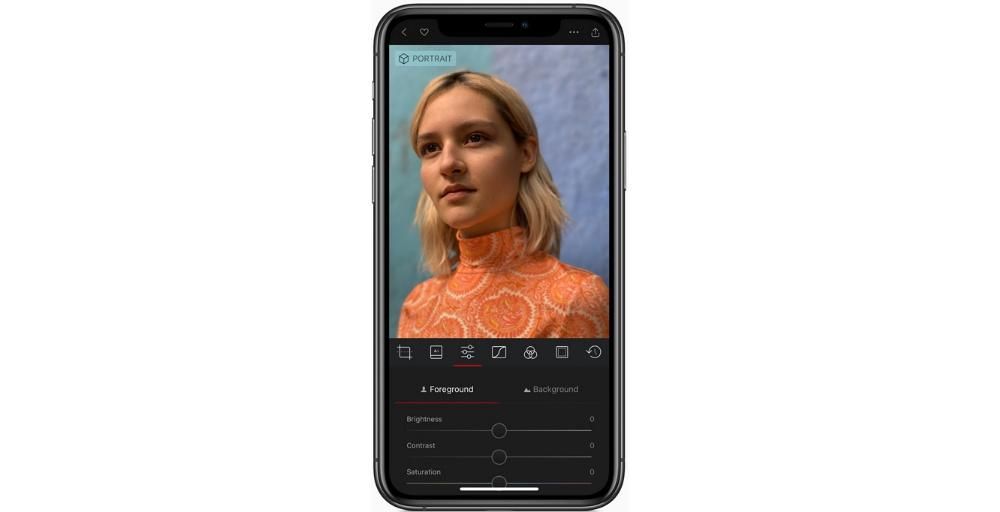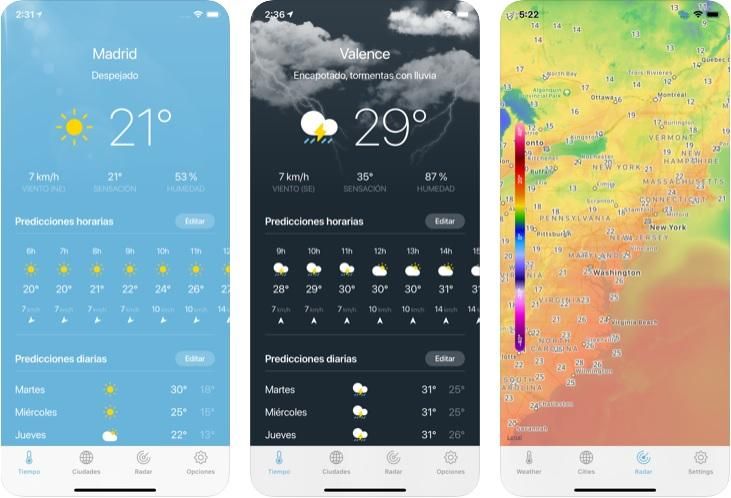Apple의 음성 비서인 Siri의 기능 중 하나는 말하는 사람에 따라 다른 음성을 구별할 수 있다는 것입니다. 그러나 이를 수행하는 방법은 장치에 따라 다릅니다. 따라서 이 게시물에서는 iPhone과 HomePod 모두에서 Siri가 사용자의 음성을 인식하도록 하는 방법에 대해 설명합니다.
iPhone에서 Siri가 사용자를 인식하는 단계
Siri는 Apple의 음성 비서입니다. 이것이 회사의 모든 장치에 존재하는 이유이며 모든 사용자가 Siri와 상호 작용하여 Siri가 훈련된 모든 작업을 수행하도록 요청할 수 있습니다. 또한 iPhone에는 기본적으로 장치 소유자의 음성을 들을 때만 Siri가 활성화된다는 특징이 있습니다.
따라서 iPhone에서 Siri를 만들려면 유명한 Hey Siri 명령을 호출할 때만 응답합니다. 당신은 정말로 아무것도 할 필요가 없습니다 . 이것을 설정할 때 의아해 할 수 있으며 현실은 iPhone을 처음부터 설정할 때마다, Siri를 설정할 때 처음에 어시스턴트와 상호 작용해야 하며, 그 때 Siri가 사용자의 음성을 인식한다는 것입니다. 하지만, 이 구성 프로세스를 다시 수행할 수 있습니다. 제대로 작동하지 않는 것을 감지한 경우. 이렇게 하려면 다음 단계를 따르기만 하면 됩니다.
- 앱 열기 설정 아이폰에.
- 선택하다 시리와 검색 .
- iPhone에서 다음으로 이동합니다. 설정 > 시리와 검색 .
- 설정 > [사용자 이름] > 검색 > 내 위치 공유 켜기 .
- 설립하다 내 위치 이 장치에서.
- 홈 앱을 엽니다.
- 눌러 집 아이콘 , 상단 왼쪽에 있습니다.
- 선택하다 집 설정 .
- 활동적인 내 목소리를 알아봐 .
- 구성에 대해 표시된 단계를 따르십시오.


HomePod에서 음성 인식 켜기
장치가 있는 경우 시리 완전 주인공 일반이든 HomePod mini이든 HomePod입니다. 그리고 Apple의 음성 비서는 실제로 이 제품의 핵심입니다. 즉, 사용자는 음악을 재생하기 위해 다른 외부 장치를 사용할 필요가 없습니다. 이는 두 Apple 스피커가 모두 제공하는 훌륭한 기능입니다.
물론 HomePod의 Apple은 사용자가 은둔 이 안에 음성 비서를 만드는 다른 목소리를 인식 그들이 위치한 집이나 사무실 내에서 상호 작용할 수 있습니다. 최대 6명의 다른 사용자를 등록할 수 있으며 다른 사용자가 장치와 상호 작용할 때 기본 사용자로부터 등록되지만 개인 요청에 액세스할 가능성은 없습니다. 이를 가능하게 하고 HomePod가 이를 사용하는 다양한 사용자의 음성을 인식하도록 하는 단계는 다음과 같습니다.

이 간단한 단계를 통해 Siri와 대화를 시작할 때마다 Siri가 귀하의 음성을 인식하게 됩니다. 어시스턴트가 사용자 중 한 명을 인식한다는 사실 또한 사용자의 개인 정보를 상당히 증가시키므로 홈팟을 사용할 수 있는 사람이 많을 경우 취하는 것을 권장하는 조치입니다.