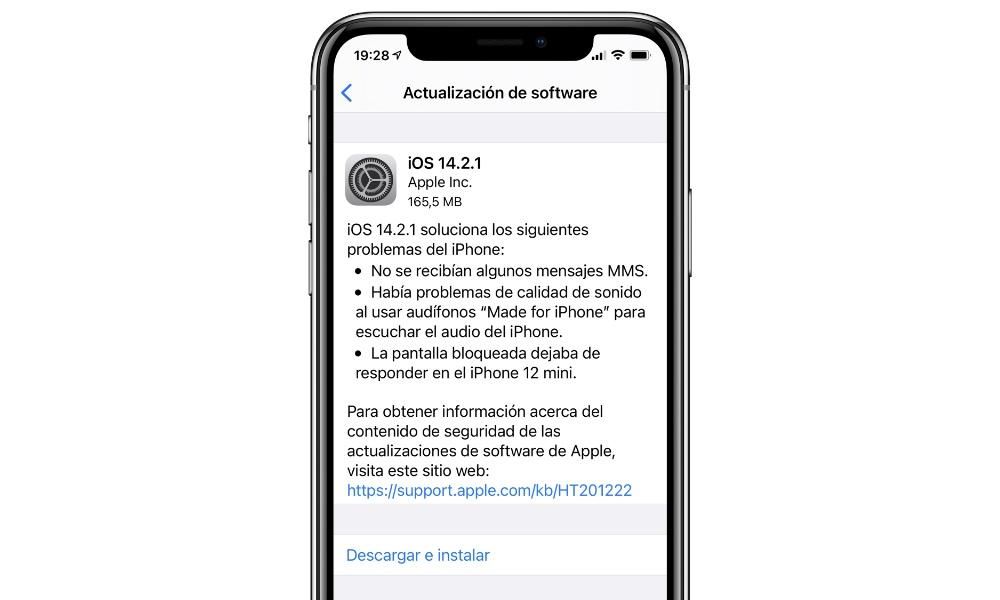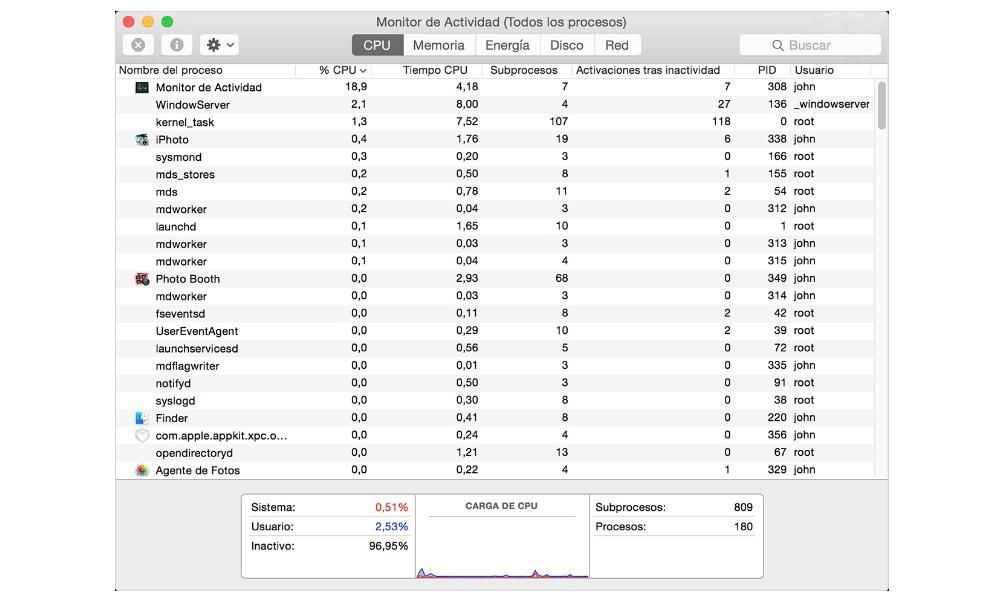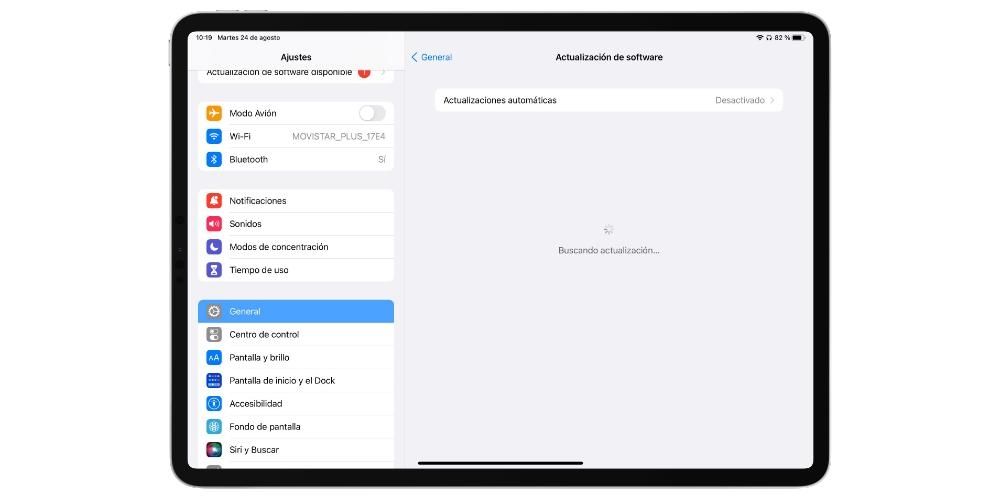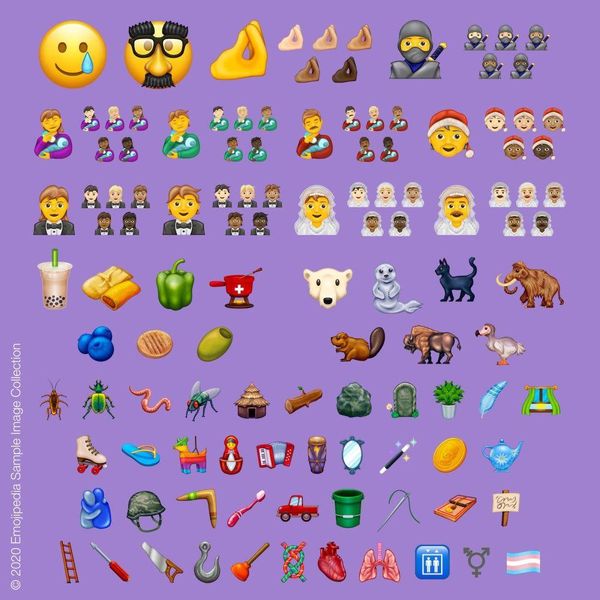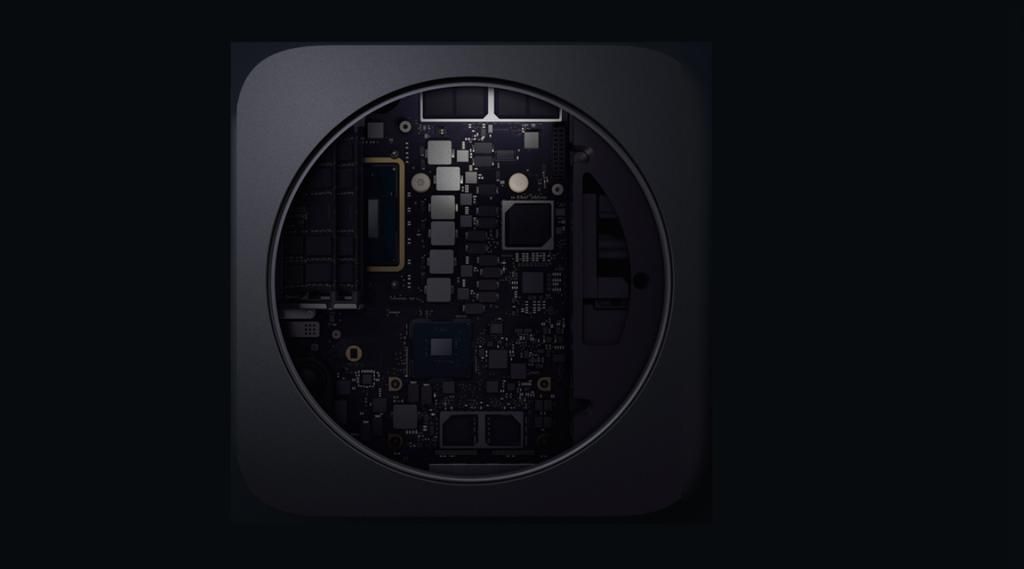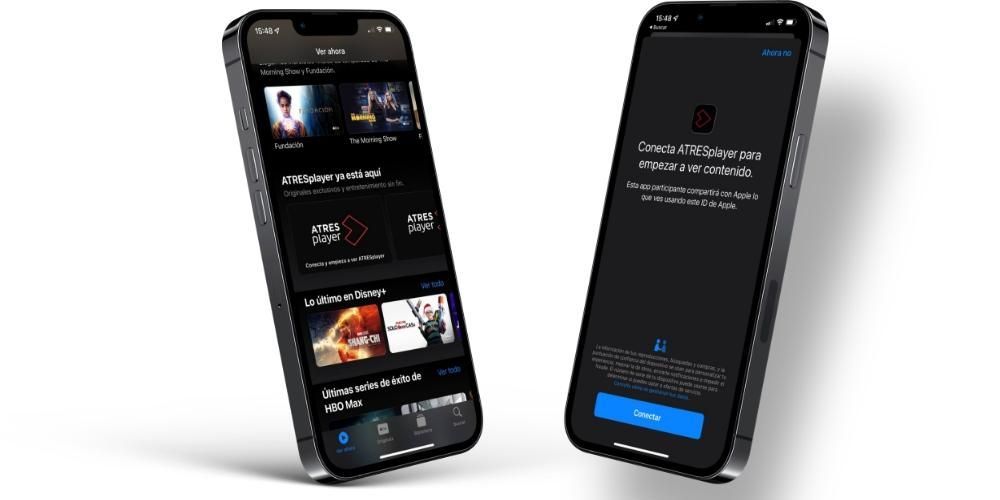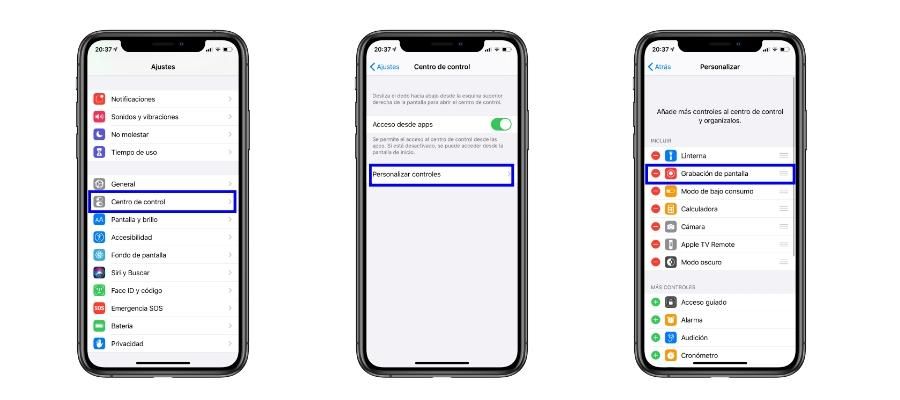iPhone이 아닌 많은 기기와 iOS 11 이전 버전에서도 빠른 액세스로 쉽게 Wi-Fi를 완전히 끌 수 있는 것이 일반적이었습니다. 이 기사에서는 iPhone 모바일의 WiFi 연결을 완전히 끄는 방법에 대해 설명하고, 덧붙여서 과거와 같이 제어 센터에서 수행할 수 없는 이유에 대해서도 설명합니다.
제어 센터에서 WiFi가 꺼지지 않는 이유는 무엇입니까?
이 기사는 iPhone을 몇 년 동안 사용해 온 사람들뿐만 아니라 새로운 사람들에게도 초점을 맞추고 있기 때문에 부분별로 살펴보겠습니다. iPhone의 제어 센터는 WiFi 및 모바일 데이터 켜기/끄기를 포함하여 일부 작업을 빠르게 관리할 수 있는 부분입니다. 액세스하려면 다음을 수행해야 합니다.
- 홈 버튼이 있는 iPhone: 아래에서 위로 스와이프합니다.
- 홈 버튼이 없는 iPhone: 오른쪽 상단에서 아래로 쓸어넘기십시오.

액세스하면 우리가 이야기했던 패널을 볼 수 있습니다. 비행기 모드나 모바일 데이터가 활성화된 경우(파란색인지 알 수 있음) 누르면 비활성화되어 색상이 완전히 투명한 것으로 변경되는 것을 볼 수 있습니다. 그러나 와이파이 그리고 그와 함께 블루투스 이것은 회색빛이 도는 흰색으로 남아 있으며 실제로 완전히 비활성화되지 않았음을 나타냅니다.
자, 이제 그렇습니다. 왜 이런 일이 발생합니까? 글쎄, 당신은이 기능을 완전히 끄지 않았지만 그것을 떠났기 때문에 휴식 말하자면. WiFi의 경우 이 채널을 통해 설정한 인터넷 연결이 끊어지지만 iPhone은 계속해서 신호를 검색하고 24시간 후에 다시 연결합니다. 여기에는 장치를 더 효율적으로 만들기 위한 추가 공식 설명이 있지만, 사실 WiFi 신호 검색을 완전히 비활성화하려는 사람들에게는 다소 지루하고 터무니 없는 작업이 됩니다.
WiFi를 완전히 비활성화하는 첫 번째 방법
수행 방법은 매우 간단합니다. 설정 > Wi-Fi Wi-Fi라고 표시된 녹색 상자를 정확하게 비활성화하십시오. 엄청나게 복잡한 것은 아니지만, 매번 설정으로 이동해야 하는 것은 다른 작업을 할 때 방해가 되는 짜증스러운 일이기 때문에 때때로 너무 지루할 수 있다는 것은 이해할 수 있습니다. 그러나 이것은 이 신호를 완전히 비활성화하는 유일한 공식 대안이지만 아래에서 다른 방법이 있음을 알 수 있습니다.

WiFi를 완전히 끄는 바로 가기 만들기
그만큼 애플리케이션 ~에서 단축키 의 iOS에는 다른 경우에는 더 많은 시간이 걸리고 항상 간단하지는 않은 기능 및 작업에 대한 바로 가기를 생성할 수 있는 많은 이점이 있습니다. 그것들을 만들려면 특정 지식이나 이전 경험이 필요하지만 WiFi는 다음 가이드에서 볼 수 있듯이 존재하는 가장 간단한 것 중 하나입니다.

- iPhone에서 바로가기 앱을 엽니다.
- 오른쪽 상단의 '+' 버튼을 클릭합니다.
- 이제 작업 추가를 클릭합니다.
- 검색 상자에 WiFi를 입력합니다.
- Wi-Fi 네트워크 정의 옵션을 선택합니다.
- 이 작업이 바로 가기에 추가되었음을 알 수 있습니다. 비활성화라고 되어 있으면 아무 것도 만지지 말고 활성화라고 되어 있으면 이 단어를 클릭하여 다른 단어로 변경합니다.
- 오른쪽 상단에서 다음을 클릭합니다.
- 바로가기에 이름을 지정하고 이미지를 추가하려면 이미지를 선택하세요.
그리고 마찬가지로 WiFi를 빠르게 비활성화하지 못하게 하는 iOS 문제를 수정하게 됩니다. Shortcuts 앱으로 더 많이 플레이할 수 있으며 WiFi를 비활성화할 때 인터넷 연결 없이 사용자를 떠나지 않도록 모바일 데이터를 활성화하는 앱을 만들 수도 있습니다.

- 이전 가이드에서 다음을 클릭하기 전에 검색 상자로 돌아가서 데이터를 입력합니다.
- 모바일 데이터 설정 옵션을 선택합니다.
- 바로 가기에 모바일 데이터 켜기라고 표시되어 있는지 확인합니다.
- 이제 예, 다음을 클릭합니다.
- 바로 가기의 이름과 이미지를 선택합니다.
이제 바로 가기를 생성하고 있으므로 반대 효과, 즉 WiFi를 활성화하고 데이터를 비활성화할 수도 있음을 알아야 합니다. 이런 식으로 두 가지 바로 가기는 집을 나가거나 들어갈 때 매우 유용하여 인터넷 연결을 빠르게 구성할 수 있습니다. 이 역방향 바로 가기를 만드는 방법은 이 섹션에 표시된 단계만 수행하면 되며 WiFi의 경우 활성화를, 모바일 데이터의 경우 비활성화를 지정하도록 정의하기 때문에 정말 간단합니다.
이러한 바로 가기를 더 쉽게 사용하는 방법
이러한 바로 가기는 이미 설정으로 이동하는 것보다 작업을 수행하는 더 빠른 방법이지만 사실은 iPhone의 모든 화면에서 액세스할 수 있으므로 간단한 터치로 활성화할 수 있다는 것입니다. 이를 위해 당신은해야합니다 바로가기 앱으로 위젯 만들기 .

- iOS 14 이상을 사용하는 경우 아이콘이 없는 곳에서 화면을 길게 터치합니다.
- 모든 아이콘이 진동하는 것을 발견하면 왼쪽 상단에 나타나는 '+' 아이콘을 놓고 클릭할 수 있습니다.
- 바로 가기를 찾아 클릭하십시오.
- 갖고 싶은 위젯의 크기를 선택하세요.
- 위젯 추가를 탭합니다.
- 원하는 화면 부분에 위젯을 배치하세요.
- 확인을 탭합니다.