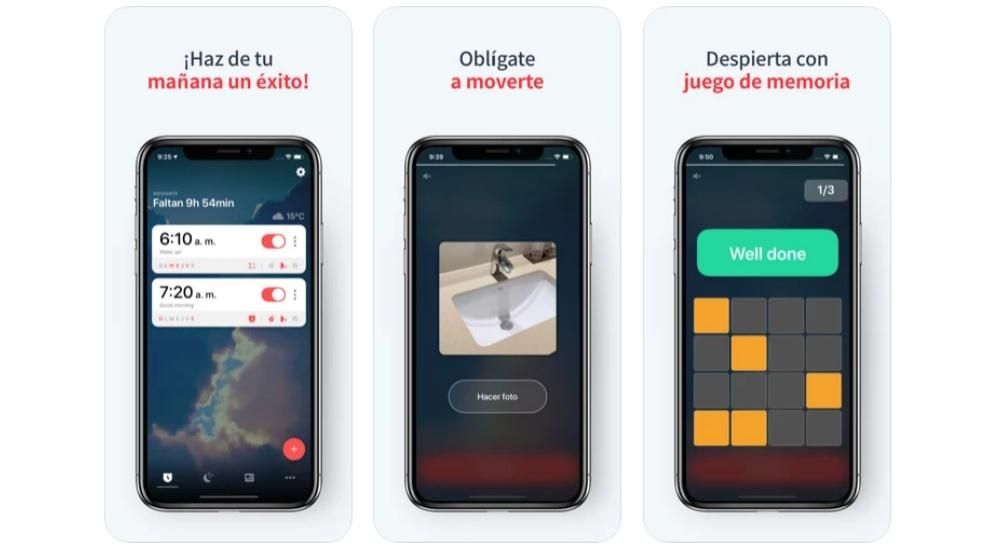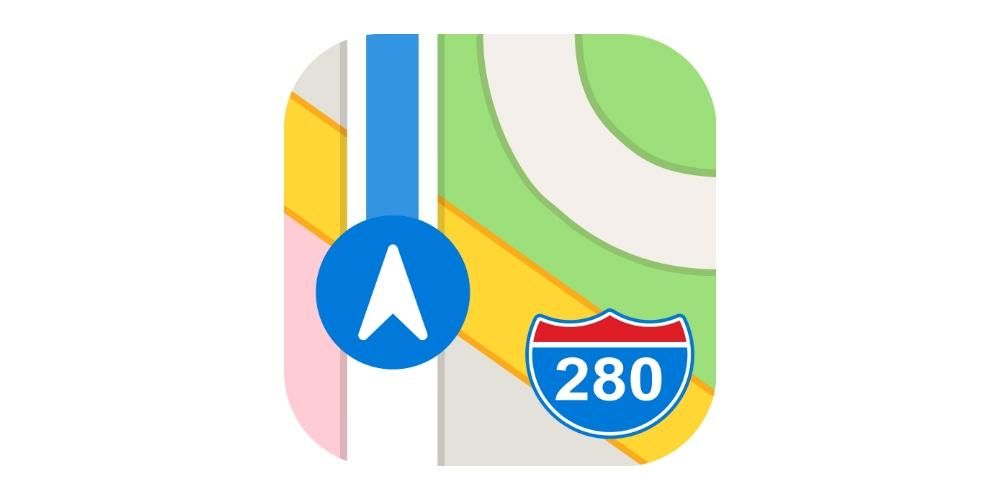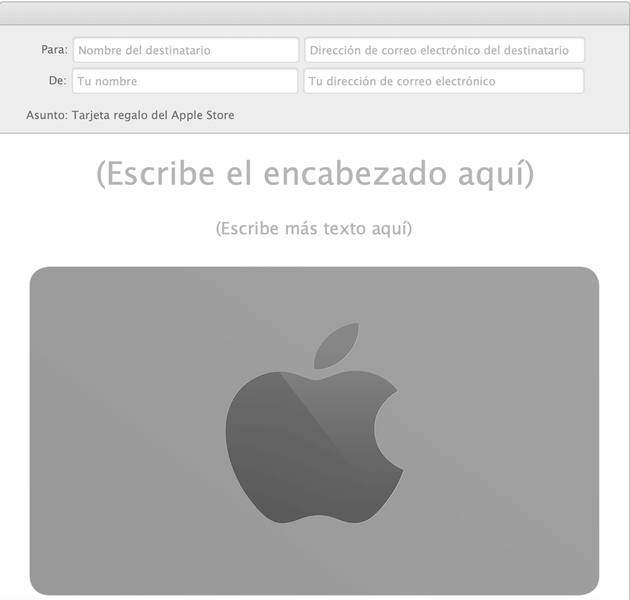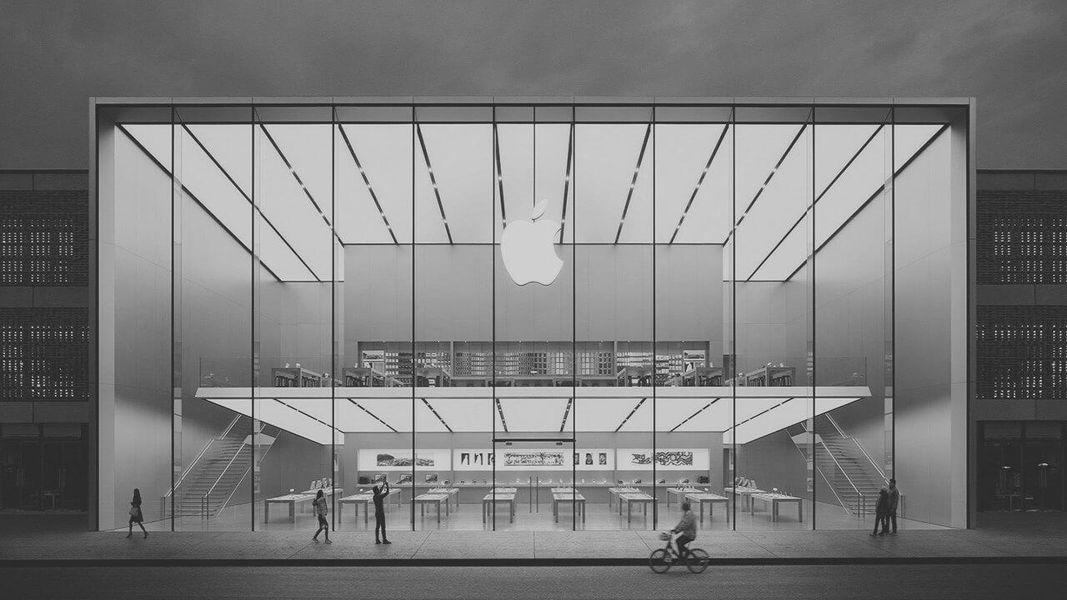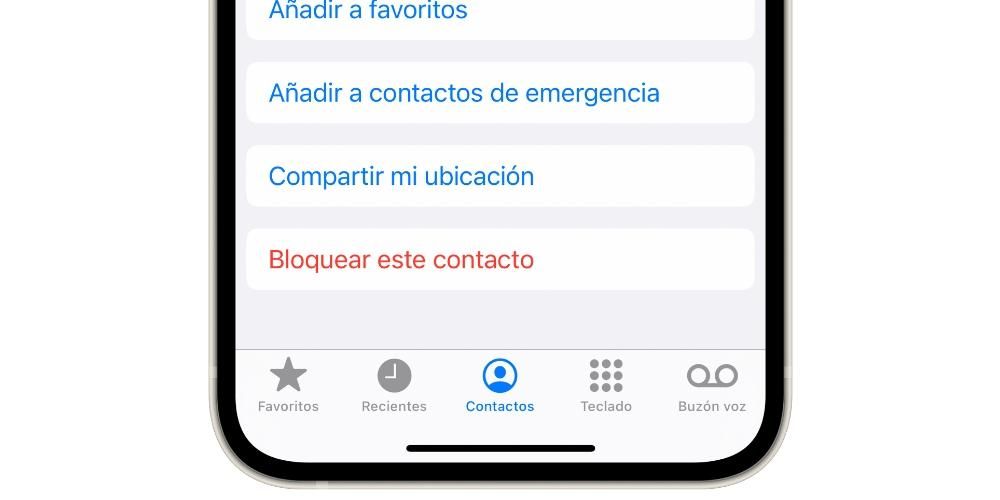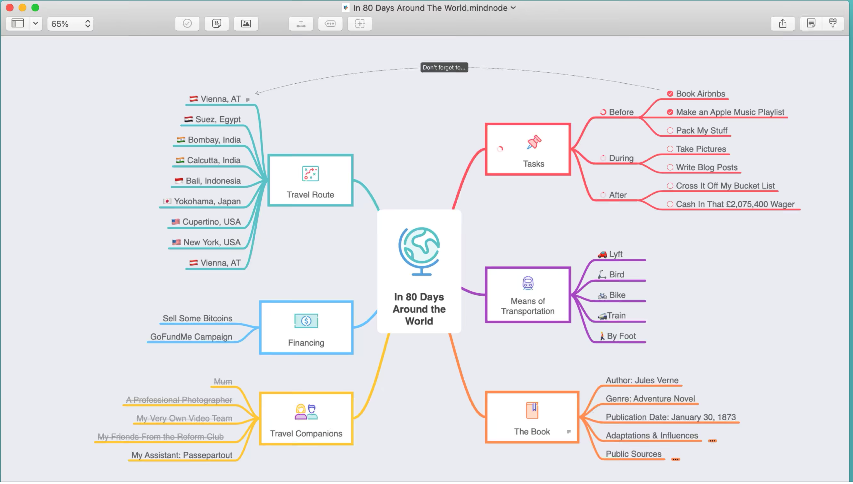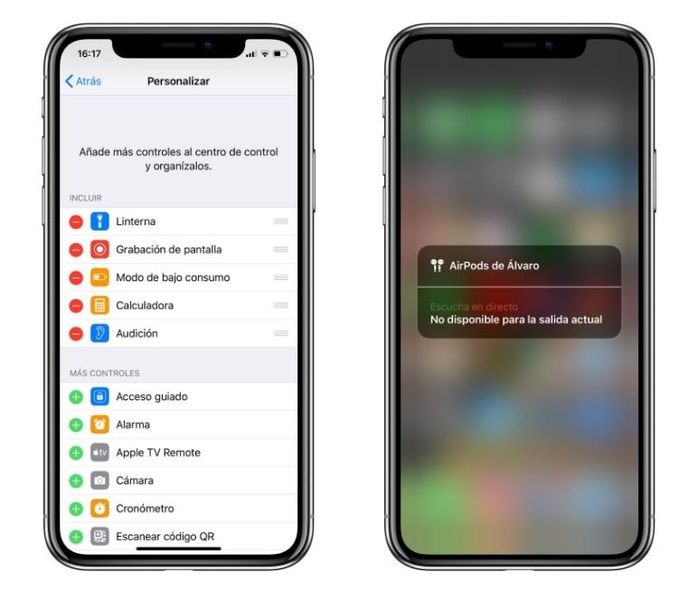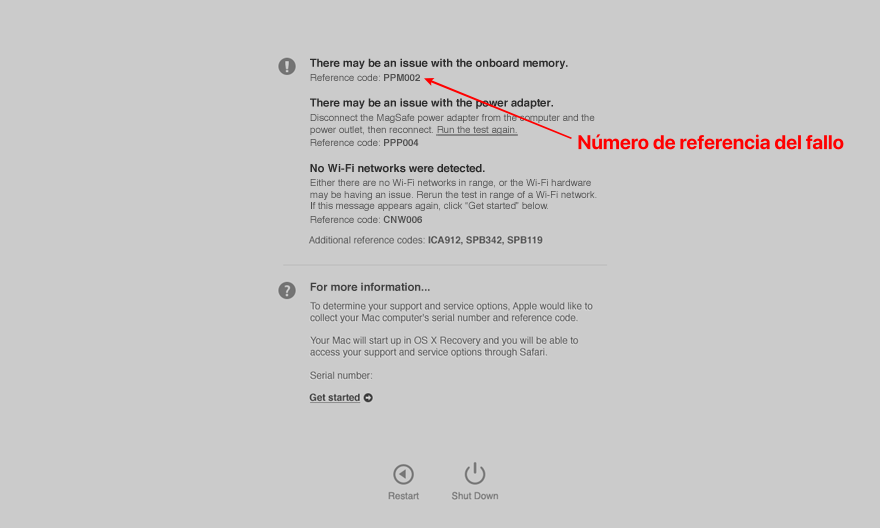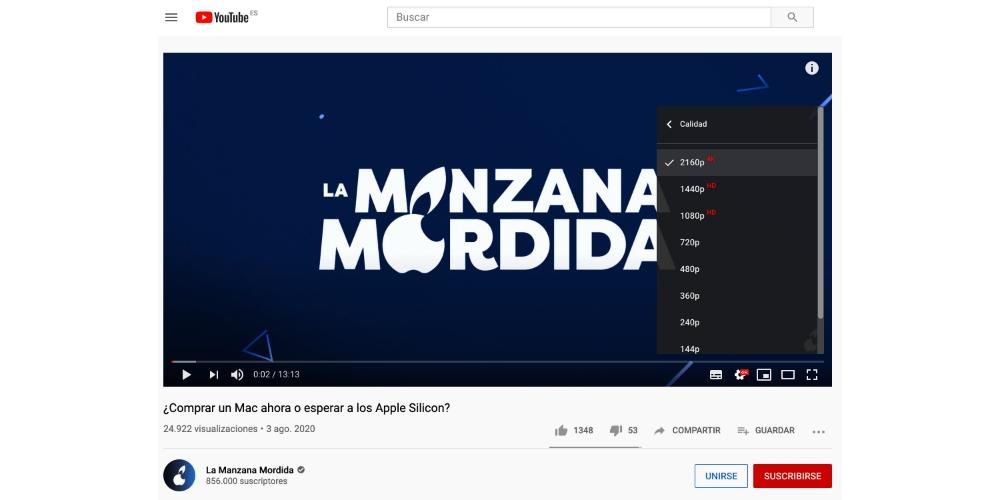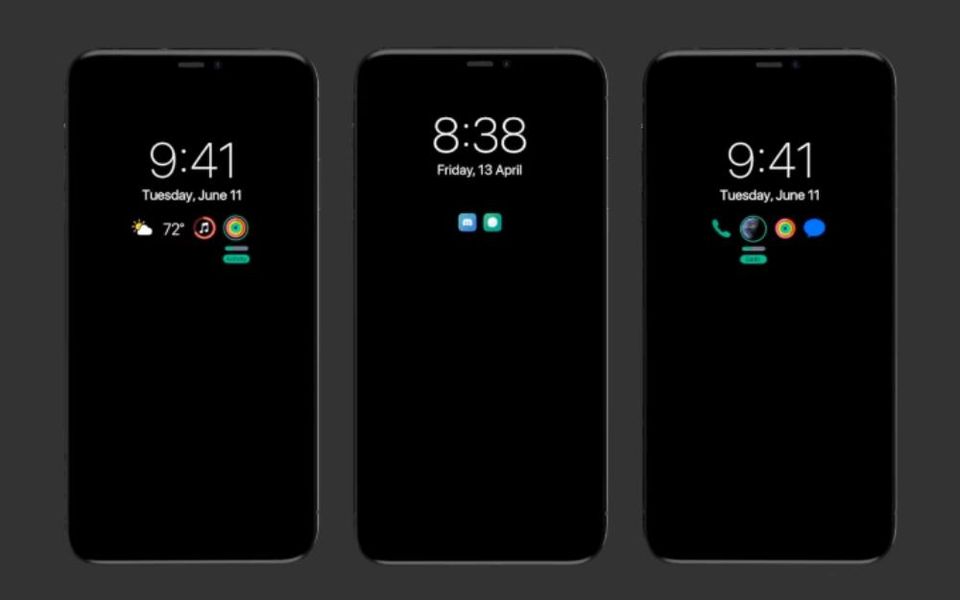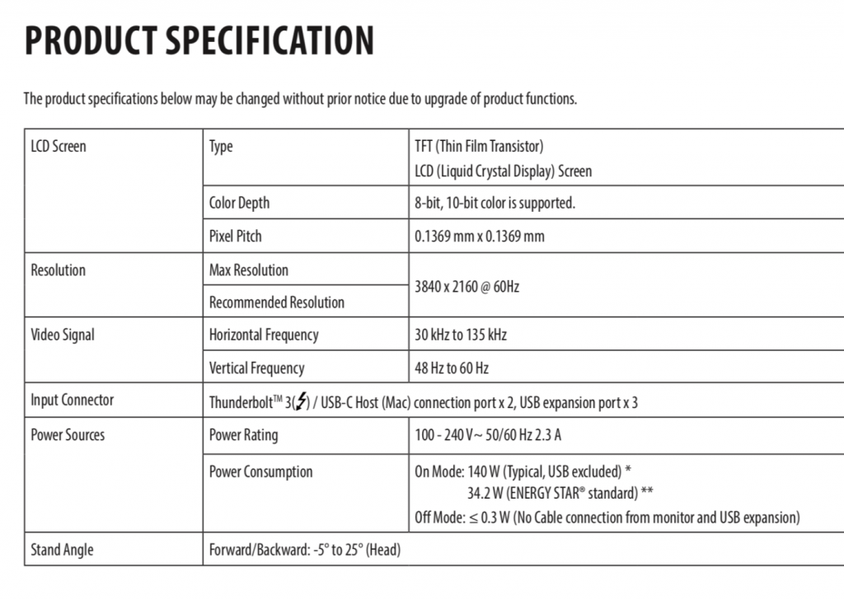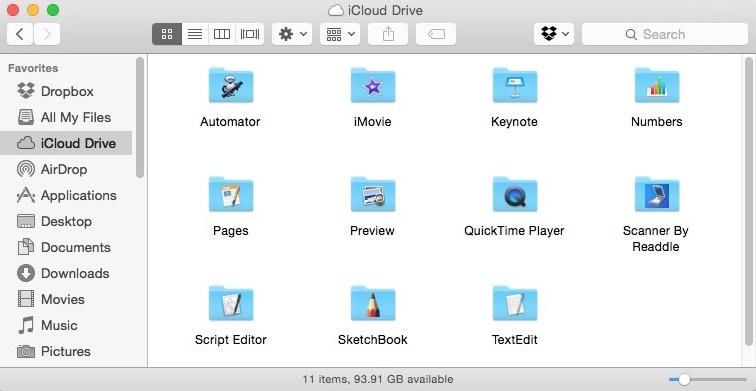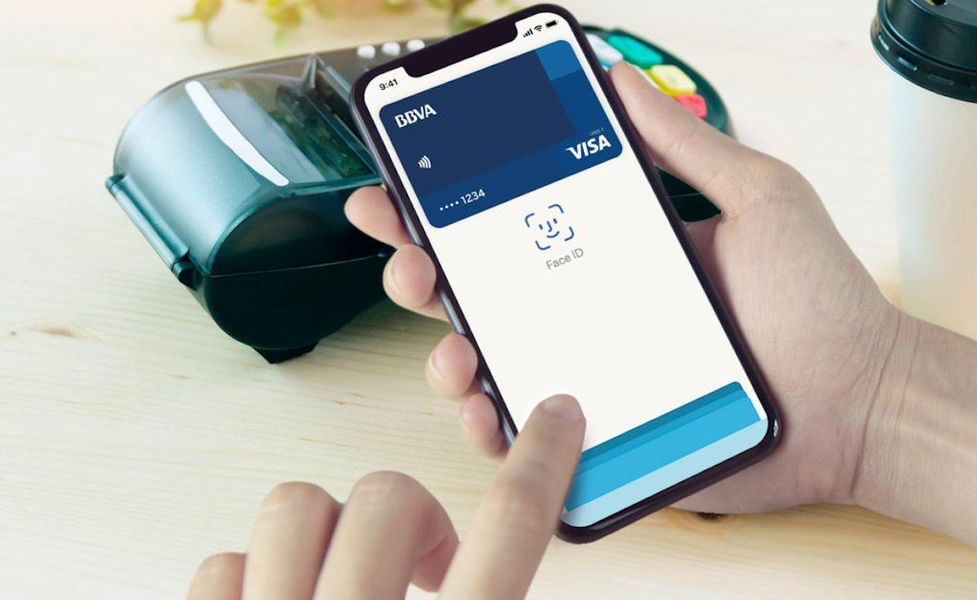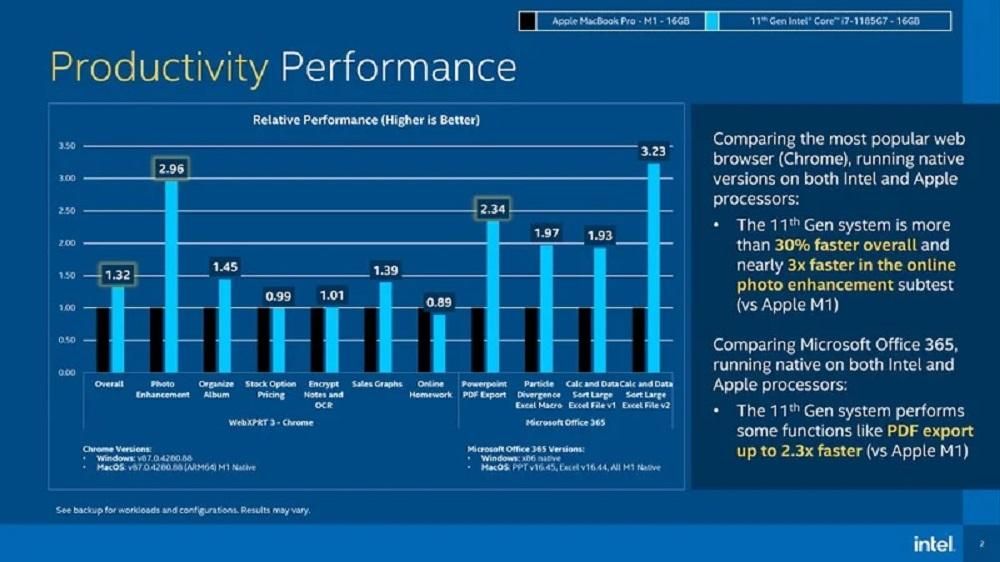사무실 앱을 통해 직업, 연구 또는 개인 프로젝트를 관리하는 데 익숙한 많은 사람들에게 테이블 관리는 필수적입니다. 그러나 Apple Pages에서 어떻게 표를 생성할 수 있습니까? Mac, iPad 및 iPhone에서도 동일합니까? 이 기사에서는 Apple의 무료 텍스트 편집 앱에서 이러한 유형의 요소를 만드는 마스터가 될 수 있도록 이러한 모든 의심을 해결합니다.
그들은 무엇을 위해 그리고 그들의 주요 단점은 무엇입니까?
Microsoft Word 또는 이와 유사한 응용 프로그램을 사용해 본 적이 있다면 이러한 문서 내에서 표를 만드는 유틸리티를 이미 알고 있을 것입니다. 이러한 유형의 프로그램으로 작업한 적이 없는 경우 해당 프로그램이 텍스트 문서의 어느 곳에나 삽입할 수 있고 그 안의 정보를 더 잘 구성하는 데 유용할 수 있는 격자 형태의 요소라는 것을 알아야 합니다.
그들은 가지고 있습니다 주요 단점 그리고 그들은 테이블이다 현명하지 않은 . 즉, Numbers 또는 Excel과 같은 다른 특수 응용 프로그램에서 발생하는 것처럼 어떤 유형의 기능도 추가할 수 없습니다. 데이터를 입력하는 것만으로는 이러한 유형의 다른 작업을 추가하거나 수행할 수 없다는 사실은 해당 유형의 콘텐츠( 이 게시물의 섹션에서 설명할 것처럼 Numbers 또는 Excel에서 표를 삽입할 수 있지만).
Mac, iPad 및 iPhone에서 표 만들기
가장 먼저 알아야 할 것은 이 게시물을 연 질문 중 하나를 마무리한다는 것입니다. Pages가 있는 세 가지 Apple 장치에서 실질적으로 동일한 방식으로 테이블을 생성할 수 있다는 것입니다. 상상할 수 있듯이, 이들은 일부를 추가하거나 삭제하여 사용자 정의할 수 있는 특정 수의 행과 열로 구성됩니다. 물론 그 전에 Apple은 일련의 이미 디자인된 테이블 시각적으로 원하는 것에 따라 필요에 맞을 수 있습니다. 이렇게 하려면 계속 클릭하기만 하면 됩니다. 테이블 Mac의 경우 창 상단(또는 삽입 > 표 아래) 및 iPhone 및 iPad의 경우 '+' 버튼에 있습니다.
거기에 가면 다양한 색상 스타일, 머리글, 음영 및 기타를 사용하여 Apple에서 제안한 다양한 표 형식을 볼 수 있습니다. 자신에게 맞는 스타일이 없더라도 걱정하지 마세요. 아무거나 추가한 다음 스타일을 변경합니다. . 추가하려면 선택한 디자인을 클릭하기만 하면 이전에 있던 텍스트 문서 부분에 자동으로 추가됩니다.
Mac에서 표 스타일 수정하기
앞서 언급했듯이 삽입된 테이블의 스타일을 변경할 수 있으며 매우 간단한 방법으로 수행할 수 있습니다. 이렇게 하려면 다음을 클릭하기만 하면 됩니다. 체재 Mac을 사용하는 경우 이 작업을 수행하면 이 테이블에 대한 형식 옵션이 열리고 아래에서 설명할 여러 탭으로 나누어진 여러 옵션 중에서 선택할 수 있습니다. 그리고 순서는 다를 수 있지만 모든 옵션은 Mac, iPad 및 iPhone 모두에서 찾을 수 있습니다.
테이블

- 폰트
- 크기
- 스타일(굵게, 기울임꼴, 밑줄, 취소선)
- 색깔
- 레이아웃(왼쪽, 가운데, 오른쪽 또는 양쪽 맞춤)
- 텍스트를 셀 크기에 맞추는 옵션
- 간격 유형
- 글머리 기호 및 목록, 형식 및 사용 가능한 들여쓰기-
- 표의 텍스트 여백
- 들여쓰기의 크기
- 탭 설정
- 테이블의 경계 위치 및 규칙
- 단락에서 구분을 제거하는 옵션
- 합자를 제거하다
- 자동(테이블이 내용을 지능적으로 감지)
- 숫자
- 배지
- 백분율
- 날짜와 시간
- 지속
- 텍스트
셀

텍스트

이 탭은 3개의 섹션으로 나누어져 있지만 실제로 제공하는 많은 옵션이 표보다 문서 자체와 더 관련이 있습니다.
공급

iPad 및 iPhone에서 형식 변경
우리는 Mac에서 찾은 것과 표를 편집한다는 점에서 iPad와 iPhone에서 많은 유사점을 발견했습니다.그러나 그것은 컴퓨터에서와 약간 다른 방식으로 구성되어 있습니다. 그 안에 브러시 아이콘 . 그렇게 하면 아래에서 설명하는 다음 탭과 옵션이 있는 옵션을 찾을 수 있습니다.
테이블

셀

체재

이 섹션에서 설명할 내용은 거의 없습니다. 애플리케이션이 테이블에 삽입할 콘텐츠 유형을 알려주어 그에 맞게 조정되기 때문입니다. 따라서 다음 유형의 형식을 선택할 수 있습니다.
공급

이 섹션에서는 관련 항목을 모두 선택할 수 있습니다. 너비와 높이 요소를 배치하려는 기존 텍스트 및 레이어와의 통합을 위한 다양한 옵션뿐만 아니라 문서에 있는 테이블의
작업을 실행하는 다른 방법
테이블과 상호 작용할 수 있는 이전 옵션 상자 외에도 행을 추가 또는 삭제하고 셀 사이를 탐색하는 등의 다른 방법이 있음을 알려야 합니다. 아이패드가 있다면 사용할 수 있습니다. 애플펜슬 iPhone에서와 같이 손가락뿐만 아니라 스크롤합니다. 그러나 사용하면 정수를 얻습니다. 키보드 및 마우스/트랙패드 Mac과 태블릿 모두에서.

통해 도표 작성 장치 키보드를 사용하면 왼쪽에서 오른쪽으로, 위에서 아래로 순서대로 한 셀에서 다음 셀로 빠르게 이동할 수 있습니다. 또한 화살 키가 입력하다 각 셀 내의 간격을 늘리는 역할을 합니다. 을 위한 행과 열의 수 편집 해당 행이나 열에 해당하는 숫자나 문자를 손가락이나 마우스 포인터 또는 트랙패드로 선택한 다음 마우스 오른쪽 버튼을 클릭하거나 길게 눌러 옵션을 찾아야 합니다.
Numbers 또는 Excel에서 표 가져오기
에서 테이블을 전달하는 방법 숫자 또는 Excel 문서 매우 간단합니다. 복사하여 붙여넣습니다. 모든 내용이 포함된 해당 테이블을 선택하고 페이지 문서로 이동하기만 하면 되므로 매우 간단합니다. 이 응용 프로그램에 있으면 원하는 위치에 배치하고 위에서 설명한 내용을 기반으로 원하는 형식을 지정할 수 있습니다. 물론 내용을 수정할 수도 있습니다.
이제 이것은 불편한 참고: 여기에 추가된 기능은 Pages에서 본질을 잃게 됩니다. 프로그램은 내용을 유지하더라도 원래 추가된 수식을 감지하지 않습니다. 따라서 내용을 수정하거나 더 추가할 때 변경 사항이 반영되지 않을 수 있습니다. 그러나 Numbers 또는 Excel에서 생성한 표가 이미 완성되어 Pages의 텍스트가 있는 문서에 추가하려는 경우 매우 유용할 수 있습니다.