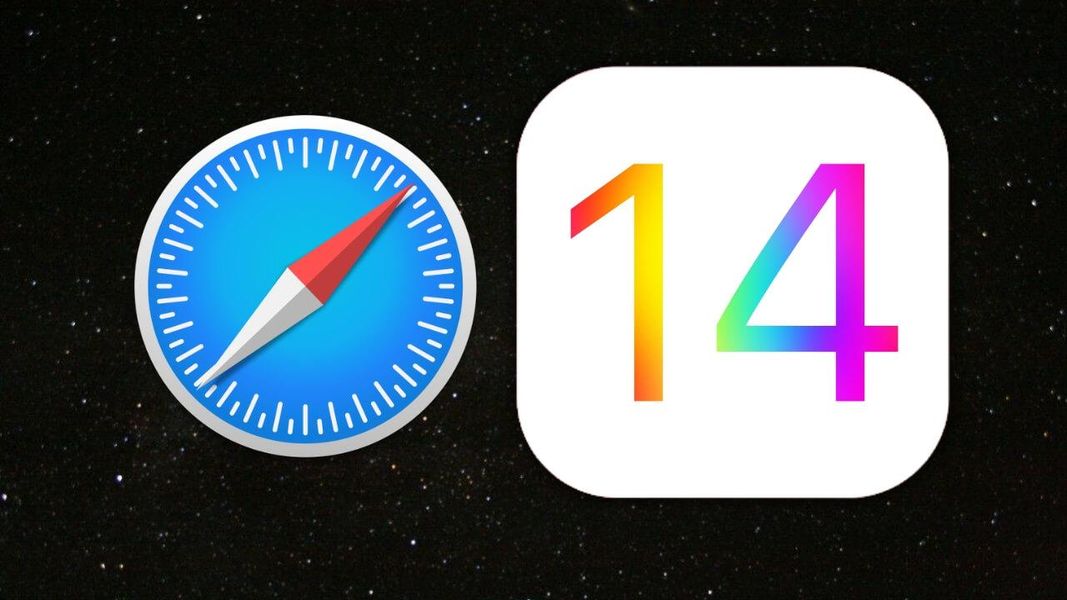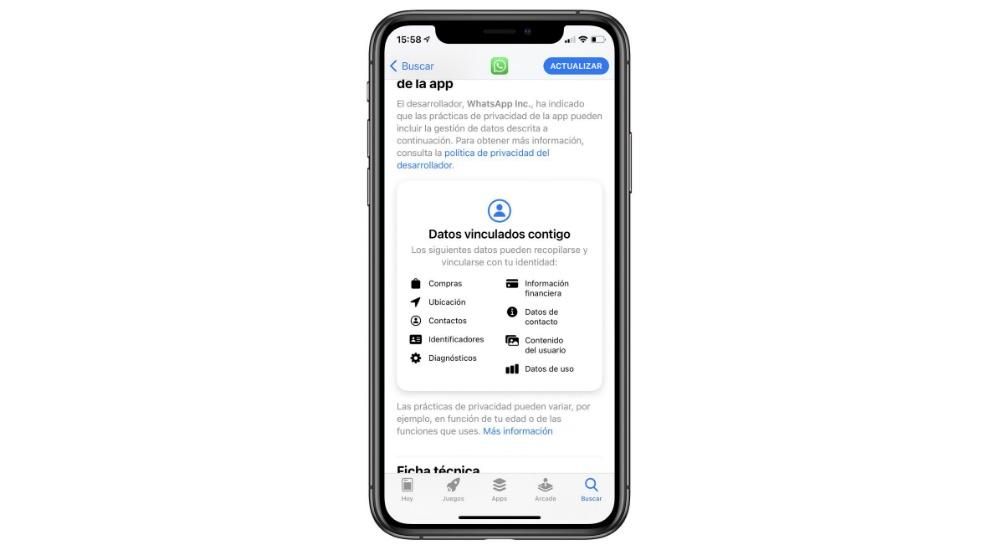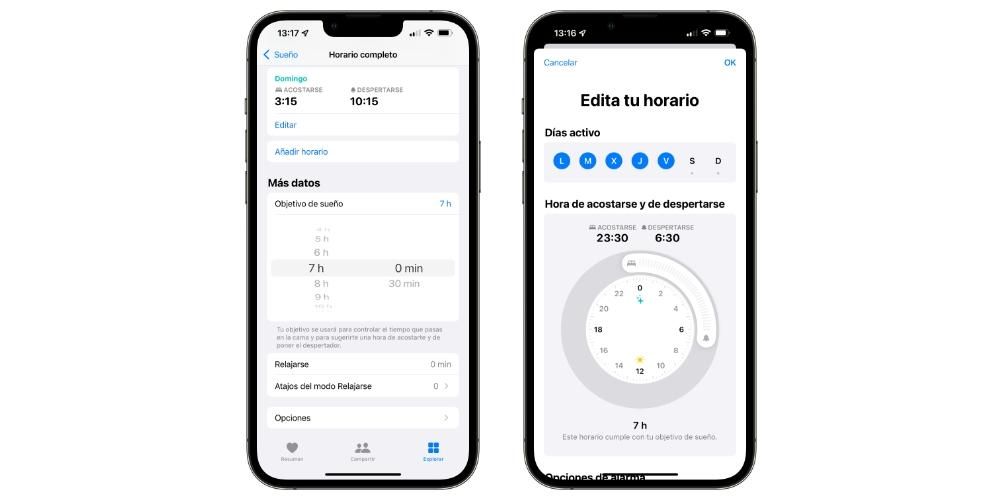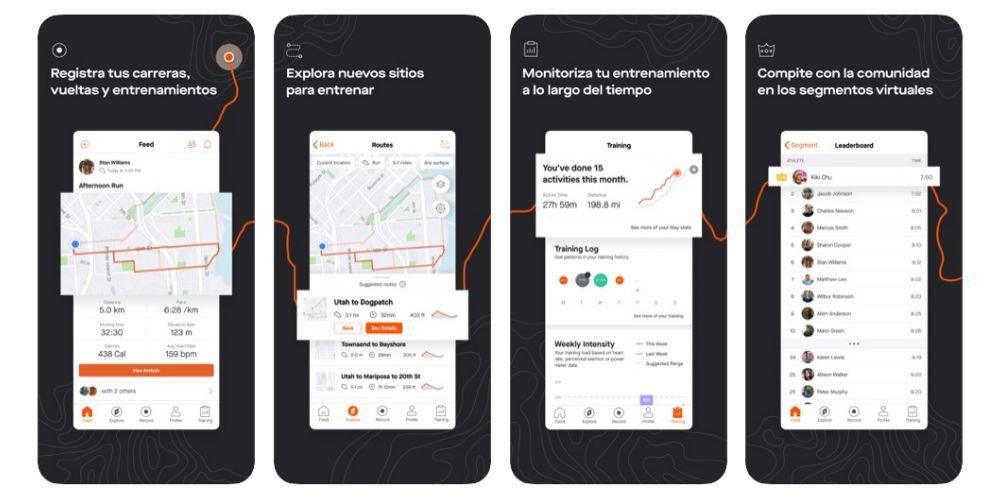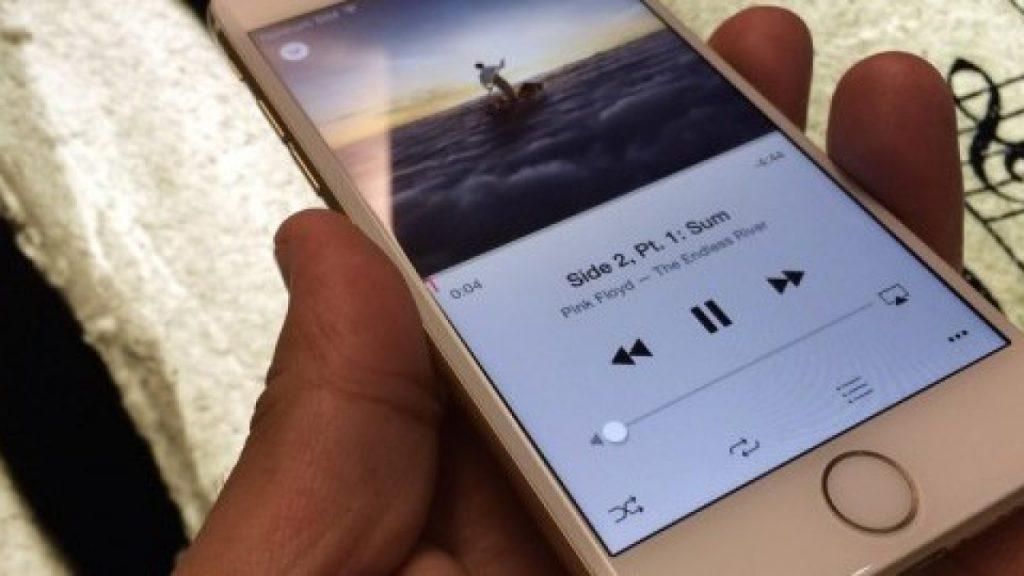요즘은 컴퓨터에 있는 중요한 파일과 데이터를 안전하게 보관하는 것이 매우 쉽습니다. Mac에서는 파일을 iCloud와 같은 클라우드 서비스나 외부 저장 장치에 복사하여 수동으로 복사할 수 있지만 가장 광범위하고 완전한 방법은 Time Machine을 사용하는 것입니다. 그렇기 때문에 이 기사에서는 Time Machine으로 macOS 복원 .
일부 데이터를 복구하려는 경우
Mac에서 백업을 복원하려는 이유는 매우 다양할 수 있습니다. 실수로 삭제된 요소를 복구하려는 경우 그 이유가 컴퓨터를 완전히 복원할 필요는 없습니다. . Time Machine의 핵심 기능 중 하나는 이름에 걸맞게 타임머신처럼 작동하여 과거 컴퓨터에 있던 파일을 볼 수 있다는 것입니다. 복사본을 저장하는 데 사용하는 디스크의 크기에 따라 이전 복사본이 자동으로 삭제되기 때문에 되돌릴 수 있는 시간이 다소 길어질 수 있습니다.
복구하려는 파일이 지난 몇 시간 동안 Mac에 있었다면 여전히 Time Machine에 있을 가능성이 큽니다. 확인하려면 다음 단계를 따르세요.

- 타임머신을 엽니다. 당신은 그것을 할 수 있습니다
상단 메뉴 표시줄로 이동하거나 시스템 환경설정에서 도구를 직접 검색합니다. - 문제의 파일이 있다고 확신하는 날짜와 시간으로 이동합니다. 화살표를 사용하여 시간에서 시간으로 슬라이드하거나 오른쪽의 타임라인을 사용하여 특정 날짜로 더 빠르게 이동할 수 있습니다.
- 파일이 저장된 폴더로 이동합니다.
- 파일을 찾아 선택하고 마우스 오른쪽 버튼을 클릭하여 복원 대상 옵션을 선택합니다.
- 이제 대상 폴더를 선택하십시오.
Time Machine에서 다른 장치로 데이터 복구

Mac에서 훨씬 더 시각적인 방법으로 백업 복사본에 액세스할 수 있다는 사실에도 불구하고 삭제된 파일을 찾기 위해 액세스할 수 있는 유일한 장치는 아닙니다. 실제로 어떤 이유로든 컴퓨터에서 파일을 복구할 수 없는 경우 다음과 같은 다른 장치에서 Time Machine 디스크의 내용에 액세스할 수 있습니다. 아이패드 또는 윈도우 PC . 이를 수행하는 방법은 해당 디스크를 해당 컴퓨터에 연결하는 것입니다. 디스크를 열면 모든 복사본이 만들어진 날짜와 시간을 기준으로 폴더별로 구성되는 방식을 볼 수 있으며 이러한 파일을 마치 컴퓨터에 있는 것처럼 관리할 수 있습니다. 간단한 방법으로 대상 컴퓨터로 전송하는 정상적인 요소였습니다.
전체 macOS 백업 복원
전체 운영 체제를 마지막으로 만든 Time Machine 백업으로 확실히 복원하려면 다음 단계를 따라야 합니다.

- Mac을 완전히 종료합니다.
- Time Machine 백업을 저장한 외부 저장 장치를 연결합니다.
- Mac을 켜고 즉시 키를 누르고 있습니다. 커맨드 + R.
- macOS 복구가 시작되었다는 Apple 로고 또는 기타 표시가 보이면 키에서 손을 떼십시오.
- 이제 macOS 유틸리티 창이 다양한 옵션과 함께 나타나며 다음을 클릭해야 합니다. Time Machine 백업에서 복원합니다.
- 화면에 표시된 지침을 따르고 복원 소스를 묻는 순간에 복사본을 만든 디스크를 선택합니다.
- 대상 디스크에서 시스템을 복원할 파티션을 선택합니다.
이 과정에서 다음을 요청할 수 있습니다. 관리자 비밀번호 드라이브가 암호화된 경우 또는 FileVault가 활성화된 경우. 이 프로세스의 기간은 궁극적으로 외부 드라이브가 도달할 수 있는 속도와 백업의 무게에 따라 달라지므로 결정할 수 없습니다. 그것은 중요하다 연결을 끊지 마십시오 프로세스가 완료될 때까지 컴퓨터 디스크. 완료되면 Time Machine으로 복사할 때 Mac을 그대로 두고 있는 것을 볼 수 있습니다.