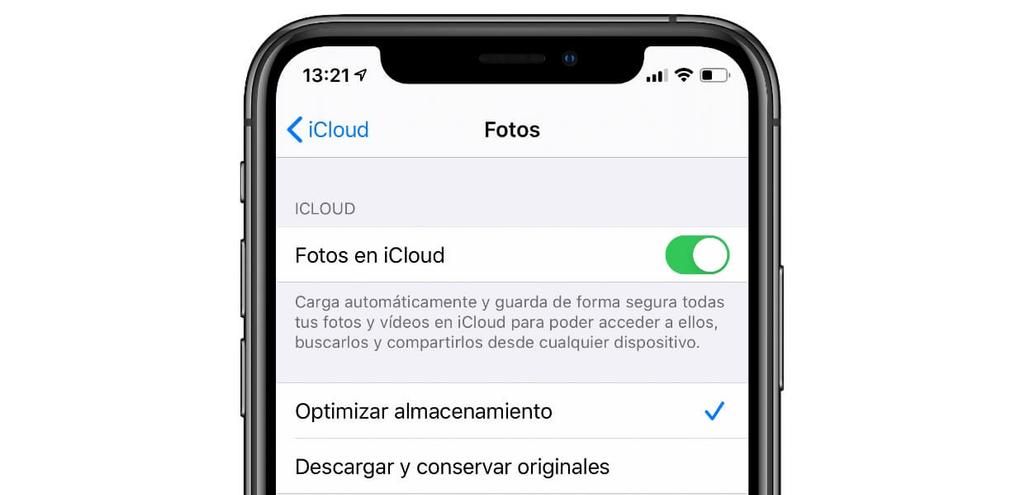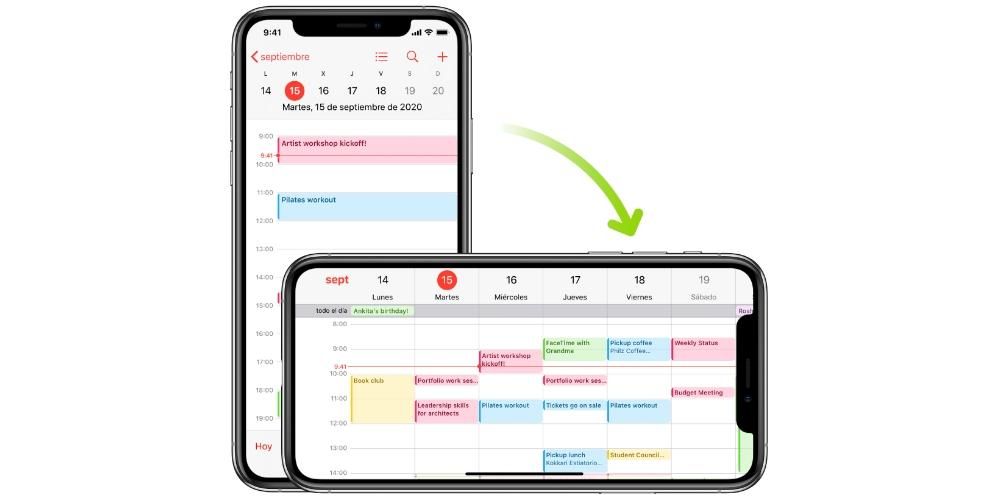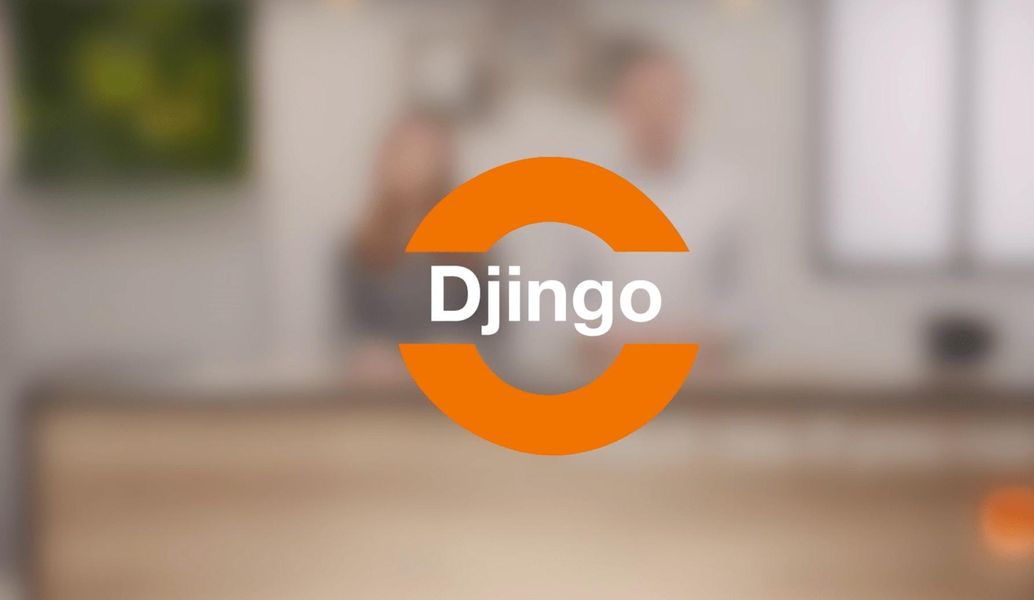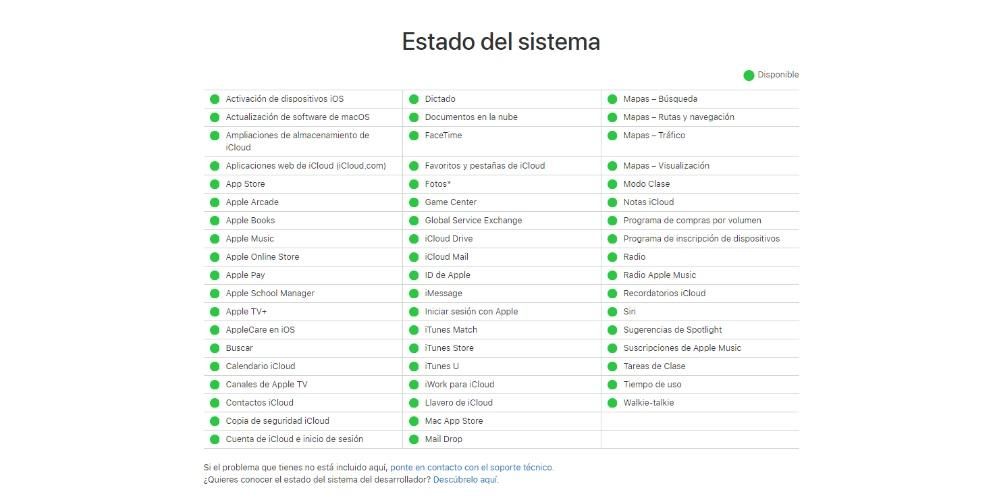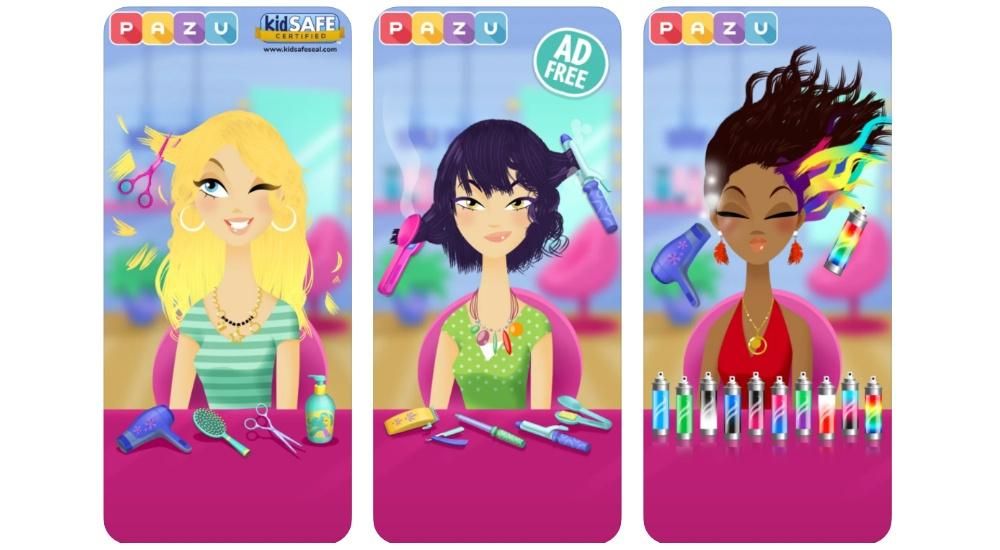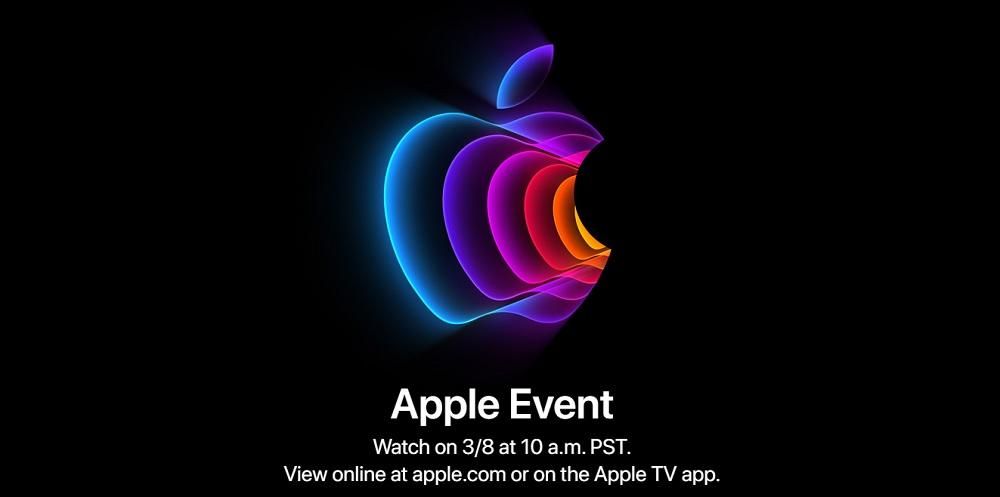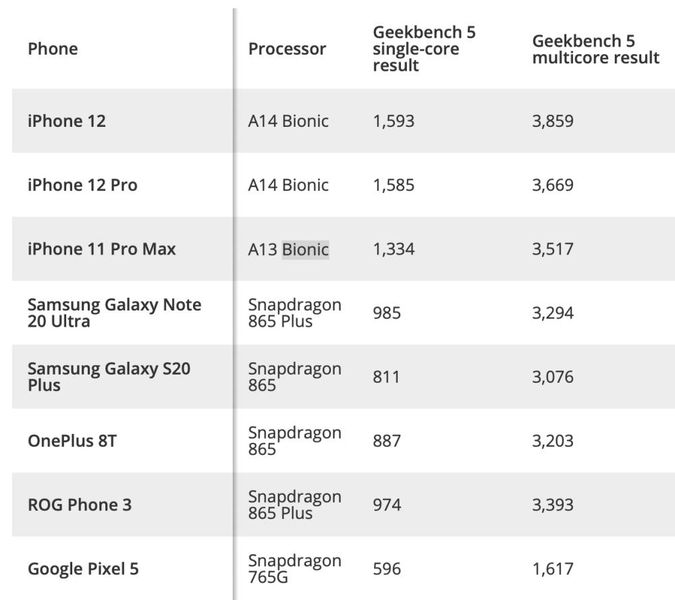iPad Pro에서 스크린샷을 찍는 방법을 알고 싶다면 올바른 위치에 있습니다. 또한 최신 모델 중 하나가 있는 경우 홈 버튼이 있는 클래식 Apple 태블릿에 비해 방법이 변경되어 길을 잃을 수 있습니다. 이 기사에서는 버튼이 있는 고전적인 방법 외에도 더 많은 방법이 있기 때문에 장치에서 이러한 스크린샷을 만드는 다양한 방법을 보여줍니다.
iPad Pro 2017 및 이전 버전의 스크린샷

첫 번째 iPad Pro 모델은 불룩한 프레임과 홈 버튼으로 전면 미학을 보여주는 고전적인 디자인으로 시장에 출시되었습니다. 이 팀에서 캡처를 진행하는 방법은 매우 간단합니다. 잠금 상단 버튼 그리고 홈 버튼 동시에.
iPad Pro 2018 및 이후 모델의 스크린샷

2018년에 Apple 회사는 고전적인 미학에서 완전히 변경된 새로운 iPad Pro 모델을 출시했습니다. 그들은 홈 버튼으로 전면 베젤을 제거하고 Face ID를 추가했습니다. 메인 버튼이 없어 기존 방식으로는 캡처가 불가능하지만, 새로운 방식도 복잡하지 않다. 누르기만 하면 된다. 잠금 상단 버튼 그리고 하나 볼륨을 올려줘. 쉽죠?
Apple Pencil이 장착된 iPad Pro의 스크린샷

Apple Pencil은 특정 응용 프로그램에서 훌륭한 기능을 얻을 수 있는 iPad의 완벽한 동반자입니다. 그러나 운영 체제 자체도 이 액세서리와 함께 다양한 바로 가기를 제공하며 스크린샷은 그 중 하나입니다. 이 트릭은 오리지널 애플 펜슬과 2세대 애플 펜슬 , 따라서 제한이 없습니다. 스타일러스를 하단(왼쪽 또는 오른쪽)에 놓고 중앙으로 대각선으로 스와이프합니다. 하시면 캡쳐가 됩니다.
스크린샷을 편집하는 방법

캡처 프로세스가 완료되면 화면에 나타나는 것을 볼 수 있습니다. 왼쪽 하단 모서리 화면에서. 사진 앱에 저장된 상태로 유지되지만 왼쪽으로 슬라이드하면 사라지는 것을 볼 수 있습니다. 실제로 캡처라는 앨범에 자동으로 추가됩니다.
캡처를 클릭하면 일부를 찾을 수 있습니다. 편집 옵션 특히 Apple Pencil이 있는 경우 매우 흥미로울 수 있습니다. 첫째, 왼쪽 상단에서 확인을 클릭하여 사진, 파일에 캡처를 저장하거나 삭제할 수 있는 확인을 찾을 수 있습니다. 웹사이트에서 스크린샷을 찍은 경우에도 다음 옵션을 사용할 수 있습니다. 전체 페이지를 캡처합니다. 그런 다음 연필을 사용하여 주석을 달고, 칠하고, 강조 표시하고, 밑줄을 긋고, 긋거나, 브러시를 사용하여 다른 색상으로 수정할 수 있습니다(갤러리의 에디션에서와 같이). 이 마지막 옵션은 스타일러스 없이도 사용할 수 있지만 손가락으로 수행해야 합니다.
그리고 화면을 녹화할 수 있나요?

당연하지. iOS 11 이후로 이 가능성은 iPhone과 iPad 모두에 추가되었으며 iPadOS의 연속 업데이트는 이를 계속 유지했습니다. iPad Pro에서 화면을 녹화하는 방법은 통제실 및 REC 버튼 모양의 해당 아이콘을 누르십시오. 하지만 이 아이콘이 나타나지 않는다면? 설정> 제어 센터로 이동하여 이 패널에 화면 녹화 옵션을 추가해야 합니다.
이 버튼을 길게 누르면 마이크 켜기 또는 끄기 녹음 중. 즉, 활성화되면 iPad가 사용자가 있는 곳에서 재생되는 모든 실제 사운드를 선택합니다. 이 옵션을 비활성화하면 시스템의 내부 사운드가 녹음됩니다.
을 위한 녹음을 끝내다 네트워크 및 배터리 아이콘 옆에 화면 상단에 나타나는 빨간색 아이콘만 누르면 됩니다. 완료하면 사진 앱의 화면 녹화 앨범에서 녹화에 액세스할 수 있습니다. 이것은 일반 비디오이므로 갤러리의 다른 비디오와 동일한 편집 가능성을 갖게 됩니다.