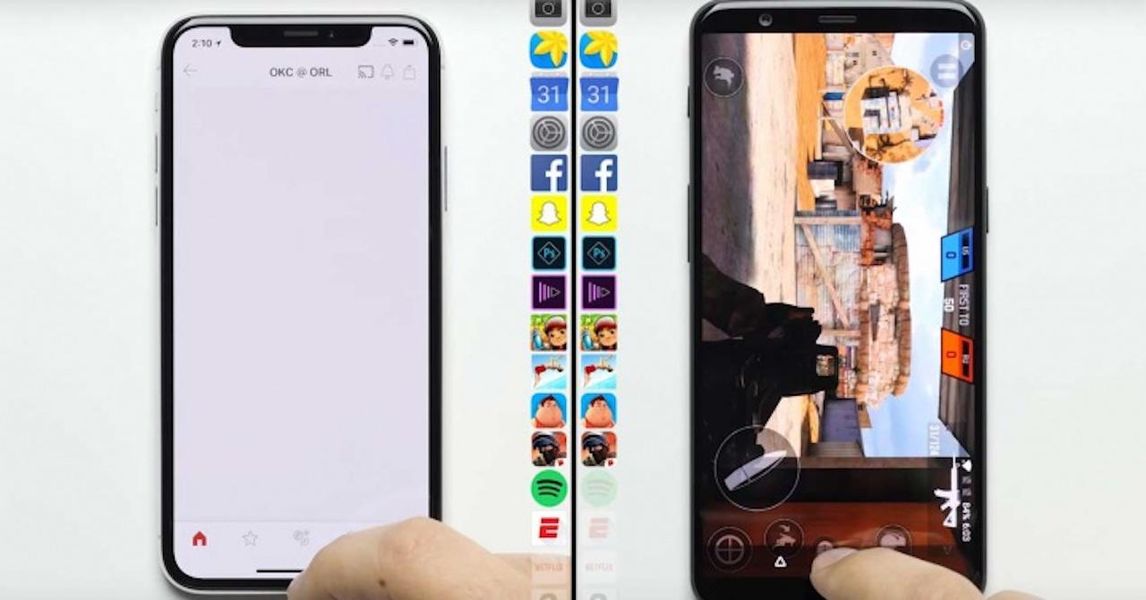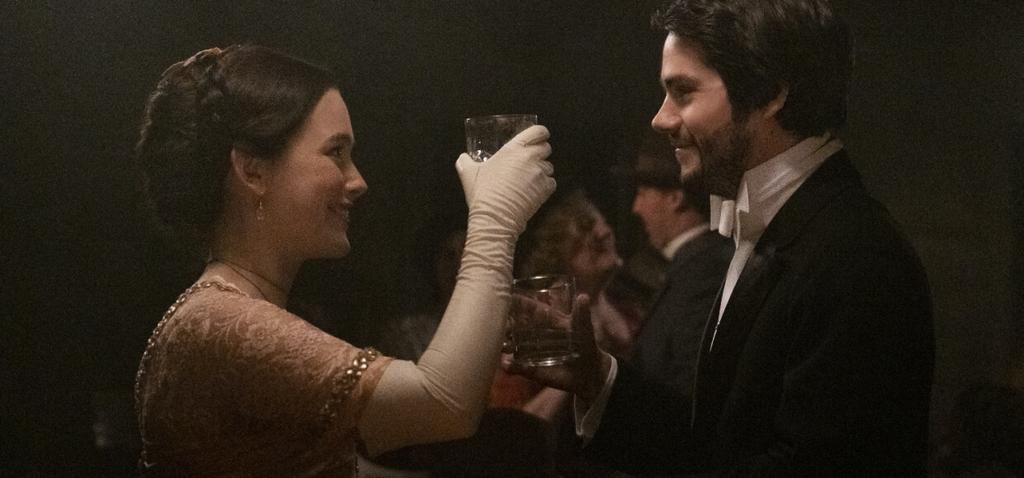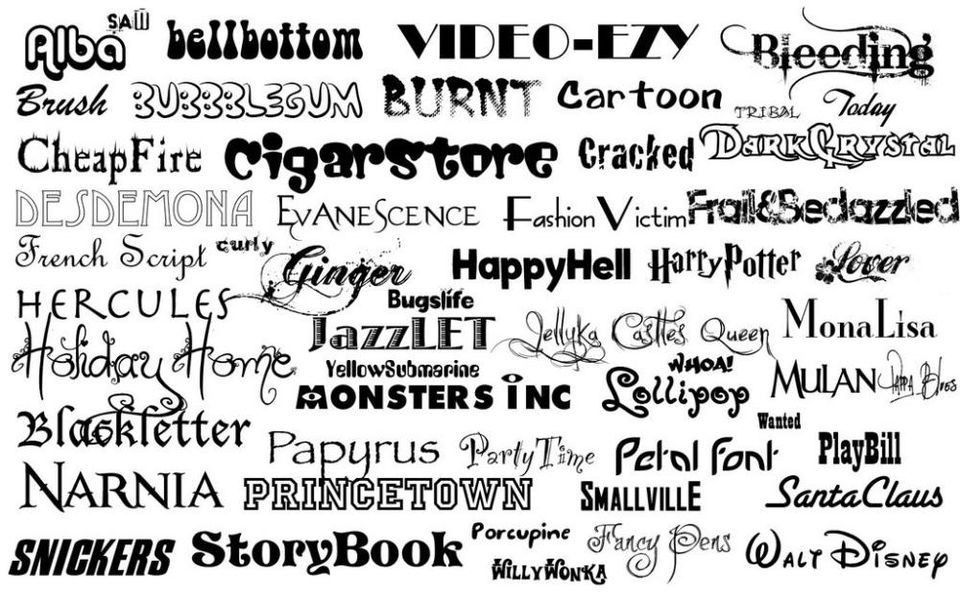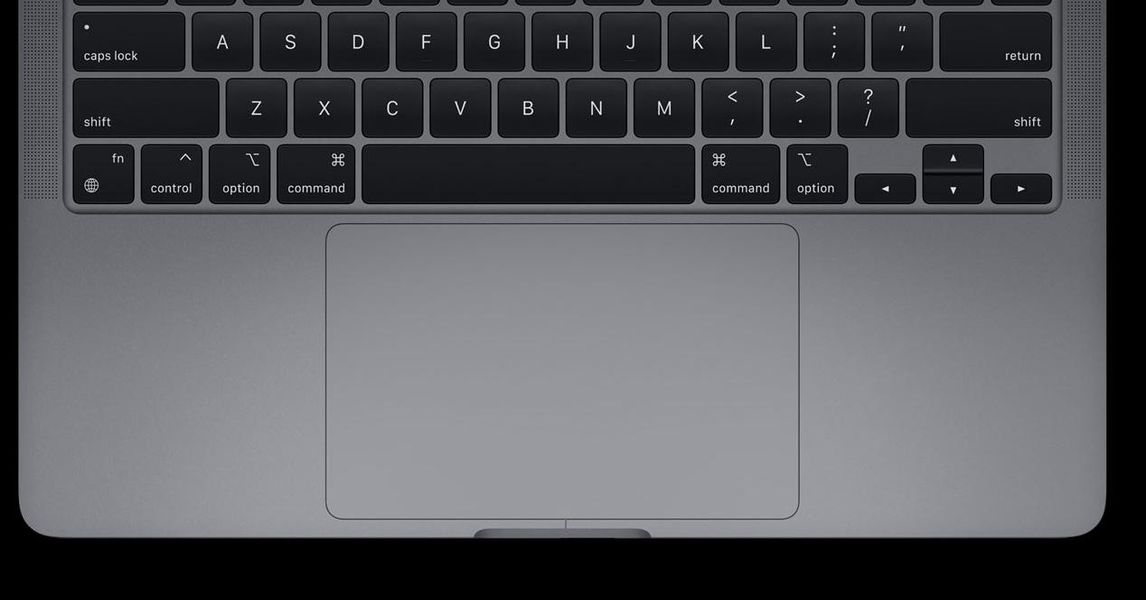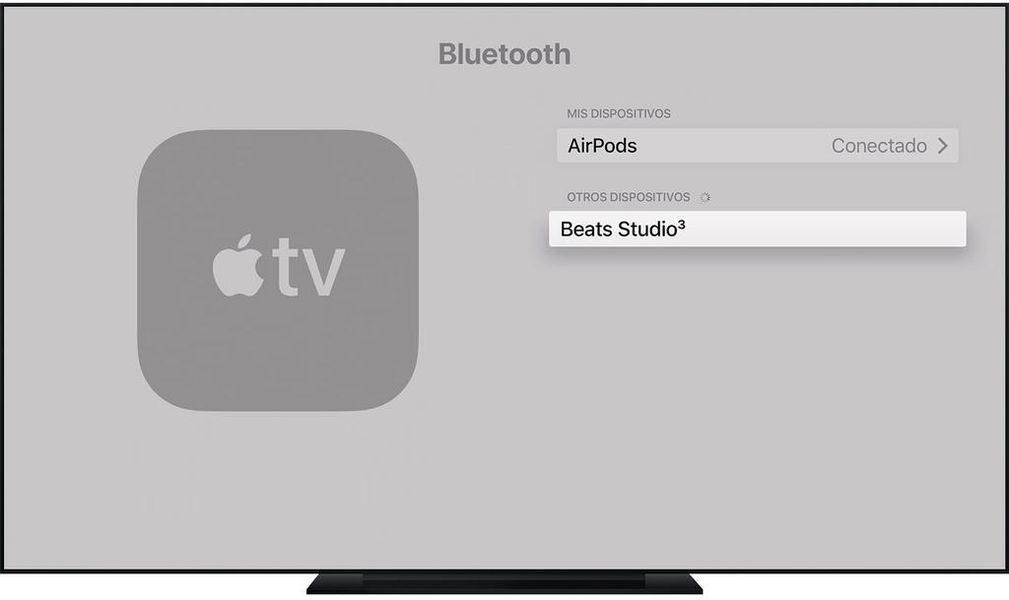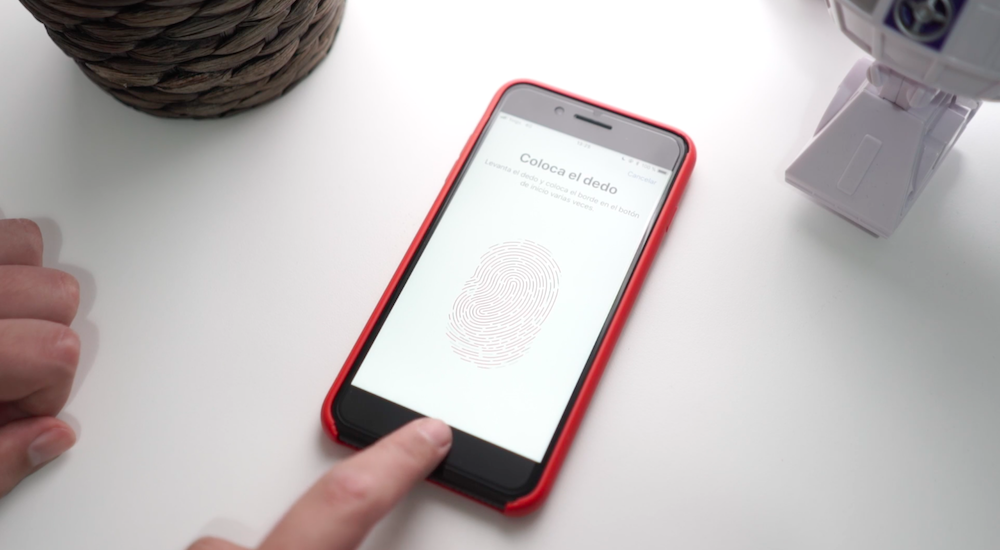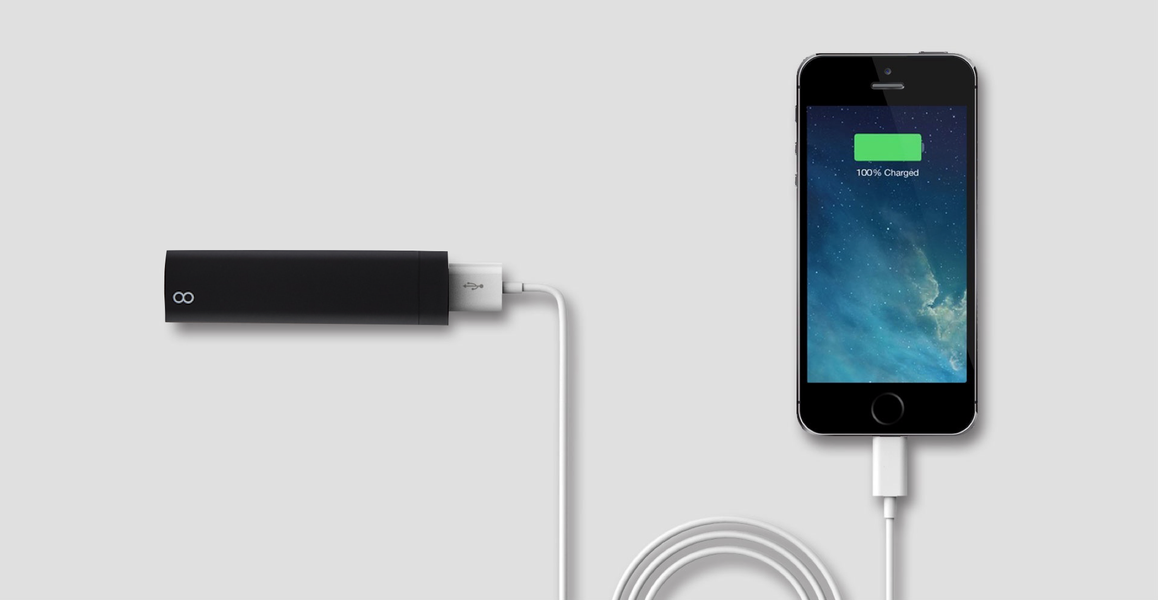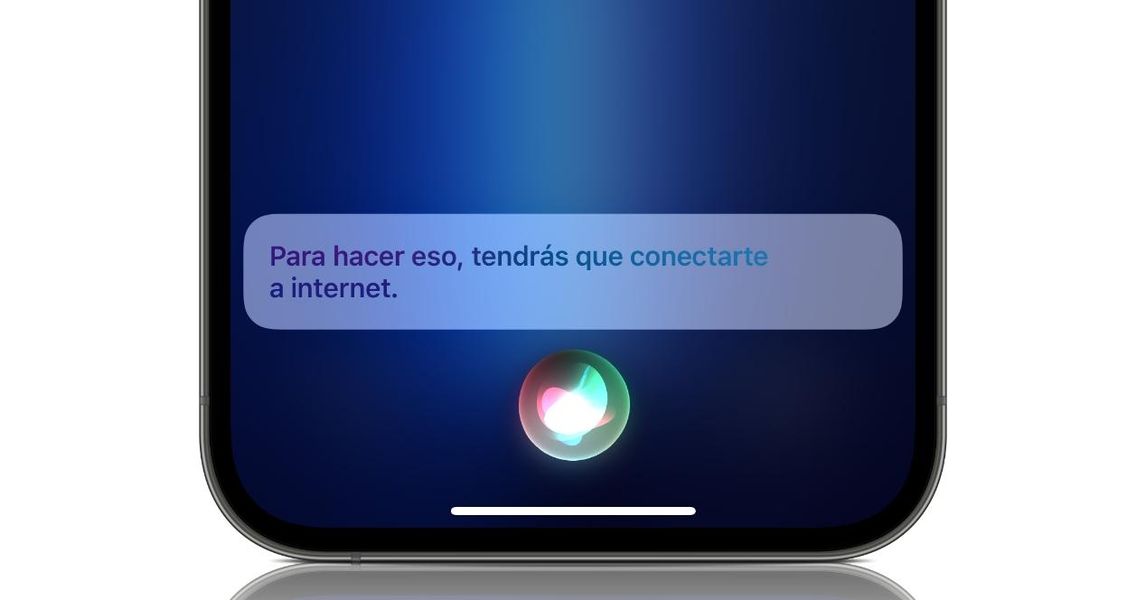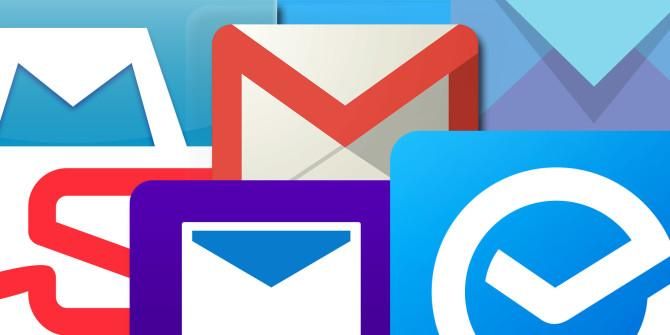Mac이 있는 경우 MacBook, iMac 또는 기타 모델에 관계없이 Mac에 고유한 이름이 있다는 사실에 감사할 것입니다. 일반적으로 Apple ID로 처음 로그인할 때 시스템에서 자동으로 선택하는 이름이 있는 Mac이라고 합니다. 그러면 이 이름이 Apple 기기 목록과 같은 위치에 표시되거나 블루투스가 켜져 있는 다른 기기에 표시됩니다. 이름을 변경할 수 있다는 사실을 알고 계셨습니까? 여기에서 어떻게 할 수 있는지 설명합니다.
Mac 이름 바꾸기
이것은 가장 쉬운 튜토리얼 중 하나일 수 있습니다. 단순히 정보를 제공하기 때문에 이름이 결정적인 것은 아니지만 macOS를 처음 사용하는 많은 사용자는 이름이 어떻게 수행되는지 모릅니다. 우리가 말했듯이 프로세스는 매우 쉽고 다음 단계에 따라 수행할 수 있습니다.

- 열다 시스템 환경 설정. 상단 표시줄에 나타나는 Apple 로고가 있는 버튼을 누르고 cmd + space를 눌러 Spotlight에서 검색하거나 아이콘이 있는 경우 독에서 검색하면 됩니다.
- 클릭 공유하다.
- 옆에 나타나는 텍스트 표시줄에 자신을 배치합니다. 컴퓨터 이름 그리고 원하는 이름을 쓰세요.
당신은 넣을 수 있습니다 Mac의 모든 이름 , Mac이 아니어도 귀하의 이름과 함께 사용할 수 있습니다. 예를 들어 이 장비가 사무실에서 여러 사람이 사용하려는 경우 해당 부서의 이름으로 이름을 지정할 수 있습니다. 요컨대, 알파벳, 숫자 또는 영숫자 문자를 원하는 대로 입력하는 데 문제가 없습니다.
이 섹션에서 Mac을 구성할 때 원하는 이름을 수정할 수도 있습니다. 레드 로컬 . 이렇게 하려면 편집을 클릭하고 하이픈으로 구분하여 이름을 작성하십시오.
Finder에서 Mac 하드 드라이브에 액세스할 수 있습니까?
이것은 위의 내용과 관련이 없을 수도 있지만 어떤 면에서는 관련이 있습니다. macOS 파일 및 폴더 관리자인 Finder에서 Mac에 저장된 모든 폴더에 접근할 수 있습니다.이러한 폴더는 대부분 숨겨져 있으며, 모르는 사이에 변경하는 것은 권장되지 않지만 진실은 액세스 방법을 아는 것이 매우 흥미 롭습니다. 그런데 이 액세스는 Mac에 지정한 이름으로 표시됩니다.
기본적으로 Finder에서 하드 드라이브의 파일에 액세스할 수 없을 것이므로 다음의 간단한 단계에 따라 설정해야 합니다.
- 열다 파인더.
- 상단 표시줄에서 파인더 그리고 환경 설정.
- 탭으로 이동 사이드바.
- 표시된 곳에서 MacBook을 활성화하십시오. 위치.
이런 식으로 우리는 이미 Mac에 이름을 지정하는 데 더 유용한 것을 찾을 수 있습니다. 이 섹션에서는 컴퓨터에 할당한 이름도 차등적이기 때문입니다.