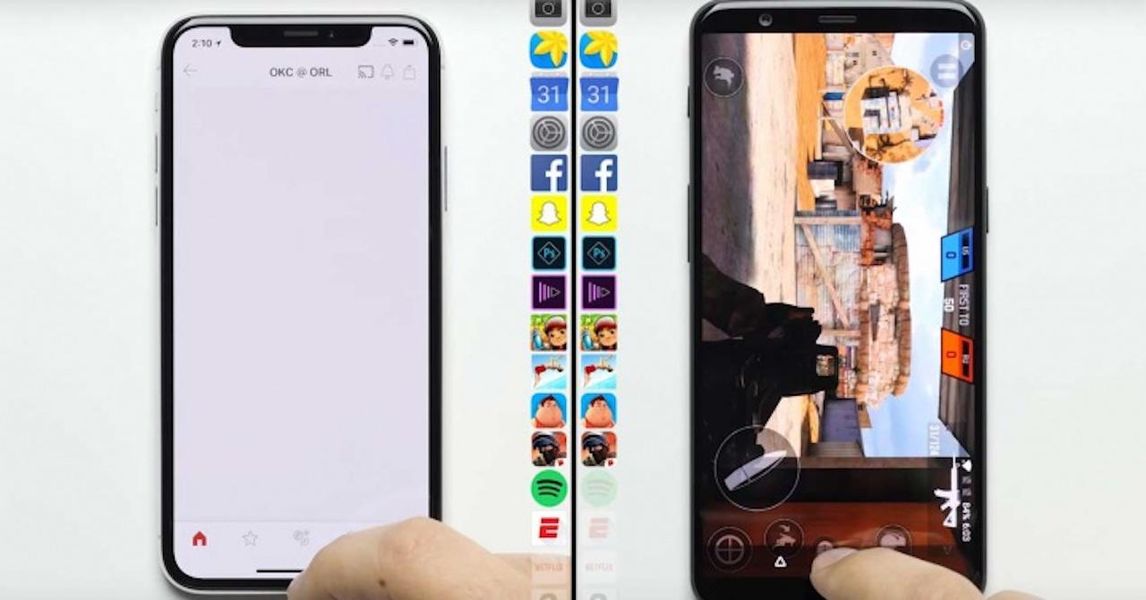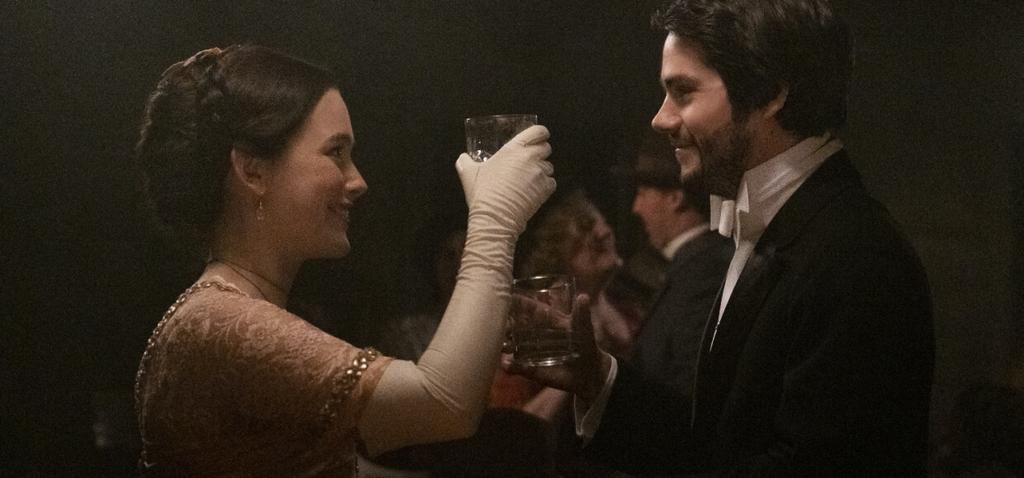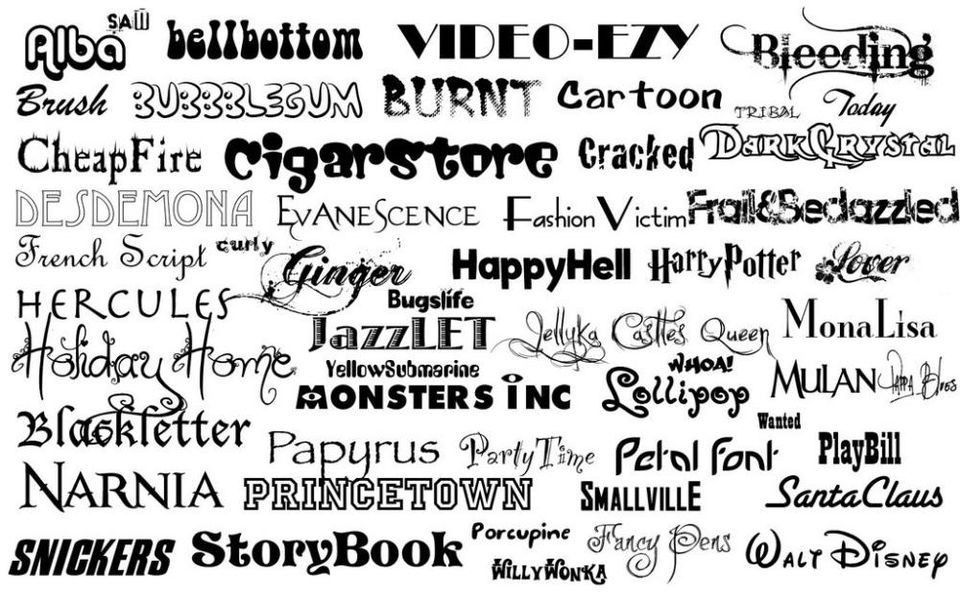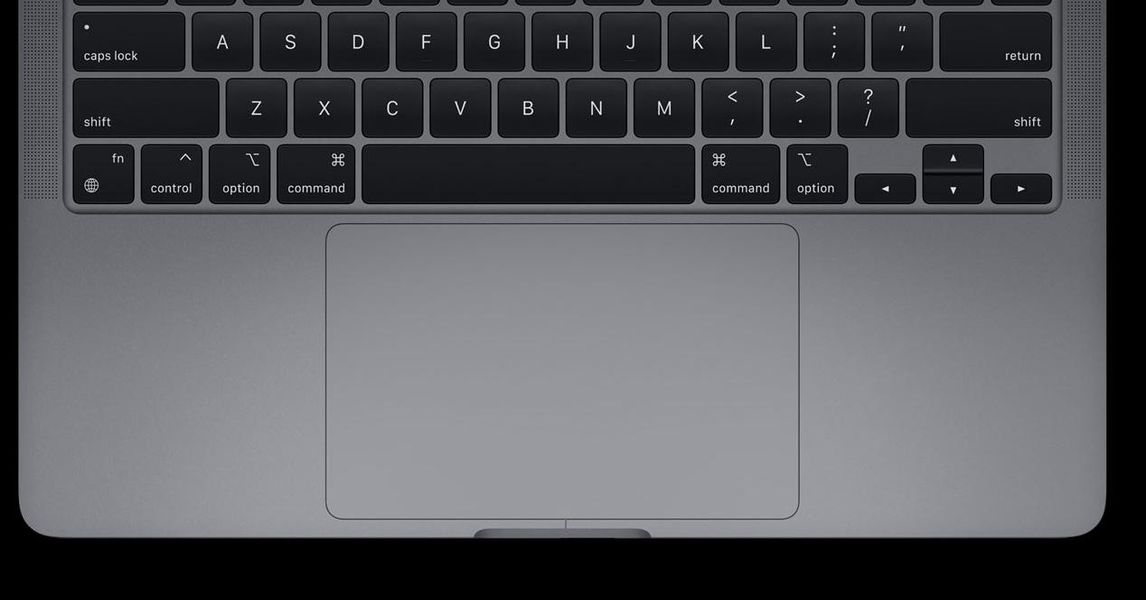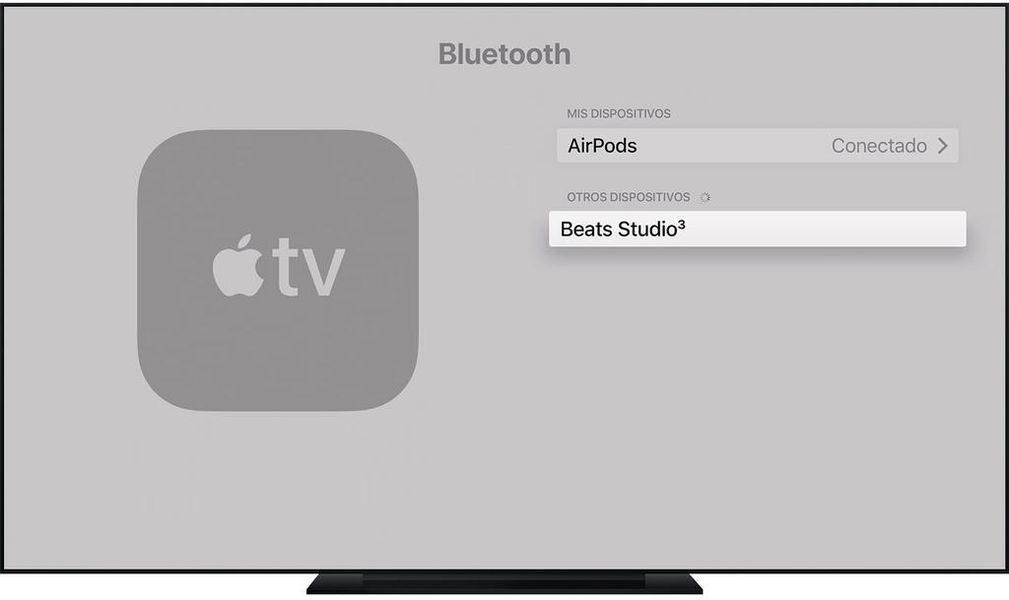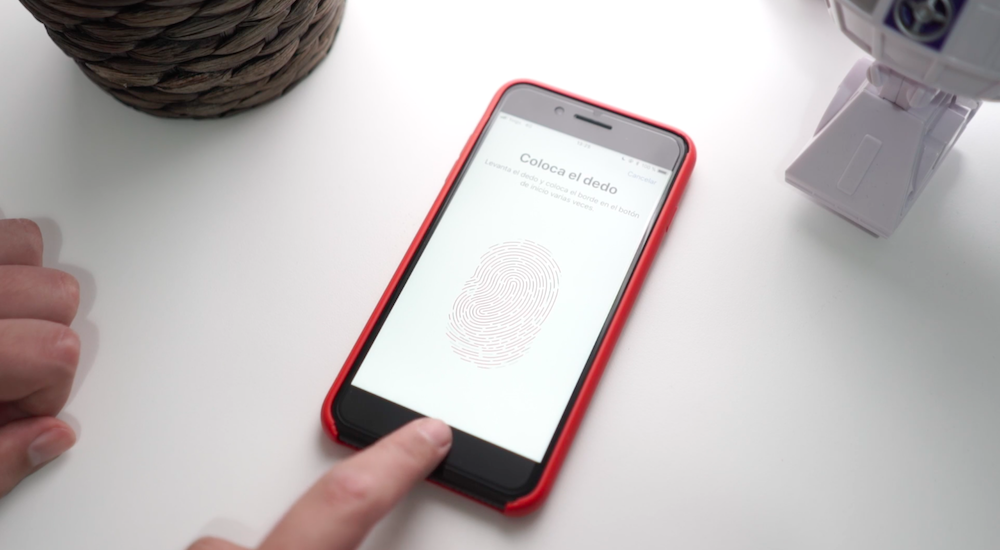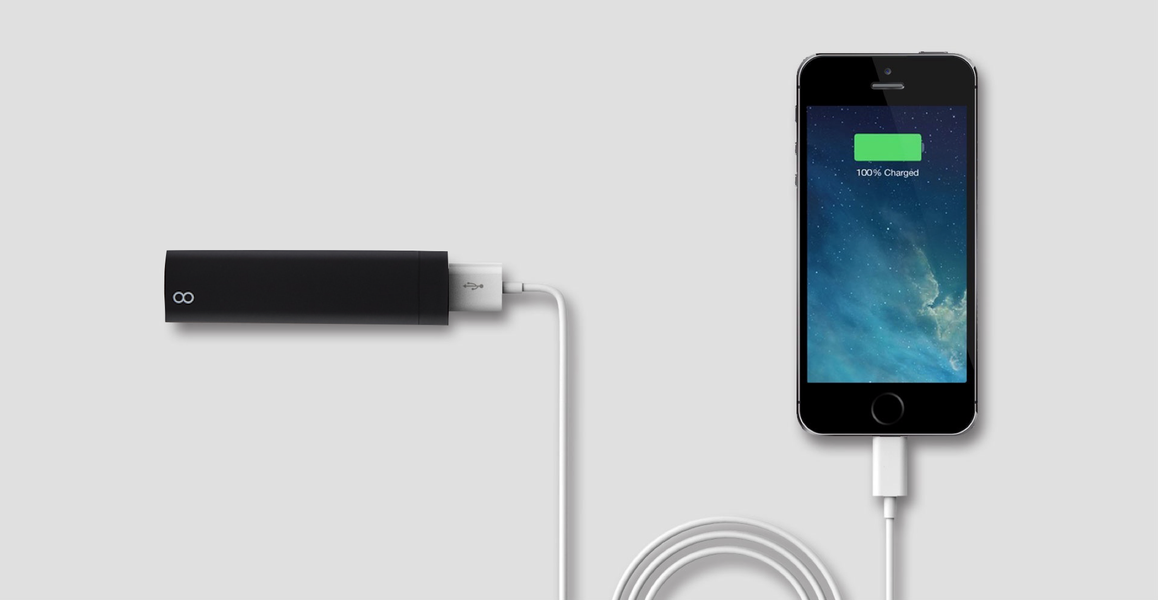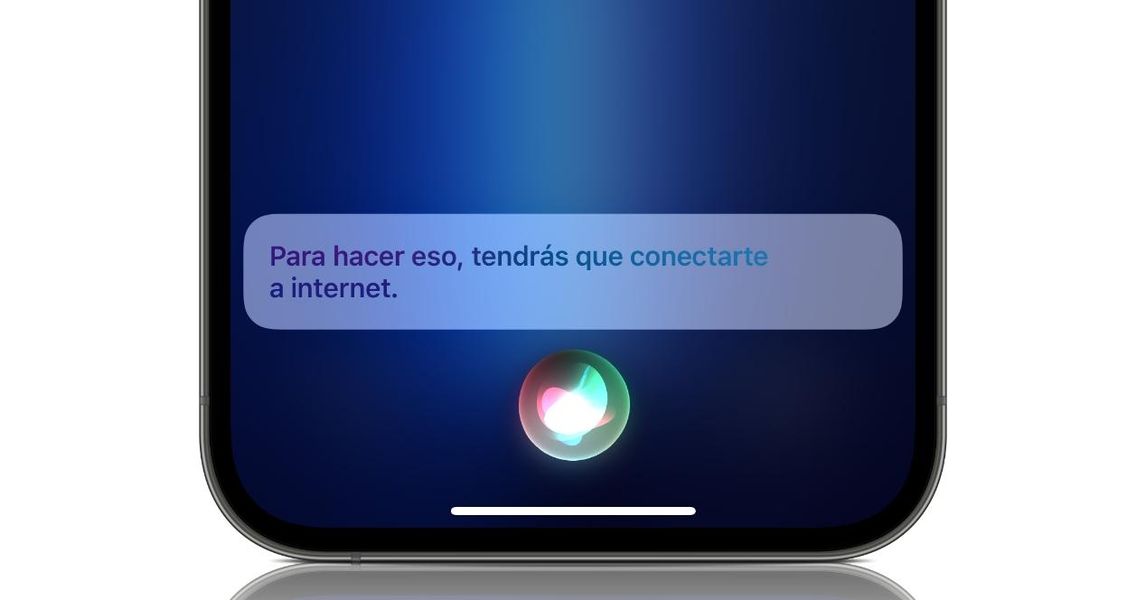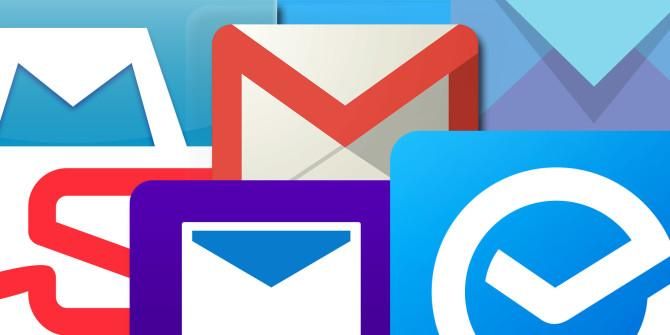Apple에서 가장 중요하게 여겨야 하는 점 중 하나는 Apple이 기기의 모든 사용자에게 작업 응용 프로그램 제품군을 무료로 제공한다는 것입니다. 이러한 앱 중에는 의심할 여지 없이 Microsoft Word와 동등하게 배치될 수 있는 텍스트 편집기인 Pages가 있습니다. 오늘 이 게시물에서는 이 애플리케이션으로 수행할 수 있는 모든 이미지 처리에 대해 알려드리고자 합니다.
Pages에서 이미지로 무엇을 할 수 있습니까?
Pages가 텍스트 편집기라는 사실에도 불구하고 문서에 삽입하는 이미지를 관리할 때 수행할 수 있는 몇 가지 기능이 있습니다. 이를 통해 모든 사용자가 포함된 모든 텍스트를 이미지로 보강할 수 있어 문서를 훨씬 더 이해하기 쉽게 만들 수 있습니다.
문서에 사진 추가
가장 먼저 말하고 싶은 것은 텍스트 문서에 원하는 모든 이미지를 추가할 수 있으려면 무엇을 해야 하는지입니다. 하지만 이봐, 뭐 추가할 수 있는 이미지만 있는 것이 아닙니다. 뿐만 아니라 다양한 제도법 페이지를 만들 수 있습니다. 모든 웹사이트나 Finder에서 이러한 모든 리소스를 입력할 수 있습니다. 이를 위해 아래에 남겨둔 작업 중 하나를 수행하기만 하면 됩니다.
- 콘텐츠 자리 표시자의 오른쪽 아래 모서리에 있는 이미지 아이콘을 클릭한 다음 사진 라이브러리에서 이미지 선택 .
- 삽입 > 선택을 선택하고 이미지를 선택하고 끼워 넣다 을 클릭한 다음 문서에서 이미지를 배치할 위치로 이미지를 끕니다.
- 아이콘을 탭하세요 + 콘텐츠 아이콘을 클릭합니다.
- 접촉 사진 또는 비디오 .
- 추가할 이미지를 선택합니다.
- 파란색 점 중 하나를 드래그하여 크기 조정 이미지를 선택한 다음 확인을 누릅니다.
- 이미지를 선택한 다음 형식 > 고급 > 콘텐츠 자리 표시자로 설정 .
- 대상체를 선택하고 포맷 사이드바에서 레이아웃 탭을 클릭한 다음 잠금 해제를 클릭하십시오.
- 개체를 선택하고 정렬 > 마스터 선택 > 마스터 개체 선택 허용을 클릭합니다.
- 문서에 이미지를 추가하고 원하는 형식을 지정하십시오.
- 이미지를 탭하여 선택합니다. 그런 다음 페인트 브러시 아이콘을 누르고 이미지를 누른 다음 자리 표시자로 설정을 누릅니다.
- 자르려는 이미지를 두 번 클릭합니다.
- 기본적으로 이미지와 크기가 같은 마스크 컨트롤이 나타납니다. 모든 마스크 컨트롤을 사용하려는 경우 더 깊은 클릭이 느껴질 때까지 트랙패드로 이미지를 세게 클릭합니다.
- 컨트롤을 사용하여 표시하려는 이미지 부분만 둘러싸십시오.
- 완료되면 확인을 클릭합니다.
- 이미지를 선택합니다.
- 붓 아이콘을 클릭합니다.
- 이미지를 클릭한 다음 스킨 편집을 클릭합니다.
- 컨트롤을 사용하여 필요한 방식으로 이미지를 자릅니다.
- 확인을 클릭합니다.
- 이미지를 선택합니다.
- 포맷 사이드바에서 이미지 탭을 클릭하십시오.
- 인스턴트 알파를 선택합니다.
- 이미지에서 제거하려는 색상을 클릭하고 천천히 드래그하십시오. 드래그하면 유사한 색상을 사용하는 다른 영역을 포함하도록 선택 영역이 커집니다. 포인터를 여러 번 클릭하고 끌어 여러 색상을 제거합니다.
- 모든 색상을 제거하려면 키보드의 Option 키를 누른 상태에서 끕니다.
- 이미지에 색상을 다시 추가하려면 키보드에서 Shift 키를 누른 상태에서 드래그합니다.
- 확인 또는 복원을 클릭하여 수행한 모든 변경 사항을 취소하고 이미지를 원래 상태로 복원합니다.
- 이미지를 선택합니다.
- 브러시 아이콘을 클릭합니다.
- 이미지 탭으로 이동하여 Instant Alpha를 클릭합니다.
- 이미지에서 제거할 색상을 선택하고 천천히 드래그합니다. 드래그하면 선택 항목이 늘어납니다.
- 확인 또는 복원을 눌러 모든 변경 사항을 취소하고 이미지를 원래 상태로 복원합니다.
- 이미지를 선택합니다.
- 포맷 사이드바에서 이미지 탭을 클릭하십시오.
- 사용 가능한 컨트롤을 사용하여 원하는 조정을 수행합니다.
- 노출: 이미지의 전체 밝기 또는 어두움을 변경합니다.
- 채도: 이미지의 풍부한 색상을 변경합니다.
- Enhance: 히스토그램 전체에 빨강, 초록, 파랑 톤을 고르게 분산시켜 이미지를 자동으로 조정합니다.
- 이미지의 히스토그램을 보고 대비, 하이라이트, 그림자, 선명도, 노이즈 제거, 온도 및 색조와 같은 고급 구성 요소를 조정하려면 히스토그램 아이콘을 클릭합니다.

Pages의 또 다른 장점은 macOS에 있는 것과 같은 방식으로 다음과 같은 다른 장치 및 운영 체제에도 있다는 것입니다. iOS . 따라서 우리가 설명한 이 작업은 다음을 수행하여 iPhone에서도 수행할 수 있습니다. 아래에 표시하는 단계 .

또한, 다음을 보장하기 위해 당신이 추가하는 이미지는 고품질로 보입니다 iOS 기기에서는 파일 > 고급 > iOS용 비디오 및 이미지 최적화를 클릭해야 합니다. 이런 식으로 iPhone 또는 iPad에서 문서를 볼 때마다 이미지가 완전히 선명하게 표시됩니다.
이미지를 콘텐츠 마커로 사용
Pages 문서에 추가하려는 모든 이미지를 사용할 수 있는 또 다른 기능은 이미지를 콘텐츠 마커로 만드는 것입니다. 을 위한 콘텐츠 마커를 식별할 수 있습니다. 오른쪽 하단에 이미지 아이콘이 있는지 확인하기만 하면 됩니다. 다음은 Mac에서 이 프로세스를 수행하기 위해 따라야 하는 단계입니다.

이미지나 다른 개체를 바꾸려고 할 때 이것은 마스터 개체이므로 다른 요소로 바꿀 수 없습니다. 그러나 할 수 있는 일은 편집 가능하게 만들기 그런 다음 교체할 수 있습니다. 이렇게 하려면 아래에서 제안하는 다음 두 가지 작업 중 하나를 수행합니다.
분명히, 이 전체 프로세스는 Apple 컴퓨터에서 수행할 수 있을 뿐만 아니라 당신의 아이폰에서 할 수 있습니다 . 또한, 실제로 어떻게 하면 되는지 아래에서 확인할 수 있을 것이며, 문서의 나머지 부분에 영향을 주지 않고 멀티미디어 콘텐츠를 교체하고자 할 때 많은 도움이 될 것입니다.

사진 편집 옵션
이미지를 통해 텍스트 문서를 향상시키기 위해 취할 수 있는 조치에 대해 이미 설명한 후에는 문서에 포함된 이미지를 편집하기 위해 Pages에서 제공하는 옵션을 보여드리고자 합니다. 분명히 사진 편집 응용 프로그램은 아니지만 매우 매력적인 결과를 얻을 수 있는 정말 흥미로운 도구가 있습니다.
이미지 자르기
가장 먼저 해야 할 일은 문서에 포함된 이미지를 자르는 것입니다. 이것은 매우 중요합니다. 항상 귀하의 취향이나 필요에 맞게 이미지를 조정하십시오. . 또한 아래에서 볼 수 있듯이 따라야 하는 단계는 macOS와 iOS 모두에서 정말 간단합니다. 시작하자 맥 .

우리가 말했듯이 문서에 있는 이미지를 자를 수 있는 이 프로세스는 macOS 응용 프로그램을 통해 사용할 수 있을 뿐만 아니라 문제 없이 수행할 수 있는 프로세스입니다. 아이폰 . 이를 위해 따라야 할 단계는 다음과 같습니다.

사진에서 배경 제거
Page 애플리케이션 자체 내에서 수행할 수 있는 보다 흥미로운 작업을 계속 진행하고 있으며 이는 여러 번 특히 유용할 것입니다. 사진의 배경을 없애는 행위이며, 주요 대상이나 사람만 남겨두다 . 그만큼 macOS에서 수행하기 위해 따라야 하는 단계 다음입니다.

Mac에서 이미지의 배경을 제거하기 위해 따라야 하는 단계가 이미 있지만 다음도 알아야 합니다. iPhone에서 어떻게 할 수 있습니까? . 실제로 작업은 보시다시피 정말 간단하며 macOS에서 수행해야 하는 단계와 거의 다르지 않습니다.

기본 매개변수 편집
마지막으로 문서에 추가한 이미지를 필요에 맞게 조정하기 위해 염두에 두어야 하는 또 다른 작업은 사진 편집의 기본 매개변수 중 일부를 터치하여 이미지 자체를 편집하는 것입니다. 지금까지 논의한 나머지 작업과 달리 이미지를 편집하는 옵션은 macOS에서만 사용할 수 있습니다. , 아래 단계를 알려드립니다.