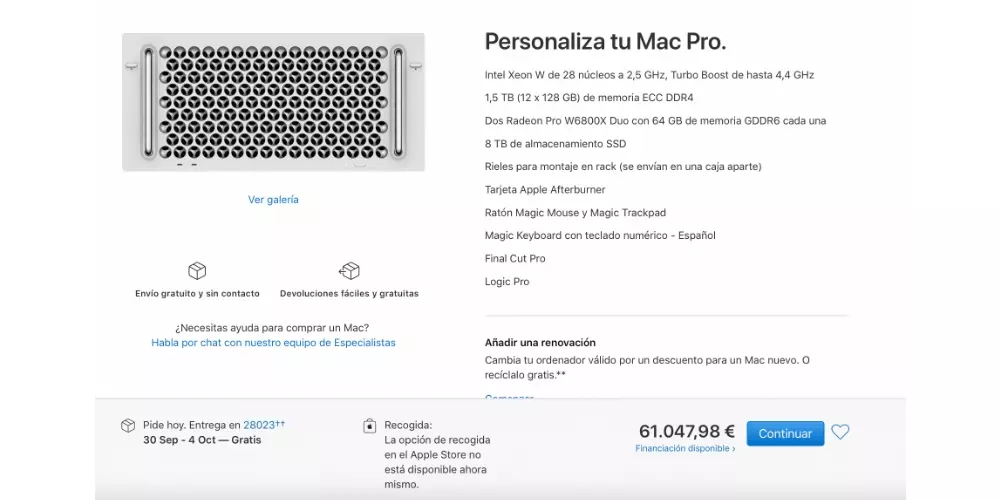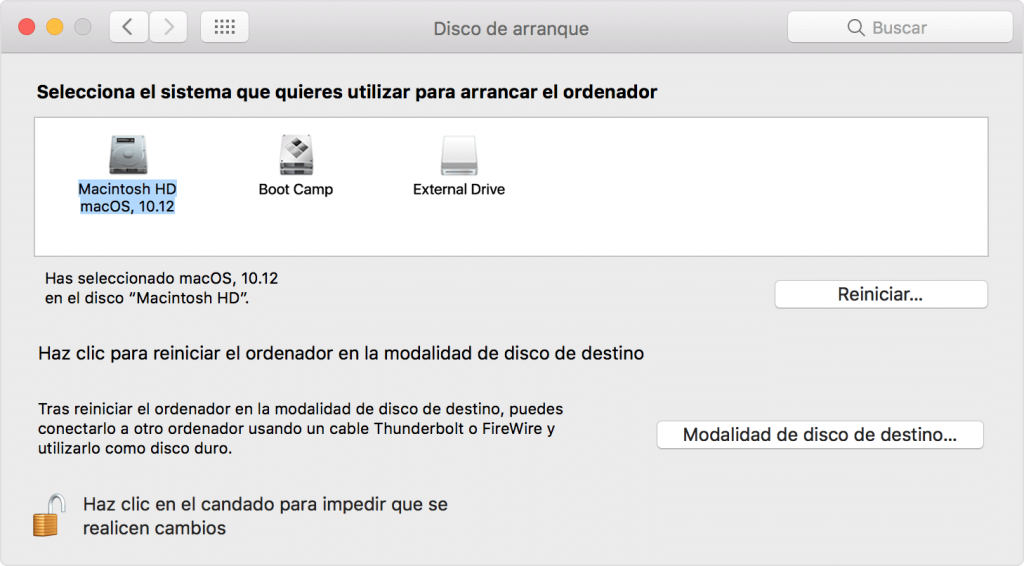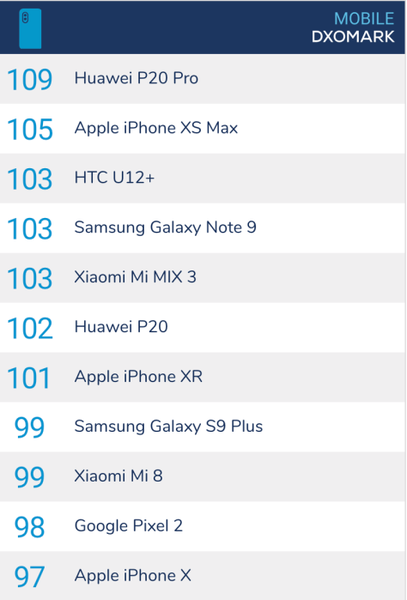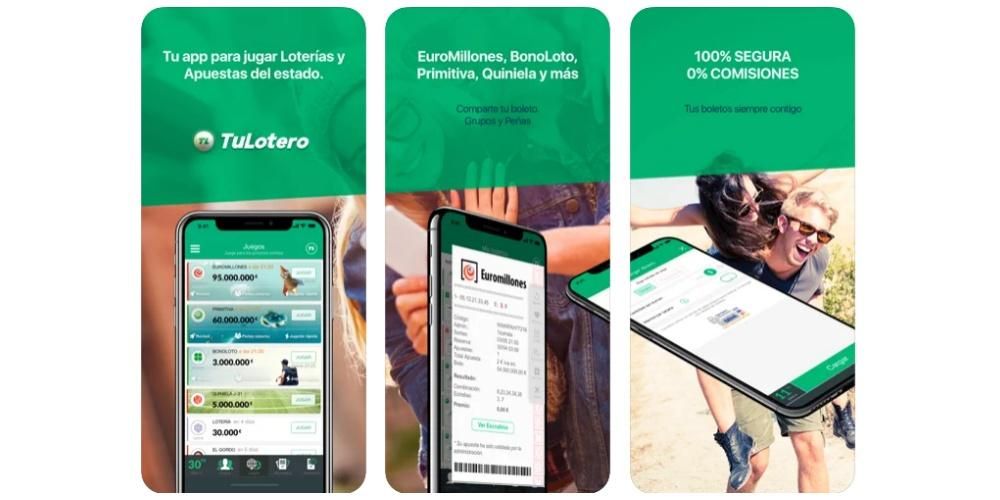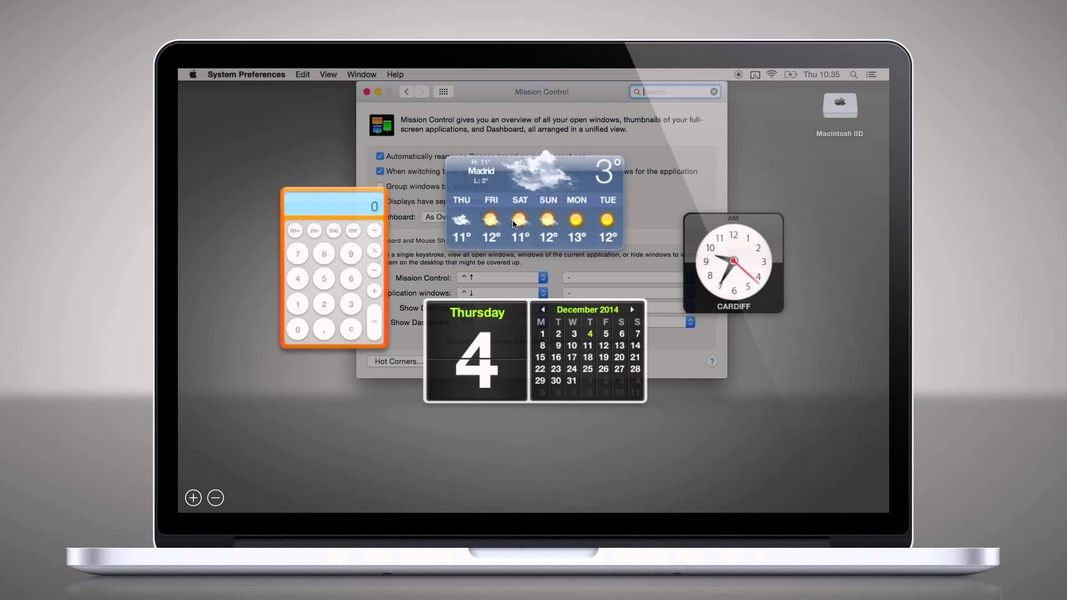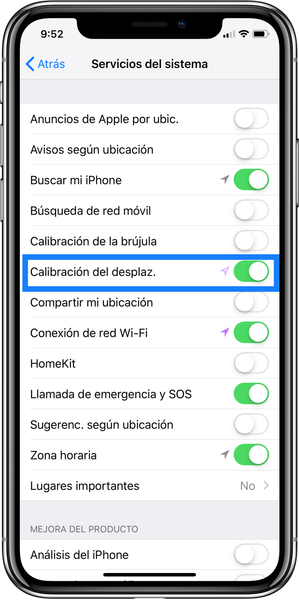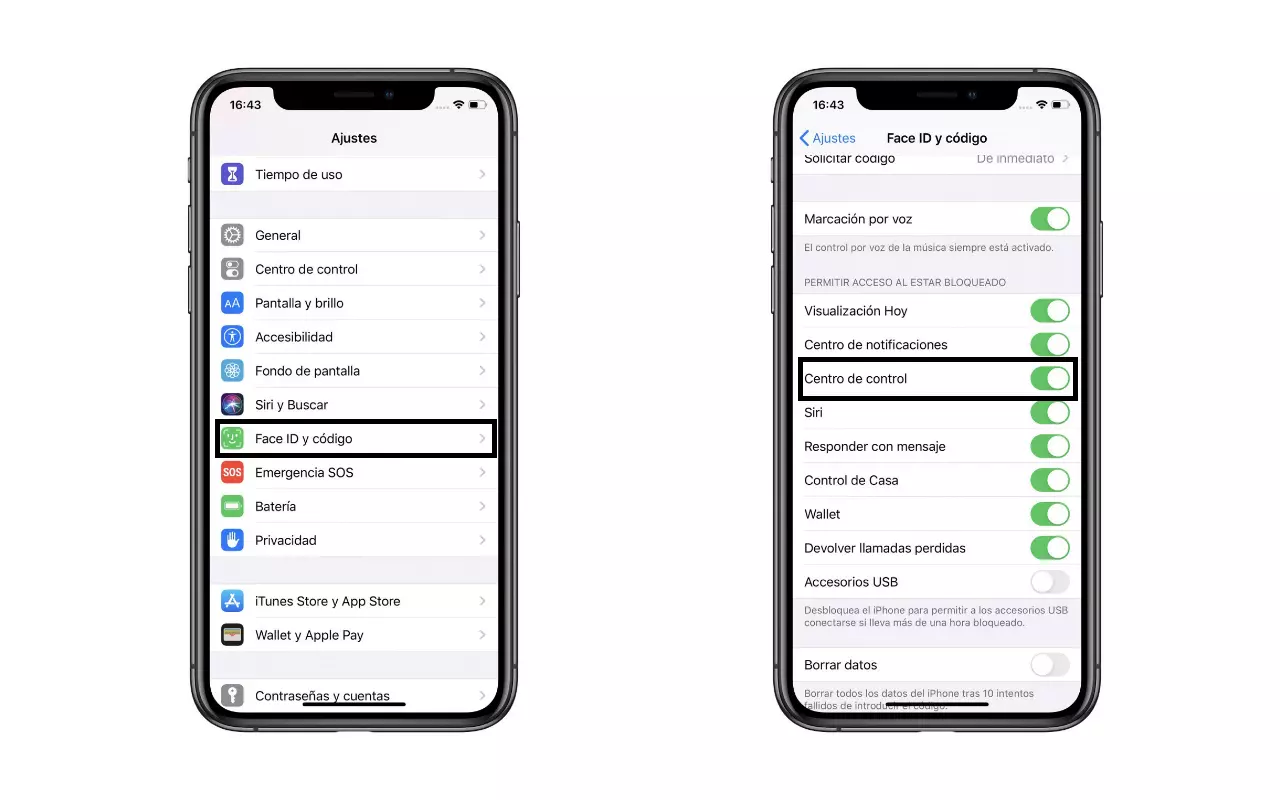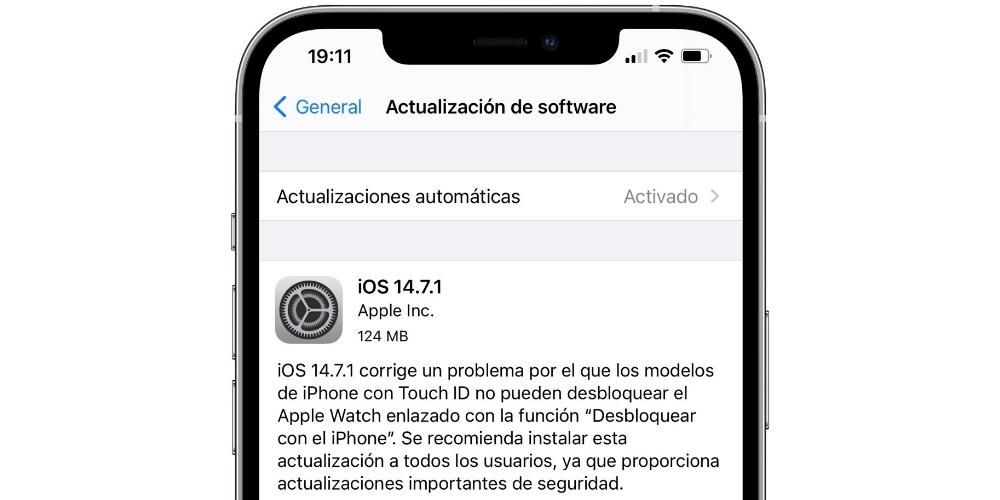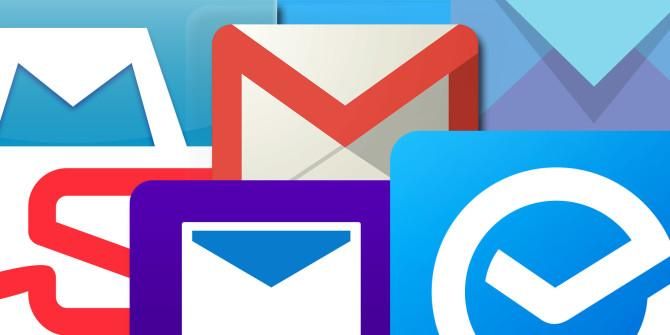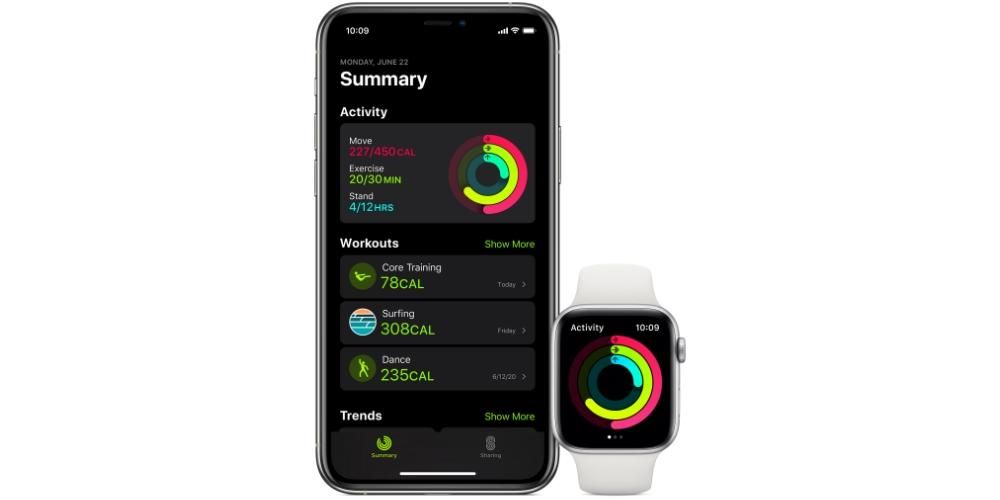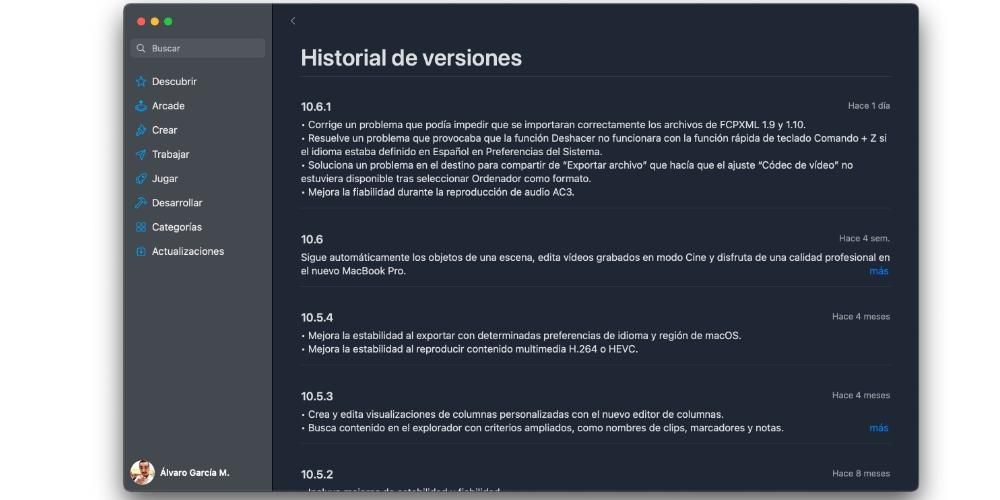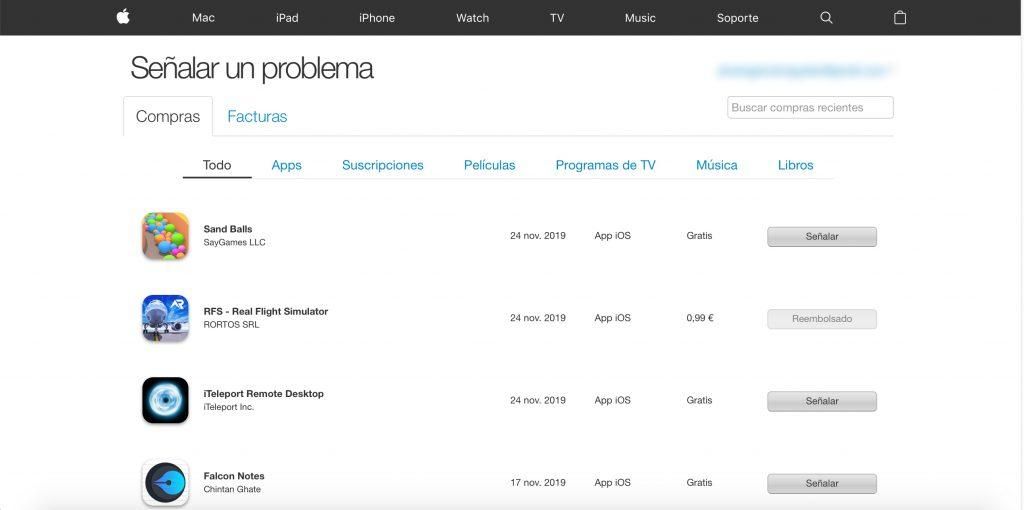Mac을 즐기는 대다수의 사용자가 가장 일반적으로 사용하는 용도 중 하나는 텍스트 및 PDF 문서를 편집하는 것이며 결국 컴퓨터에서 가장 많이 사용되는 용도 중 하나입니다. 이 게시물에서는 원하는 사진은 물론 형식에 관계 없이 집이나 직장에 프린터가 있는 경우 개발한 문서를 인쇄하는 방법을 알려드리고자 합니다.
인쇄 실패를 방지하기 위한 요구 사항
업무에 착수하여 Mac으로 사진, 문서 및 기타 원하는 것을 인쇄하기 시작하기 전에 이 작업을 수행하는 데 필요한 요구 사항을 알아야 합니다. 분명히 Apple 컴퓨터와 관련된 측면뿐만 아니라 사용 가능한 프린터도 고려해야 합니다. 아래에는 문제 없이 인쇄할 수 있도록 고려해야 할 사항이 포함된 목록이 있습니다.
- Mac 및 프린터 확인 그들은 호환됩니다 .
- 컴퓨터를 최신 상태로 유지 Apple에서 사용 가능한 최신 버전까지.
- 필요한 경우, 프린터도 업데이트 .
- 연결하다 프린터가 있는 컴퓨터. 이 경우 Bluetooth, WiFi 또는 케이블을 통해 연결되는 프린터가 있으므로 보유하고 있는 프린터 유형을 고려해야 합니다.
- 인쇄할 문서 유형에 따라 인쇄할 문서가 있는지 확인하십시오. 종이의 종류 적합한.
- 가지고 있는지 확인 충분한 종이 .
- 가지고 있는지 확인 충분한 잉크 .
문서 인쇄 단계
모든 요구 사항을 제어하고 Mac이 프린터에 연결되면 인쇄를 시작하기만 하면 됩니다. 그러나 인쇄하려는 문서의 유형과 무엇보다도 사용 중인 응용 프로그램에 따라 몇 가지 단계를 수행해야 합니다. 따라서 아래에서 가장 많이 사용되는 응용 프로그램에서 문서를 인쇄하는 방법을 알려 드리겠습니다.
Mac을 프린터에 연결하기
첫 번째 단계이자 모든 유형의 문서를 인쇄하는 데 필수적인 것은 프린터에 연결하는 것입니다. 이렇게 하려면 프린터 또는 그 당시 사용할 프린터를 프린터 목록에 추가해야 합니다. 이렇게 하려면 시스템 환경설정을 클릭하고 프린터 및 스캐너를 클릭해야 합니다.
일반적으로 프린터를 추가하면 Mac에서 다음을 사용합니다. 에어프린트 연결하거나 일반적으로 드라이버로 알려진 프린터 소프트웨어를 직접 자동으로 다운로드합니다. 프린터 소프트웨어를 설치할 때 Mac에서 요청한 경우에만 수행하고, 그렇지 않은 경우에는 수행하지 마십시오.

Mac에 프린터를 추가하는 방법에는 여러 가지가 있으며 USB를 통해 추가할 수 있습니다. 즉, USB 케이블을 통해 Mac에 직접 프린터를 연결하는 것입니다. 또 다른 옵션은 WiFi 네트워크를 통해 프린터와 Mac을 연결하는 것입니다 Mac과 프린터를 물리적으로 연결하지 않고 프린터와 같은 공간에 있지 않아도 문서를 인쇄할 수 있습니다. IP 주소를 사용하여 네트워크 프린터를 추가할 수도 있습니다. 이 경우 프린터는 AirPrint, HP Jetdirect(소켓), LPD(Line Printer Daemon) 또는 IPP(Internet Printing Protocol) 인쇄 프로토콜 중 하나를 지원해야 합니다. 마지막으로 Bluetooth를 통해 프린터와 Mac을 연결할 수 있습니다.
프린터를 구성하고 Mac에 추가하면 모든 유형의 문서를 인쇄할 수 있습니다. 다음으로 워드 파일, pdf, 페이지 또는 사진으로 이를 수행하는 방법을 알려 드리겠습니다.
미리보기 포함
가지고 있는 모든 PDF 파일은 Apple에서 기본적으로 선택한 응용 프로그램인 미리 보기를 통해 macOS에서 열 수 있습니다. PDF를 열 수 있는 다른 프로그램이 있고 이 유형의 파일을 여는 기본 프로그램으로 설정한 경우 인쇄할 파일로 이동하여 마우스 오른쪽 버튼을 클릭하고 연결 프로그램을 선택하고 미리보기를 선택하기만 하면 됩니다. . 다음은 이 앱을 통해 문서를 인쇄하기 위해 따라야 하는 단계입니다.
- 미리보기에서 문서를 엽니다.
- 상단 메뉴에서 파일을 클릭합니다.
- 표시된 메뉴에서 아래로 스크롤합니다.
- 인쇄를 클릭합니다.
- 문서를 인쇄할 매개변수를 선택합니다.
- 인쇄를 클릭합니다.

페이지를 통해
개발한 텍스트 문서가 기본 Apple 앱인 Pages로 수행되었으며 이 형식인 경우 문서를 인쇄하는 단계는 수행하는 것이 매우 간단합니다. 사실, 이전에 설명한 모든 요구 사항을 충족하면 몇 초 만에 문서가 프린터를 통해 인쇄됩니다. 다음은 따라야 할 단계입니다.
- Pages에서 문서를 엽니다.
- 상단 메뉴에서 파일을 클릭합니다.
- 표시된 메뉴를 아래로 탐색합니다.
- 인쇄를 클릭합니다.
- 문서를 인쇄할 매개변수를 구성합니다.
- 인쇄를 클릭하여 프린터를 통해 문서 인쇄를 시작합니다.

말씀으로
Pages로 문서를 인쇄할 수 있는 것처럼 Word 문서에서도 동일한 작업을 수행할 수 있습니다. 사실, 프로세스는 정확히 동일하므로 세상에서 쉽게 인쇄할 때 문제가 하나도 없을 것입니다. 수행하기 위해 따라야 할 단계는 다음과 같습니다.
- 인쇄할 문서를 Word에서 엽니다.
- 상단 바에 서십시오.
- 파일을 클릭합니다.
- 드롭다운 메뉴에서 아래로 스크롤합니다.
- 인쇄를 클릭합니다.
- 문서에 포함할 인쇄 매개변수를 구성합니다.
- 인쇄를 클릭합니다.

사진 인쇄
Mac에서 이미지를 인쇄하는 프로세스는 PDF 파일을 인쇄하는 것과 동일합니다. macOS가 기본적으로 사진을 여는 데 사용하는 응용 프로그램이 미리보기이기 때문에 프로세스가 동일하므로 아래에서 설명하겠습니다.
- 미리보기로 이미지를 엽니다.
- 상단 표시줄에서 파일을 클릭합니다.
- 인쇄를 클릭합니다.
- 인쇄 매개변수를 구성합니다.
- 인쇄를 클릭합니다.