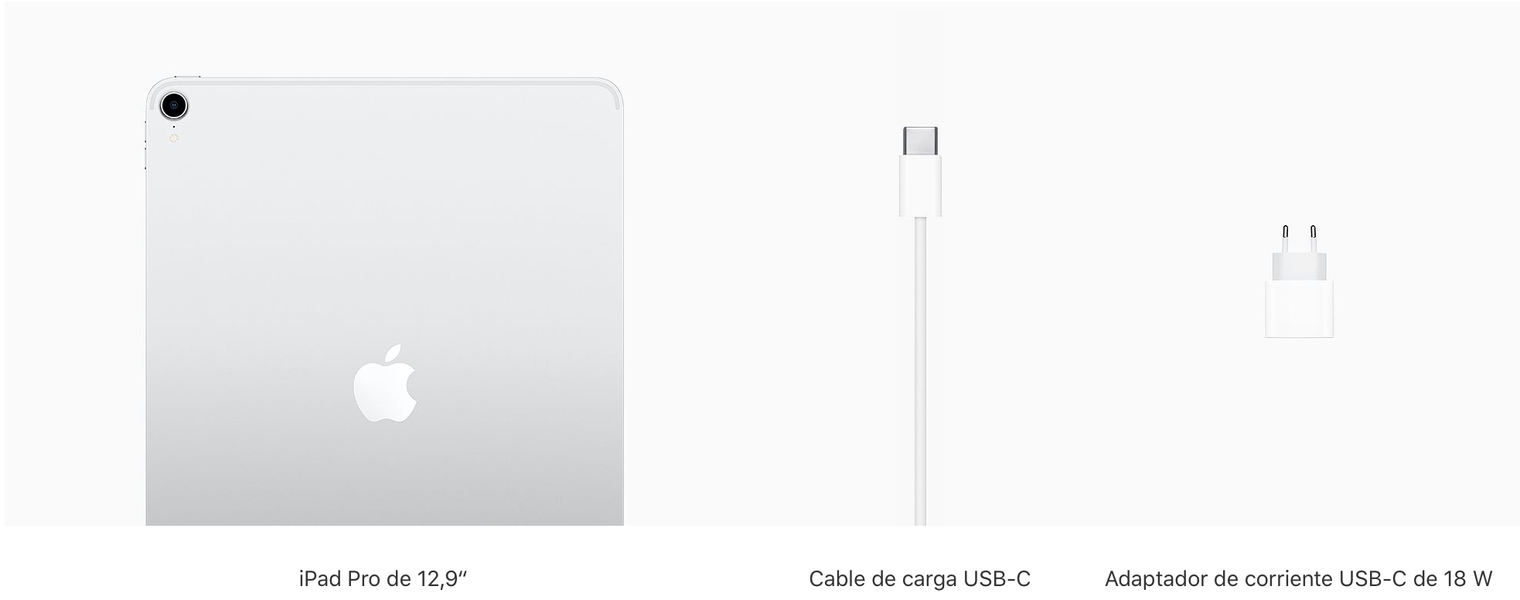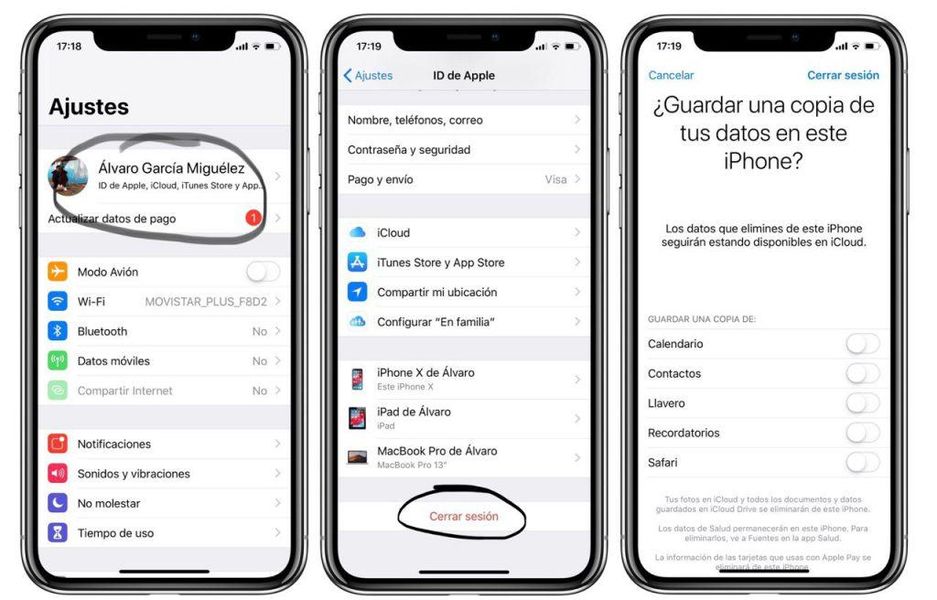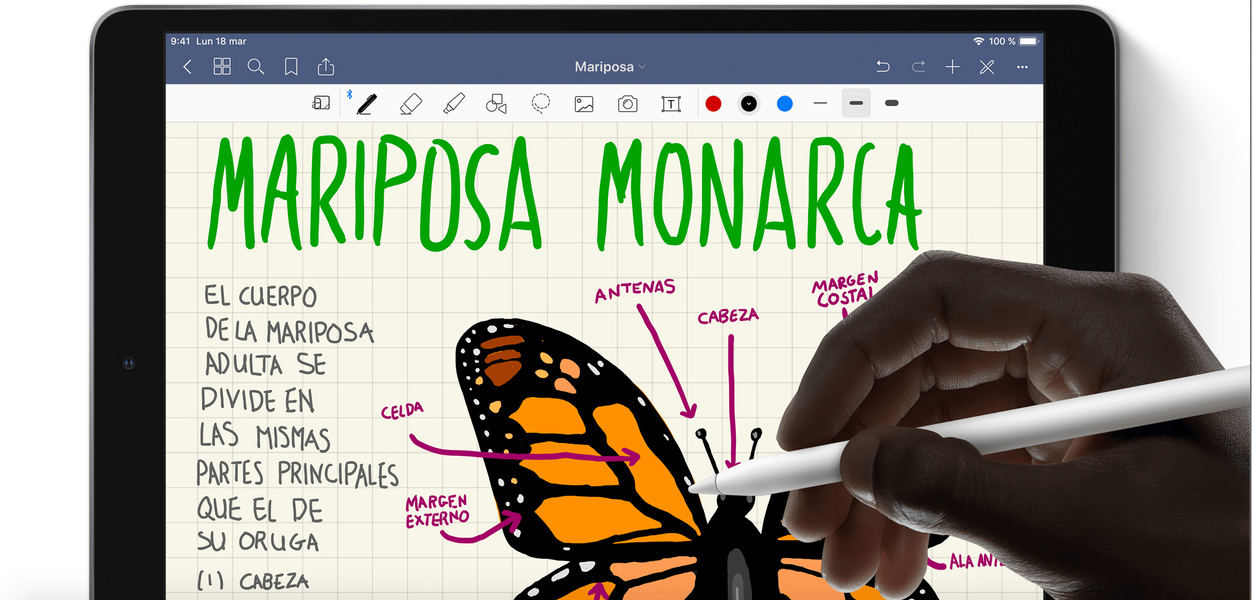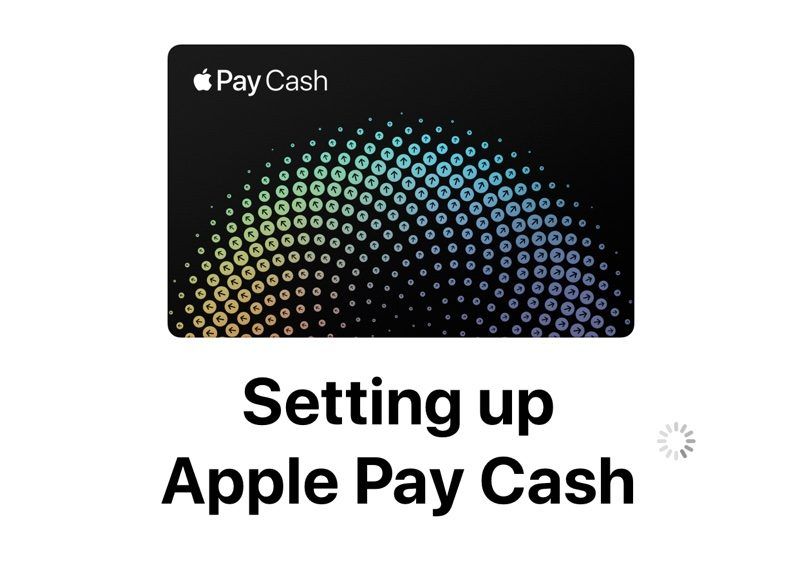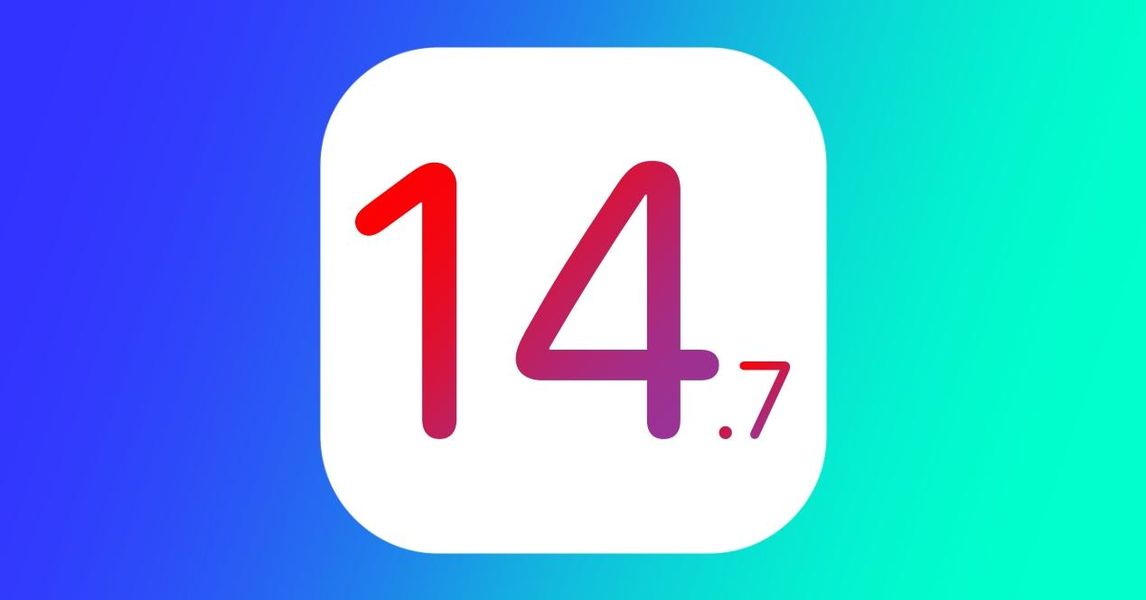Mac을 업무용 컴퓨터로 사용한다면 최악의 악몽이 될 수 있습니다. 폴더, 파일, 더 많은 폴더 및 더 많은 파일... 그러나 macOS 컴퓨터에서 특정 순서를 지정하는 것은 정말 쉽습니다. 파인더 태그 이미 기본적으로 사용할 수 있습니다. 이 요소에 익숙하지 않더라도 걱정하지 마십시오. 이 기사에서 이러한 요소가 어떻게 작동하는지 더 잘 이해할 수 있도록 도와줄 것입니다. 귀하의 생산성이 크게 향상될 것입니다.
Finder 태그란 무엇입니까?
이러한 레이블의 개념을 더 잘 이해하기 위해 폴더로 가득 찬 선반이나 서랍을 상상해 보십시오. 각각에 할당된 이름이 있더라도 제대로 구성되지 않으면 혼란스러울 수 있습니다. 이 문제를 해결하고 각 항목을 더 쉽게 찾을 수 있는 한 가지 방법은 색상 레이블을 추가하여 서로 구별하는 것입니다. Finder 태그는 기본적으로 동일하지만 디지털 환경으로 이동합니다.

각 폴더와 파일에 추가하여 더 잘 식별하고 모두 같은 보기에 표시할 수 있습니다. 컴퓨터에 특정 조직이 있는 데 익숙하다면 수년 동안 운영 체제에 있었던 기본 요소이기 때문에 무엇보다도 아무것도 설치하지 않고도 생산성을 높이는 데 많은 도움이 될 것입니다.
Finder에서 태그를 만드는 방법
당신이 간다면 파인더 환경설정 레이블 탭에서 다양한 색상으로 사전 정의된 모든 레이블을 찾을 수 있습니다. 정확히 이 색상은 레이블에 이름을 부여하는 색상이지만 새 색상을 만들거나 이름을 편집하다 이들 중 쉽게. 그들 중 하나를 마우스 오른쪽 버튼으로 클릭하고 이름 바꾸기를 클릭하기만 하면 됩니다.

당신이 좋아한다면 새로 만들기 왼쪽 하단의 '+' 버튼을 누르기만 하면 됩니다. 을 위한 색상을 변경 이것들을 위해서는 컬러 포인트에 커서를 놓고 2차 클릭을 하고 컬러를 선택해야 합니다.
파일 및 폴더에 레이블을 지정하는 방법

라벨을 추가하려면 기존 폴더 또는 파일 커서를 그 위에 놓고 두 번째 클릭을 한 다음 원하는 해당 레이블을 선택하기만 하면 됩니다. 을 위한 라벨을 제거 이러한 요소 중 하나를 다시 클릭하고 해당 요소에 있는 레이블을 클릭하기만 하면 됩니다.
태그가 지정된 파일을 찾는 방법
태그가 지정된 파일을 찾는 것은 기본적으로 파인더의 왼쪽 . 그 중 하나를 클릭하면 해당 이름 및/또는 색상으로 레이블을 지정한 모든 문서가 나타납니다. 당신도 입력하고 싶다면 컨테이너 폴더 이 파일을 마우스 오른쪽 버튼으로 클릭하고 해당 위치에 해당하는 옵션을 선택할 수 있습니다. 예 레이블이 표시되지 않습니다 Finder 기본 설정 > 사이드바로 이동하여 해당 위치에 표시되도록 구성되어 있는지 확인해야 합니다.

요컨대, Finder 태그는 사용하기가 매우 간단하고 삶을 훨씬 더 쉽게 만들어 줄 것입니다. 다양한 색상이 부족해 보일 수 있지만 다양한 테마에 대해 몇 가지 특정 색상을 가질 수 있습니다. 그런 식으로 공통 주제가 있든 없든 여러 가지 빨간색 레이블을 가질 수 있습니다. 송장과 관련된 모든 것과 일부는 발행된 후 다른 것은 수령하고 나머지는 지불 보류 등과 관련된 모든 것을 빨간색으로 표시합니다.