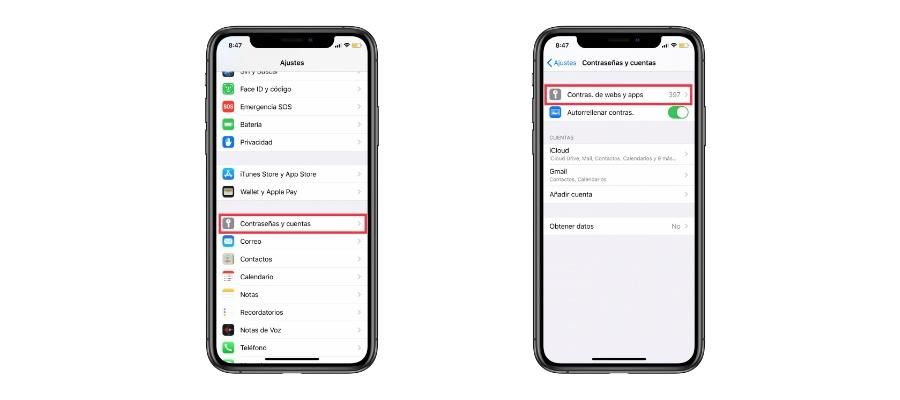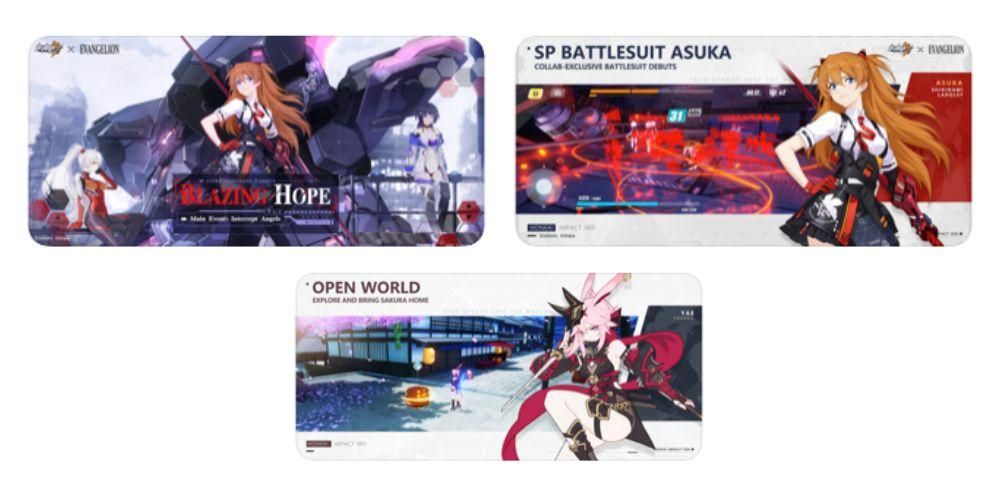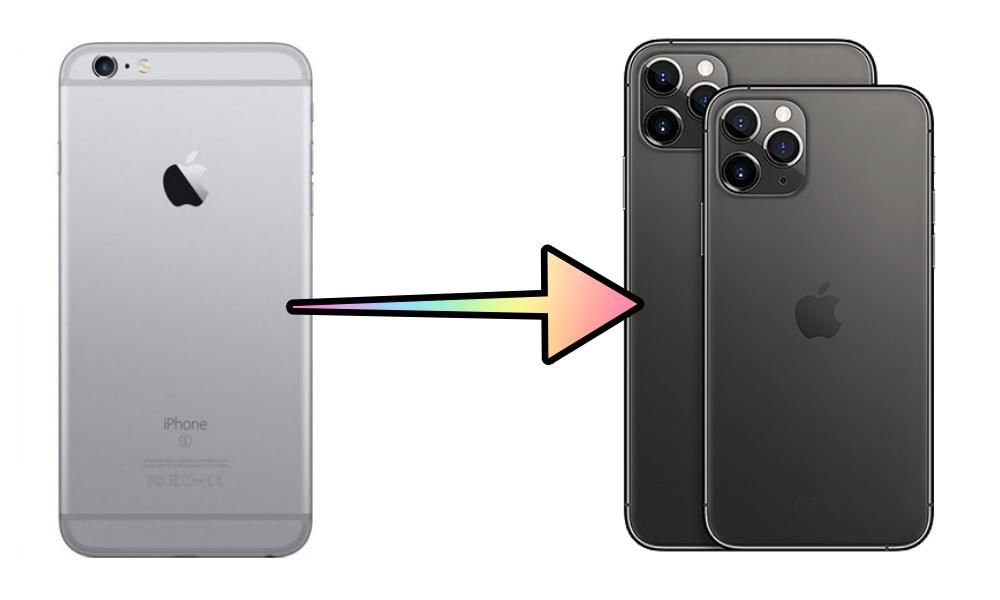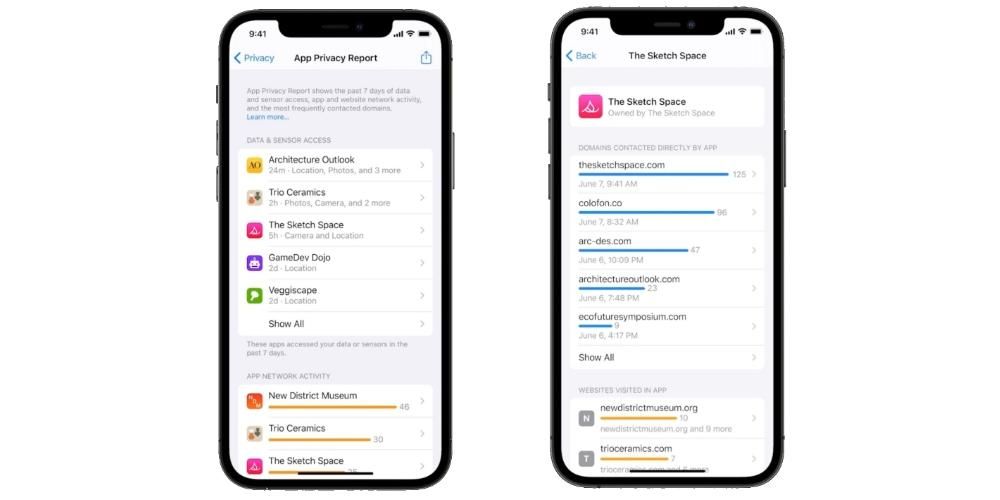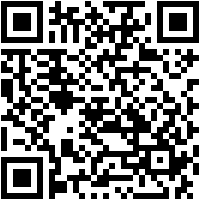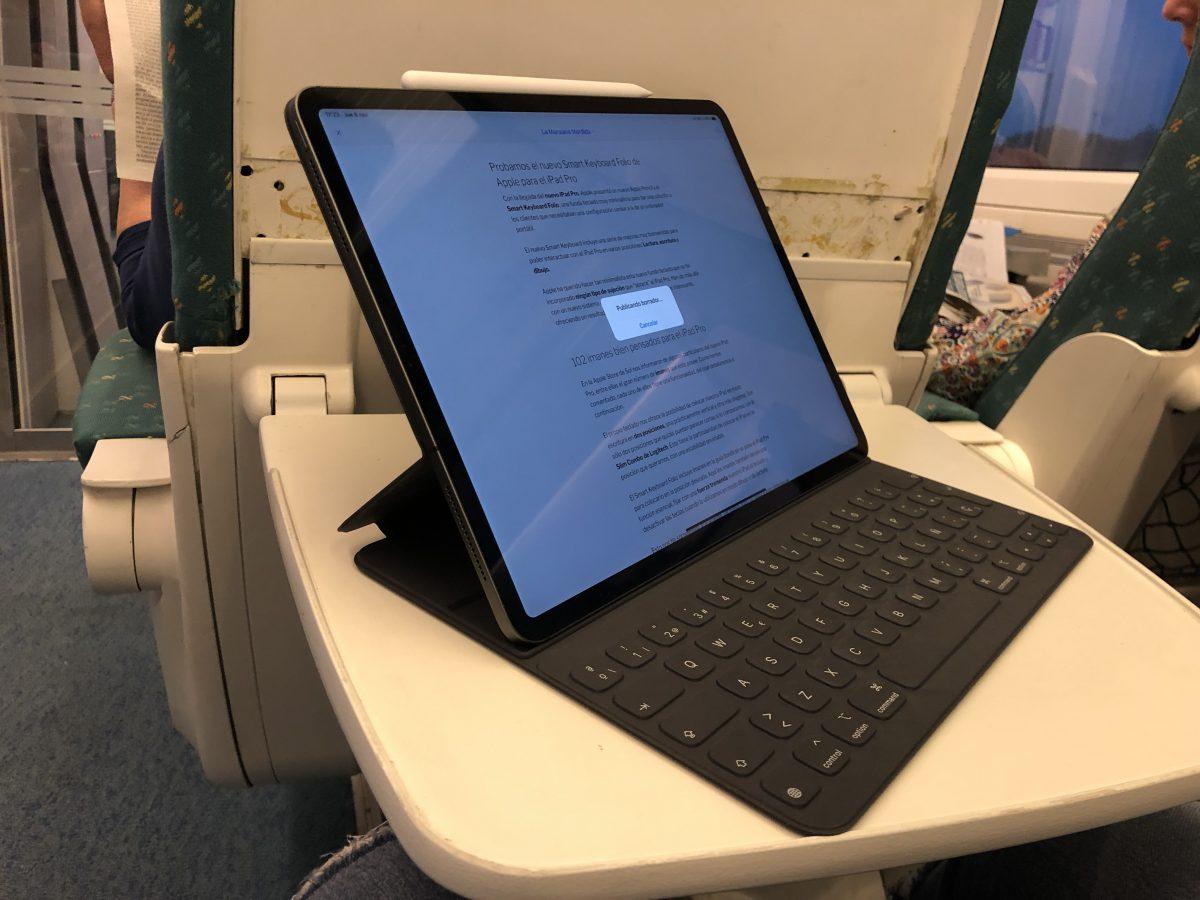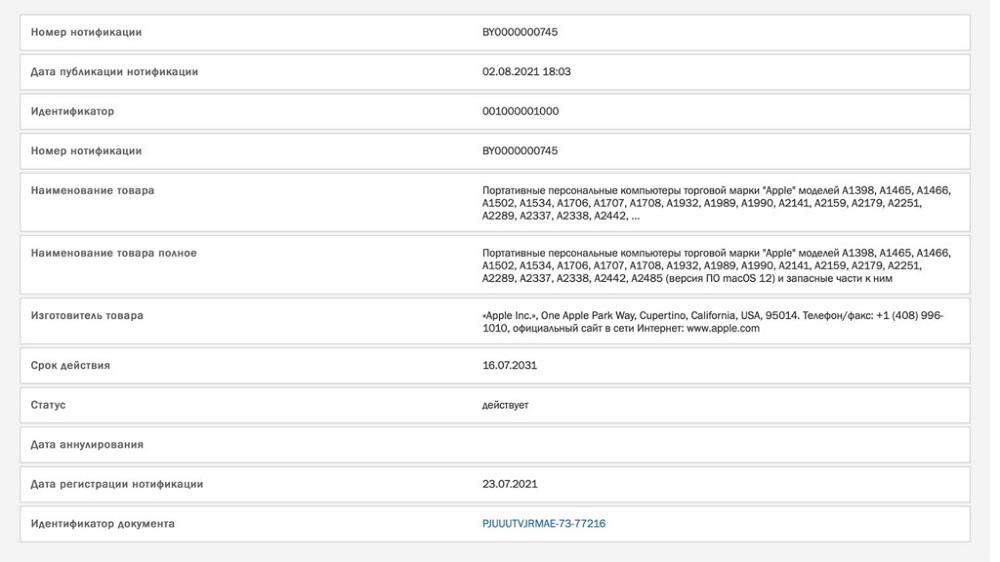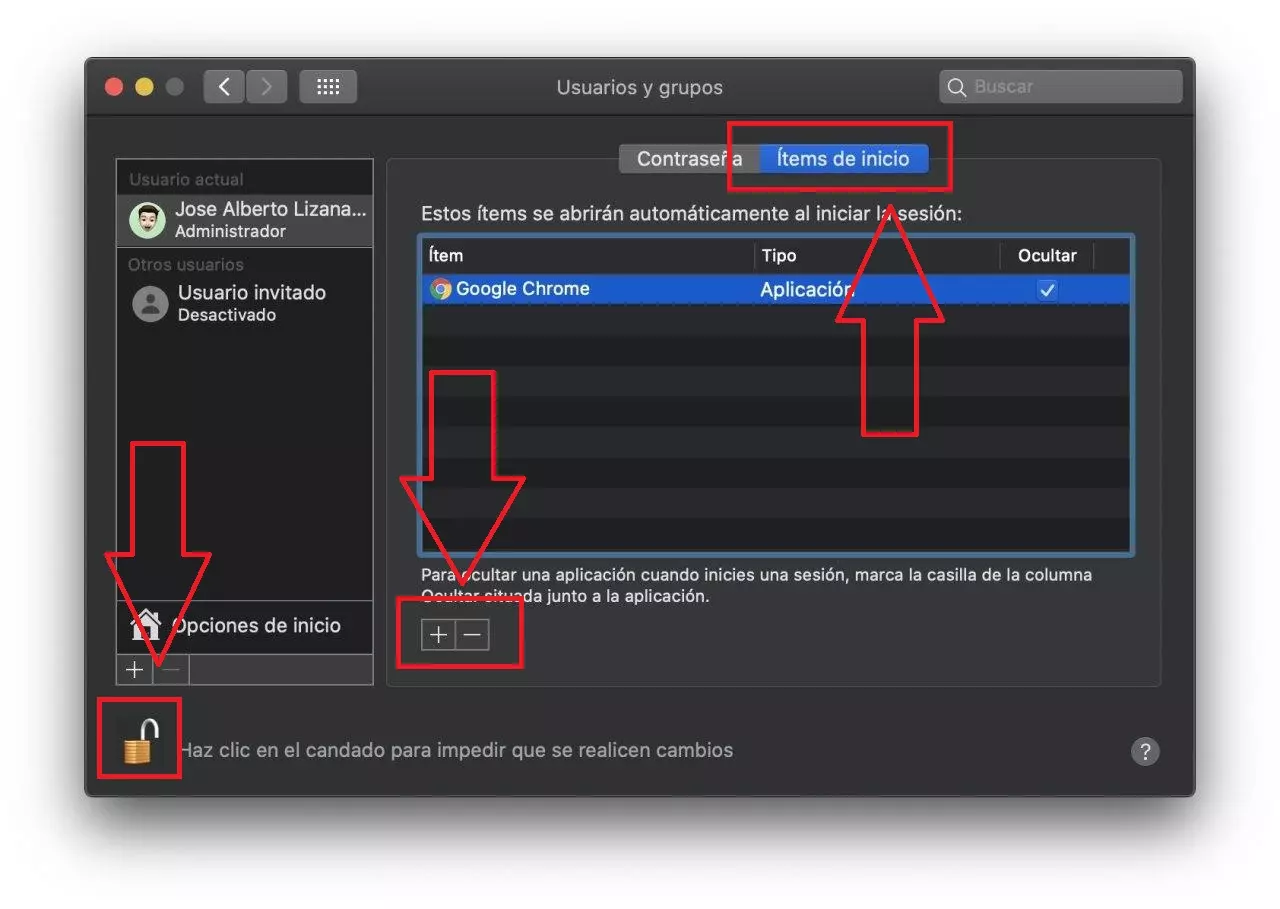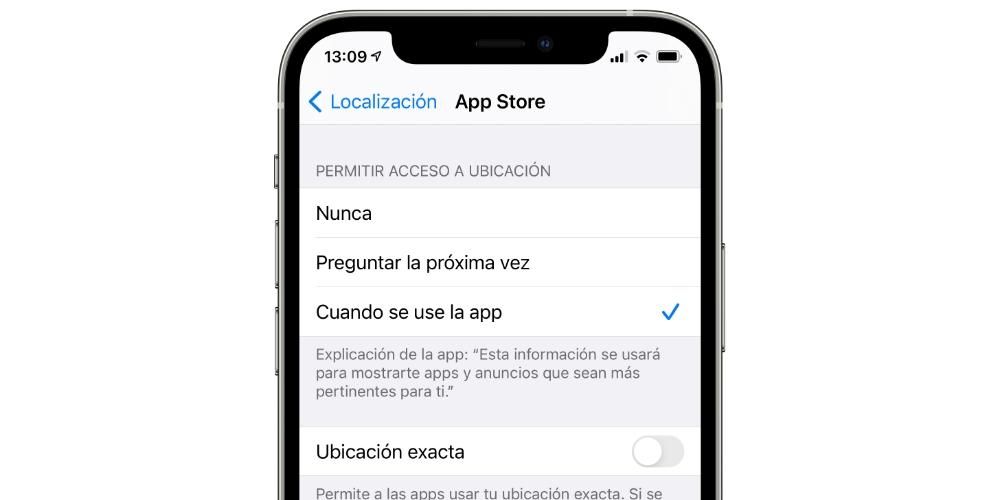대부분의 기기와 마찬가지로 새 Mac을 구입하면 이미 여러 응용 프로그램이 설치되어 있습니다. 많은 경우에 사용자는 제조업체(이 경우 Apple)가 귀하가 즐길 수 있도록 준비한 앱의 잠재력을 최대한 활용할 수 없습니다. 그 중 하나가 QuickTime이며 이 게시물에서는 Mac에 있는 이 응용 프로그램을 사용하는 방법을 설명합니다.
퀵타임이란?
그것은 또한 어떤 시점이나 다른 시점에서 당신에게 매우 유용할 몇 가지 기능을 제공할 매우 간단한 응용 프로그램입니다. 우선, 멀티미디어 플레이어로서의 QuickTime에 대해 이야기할 수 있습니다. 이를 통해 원하는 노래와 물론 가지고 있는 비디오 형식의 파일을 재생할 수 있습니다. 사실, 기본적으로 macOS는 Finder에서 여는 모든 비디오를 재생하는 데 사용하는 앱입니다.

우리는 정말 유용한 더 많은 기능을 가지고 갈 것입니다. QuickTime은 또한 다른 녹음을 할 수 있는 가능성을 제공합니다. 우선, Mac의 카메라를 사용하여 일반 비디오를 녹화할 수 있으며, 컴퓨터 화면을 녹화할 수도 있으며 이 응용 프로그램을 사용하여 Mac의 자체 마이크 또는 컴퓨터에 연결한 외부 마이크를 통해 오디오를 녹음할 수도 있습니다.
이것들은 이 응용 프로그램의 주요 기능입니다. Apple이 판매하는 모든 컴퓨터에 이 응용 프로그램을 제공하기 때문에 설치할 필요가 없습니다. 따라서 Mac을 열고 사용을 시작하기만 하면 됩니다. 아래에서는 QuickTime이 제공하는 각각의 모든 기능을 어떻게 쉽게 수행할 수 있는지 자세히 설명합니다.
실수로 앱을 삭제하면 어떻게 되나요?
지금까지 QuickTime이 제공하는 기능의 수를 몰랐을 수 있으므로 어느 시점에서 이 앱이 유용하지 않았기 때문에 Mac에서 제거하기로 결정하고 지금 다시 설치하려고 합니다. 글쎄, 이것이 당신의 경우라면, 당신은 그냥 가야합니다 이 애플 페이지 Mac에 설치한 macOS 버전에 따라 적절한 버전을 선택합니다.
이것이 macOS에서 할 수 있는 일입니다.
비디오 및 오디오 플레이어 역할
앞에서 언급했듯이 QuickTime은 기본적으로 macOS에서 비디오 파일을 열기 위해 선택하는 프로그램입니다. 그러나 어느 시점에서 이 기능을 허용하는 다른 프로그램을 설치한 경우 해당 프로그램이 모든 비디오 파일을 열도록 기본적으로 선택되어 있음을 인정할 수 있습니다. 이 경우 QuickTime으로 비디오를 열려면 파일을 마우스 오른쪽 버튼으로 클릭하고 연결 프로그램을 선택한 다음 QuickTime을 클릭하면 이 응용 프로그램으로 비디오가 열리고 재생됩니다.
모든 응용 프로그램에서 흔히 볼 수 있는 것처럼 QuickTime은 특정 비디오 형식만 지원합니다. 이러한 형식은 아래에 나열되어 있습니다.
- 퀵타임 무비(.mov).
- MPEG-4(.MP4, M4V).
- MPEG-2(OS X Lion 이상).
- MPEG-1.
- 3GPP.
- 3GPP2.
- AVCHD(OS X Mountain Lion 이상).
- 아비.
- DV.
QuickTime을 사용하여 비디오 파일을 열고 재생할 수 있는 것처럼 오디오 파일을 재생할 때도 사용할 수 있습니다. 그러나 이 경우 macOS가 기본적으로 사용하는 응용 프로그램이 아니므로 이제 파일을 마우스 오른쪽 버튼으로 클릭하고 연결 프로그램을 클릭한 다음 QuickTime을 선택해야 합니다. 다시 말하지만, 이 앱은 다음 형식의 오디오 파일만 지원합니다.
- iTunes 오디오(.m4a, M4B, M4P, MP3).
- 코어 오디오(.caf).
- AIFF.
- 에게.
- SD2.
- WAV.
- SND.
- AMR.
컴퓨터 화면을 기록할 수 있습니다

이 응용 프로그램의 가장 뛰어난 기능 중 하나는 Mac 화면을 매우 쉽게 녹화할 수 있다는 것입니다. 이 기능을 수행하려면 아래에 표시된 단계를 따라야 합니다.
- Mac에서 QuickTime 앱을 여십시오.
- 왼쪽 상단의 상단 메뉴에서 파일을 클릭합니다.
- 새 화면 녹화를 클릭하십시오.
- 표시되는 메뉴에서 앱에서 제공하는 옵션 중 하나를 선택하여 전체 화면 또는 선택한 부분을 기록하거나 스크린샷을 찍어야 합니다.
화면 녹화가 완료되면 기본적으로 Mac의 데스크탑에 저장됩니다.

오디오 녹음에 매우 유용
QuickTime의 가장 일반적인 용도 중 하나는 응용 프로그램 자체 내에서 선택할 수 있는 오디오를 녹음하는 것입니다. 이 작업을 수행하려면 아래에 표시된 간단한 단계를 따르기만 하면 됩니다.
- Mac에서 QuickTime을 엽니다.
- 왼쪽 상단의 상단 메뉴에서 파일을 클릭합니다.
- 새 오디오 녹음을 클릭합니다.
- 표시된 인터페이스에서 녹음 버튼 옆에 표시되는 기호를 클릭하여 오디오를 수집할 소스를 선택하십시오.
- 녹음 버튼을 누르세요.
- 끝내고 싶다면 녹음을 멈추고 원하는 위치에 저장하면 됩니다.
이 간단한 단계를 통해 이 환상적인 프로그램을 사용하여 원하는 모든 오디오 파일을 녹음할 수 있으며 모든 사운드를 녹음할 소스를 항상 쉽게 선택할 수 있습니다. 생성된 오디오 파일은 .m4a 형식임을 언급해야 합니다.

Mac의 카메라와 연결
마지막으로 Mac의 카메라를 통해 동영상을 녹화하는 QuickTime의 가장 잊혀진 기능에 대해 말씀드리고자 합니다. 오늘은 Apple 컴퓨터를 조립합니다. 그러나 더 나은 화질을 제공하는 웹캠을 구입하면 이 기능이 매우 유용할 수 있습니다. QuickTime으로 카메라를 통해 녹화하려면 다음 단계를 따르기만 하면 됩니다.
- Mac에서 QuickTime을 엽니다.
- 왼쪽 상단의 상단 메뉴에서 파일을 클릭합니다.
- 새 비디오 녹화를 클릭합니다.
- 표시된 인터페이스에서 녹화 버튼 옆에 표시되는 기호를 클릭하여 이미지를 수집할 소스를 선택합니다.
- 녹음 버튼을 누르세요.
- 끝내고 싶다면 녹음을 멈추고 원하는 위치에 저장하면 됩니다.